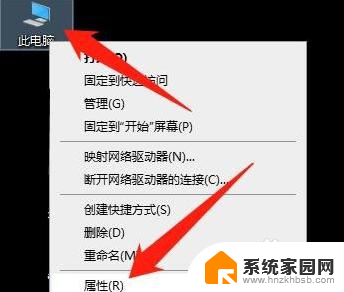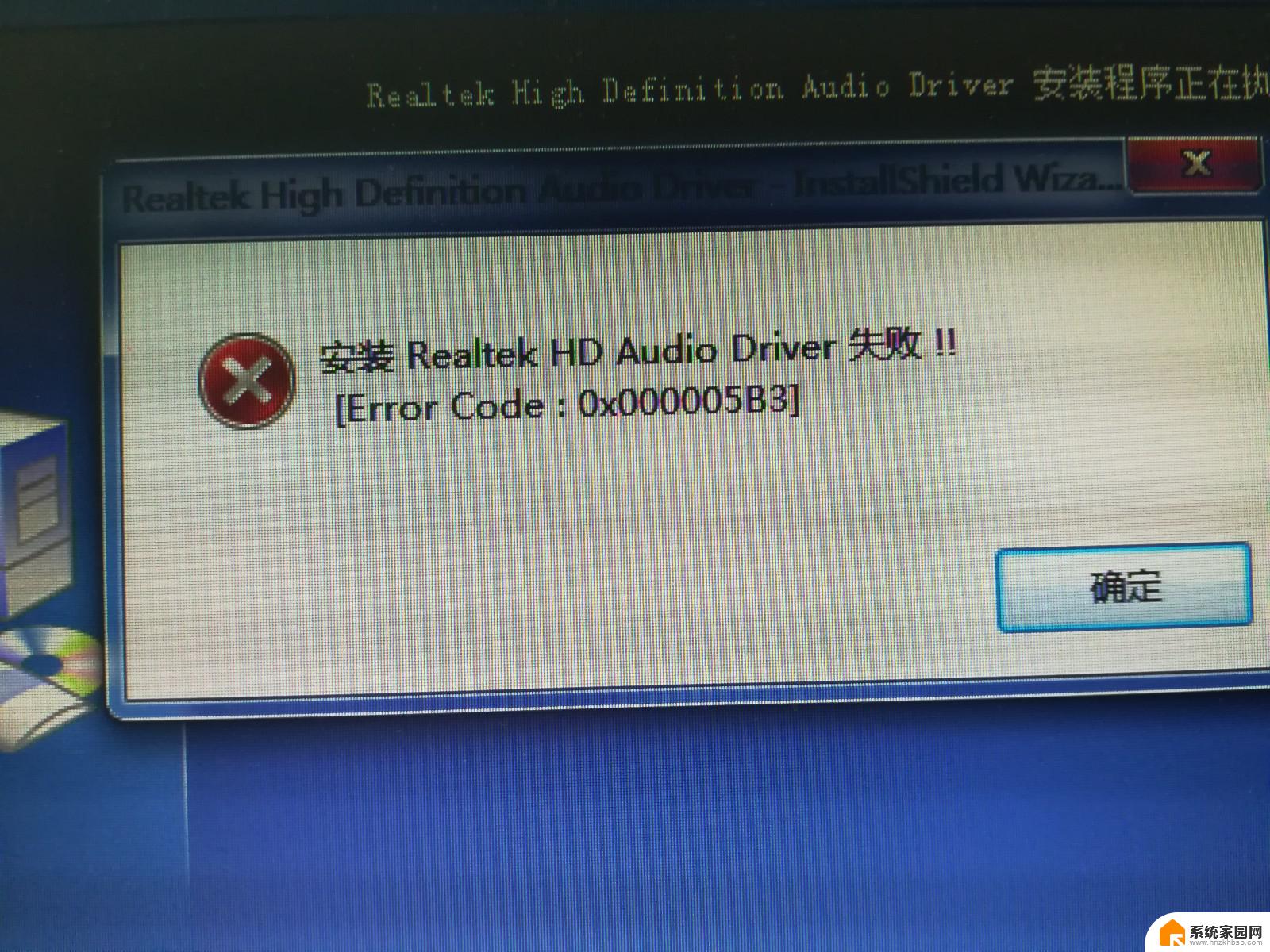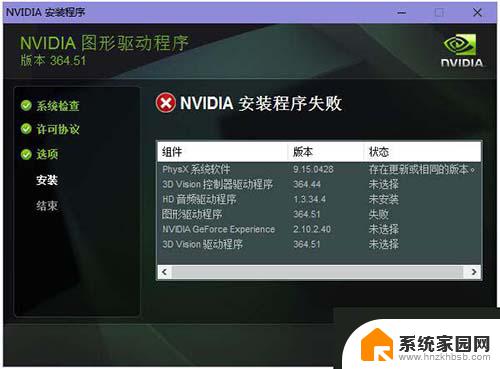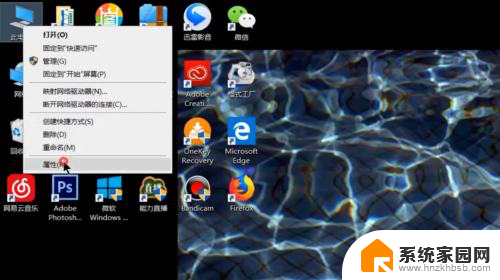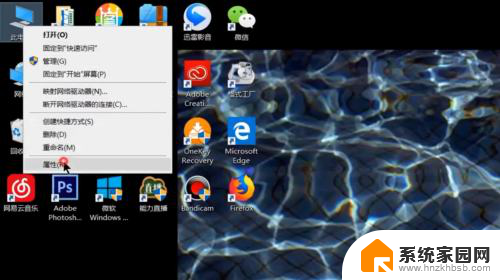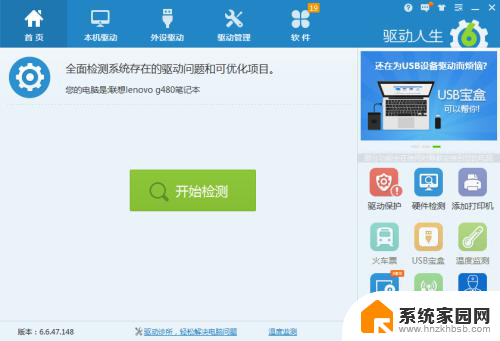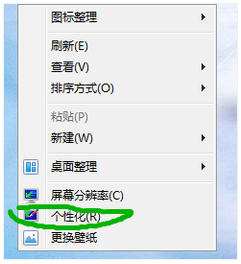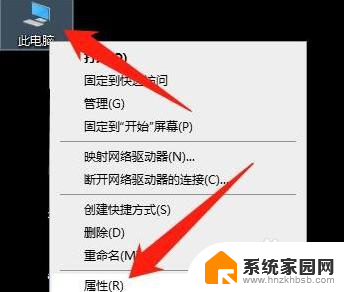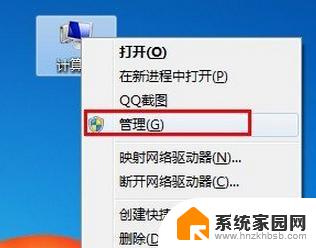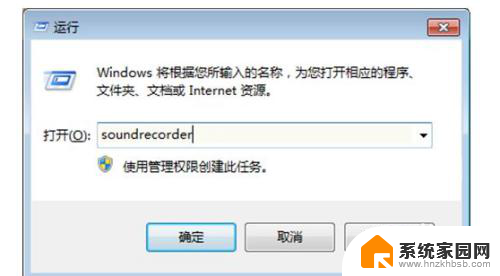win7wifi驱动怎么安装 Windows7系统无线网卡驱动安装失败解决方法
在使用Windows 7系统时,我们经常会遇到无线网卡驱动安装失败的问题,这给我们的网络连接带来了很大的困扰,为了解决这个问题,我们需要了解Windows 7系统如何安装WiFi驱动程序和解决安装失败的方法。本文将为大家详细介绍win7 WiFi驱动的安装方法和解决安装失败的有效措施,希望能够帮助大家顺利解决无线网卡驱动安装的问题。
方法如下:
1.win7wifi驱动怎么安装
步骤:插入无线网卡驱动光盘,找到:Autorun文件。左键双击:Autorun;
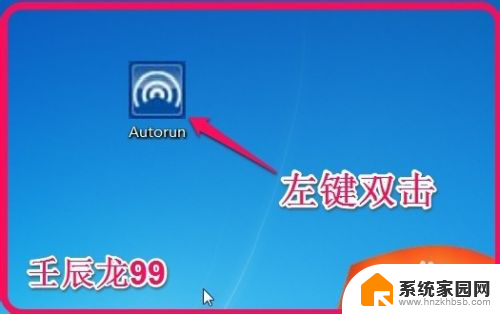
2.在打开的无线网卡安装向导窗口,我们点击:自动安装;
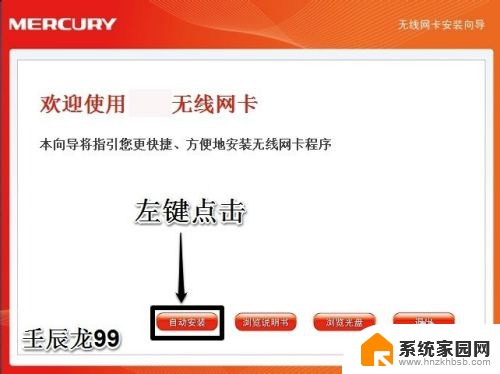
3.在无线客户端应用程序和驱动程序窗口,我们点击:下一步;
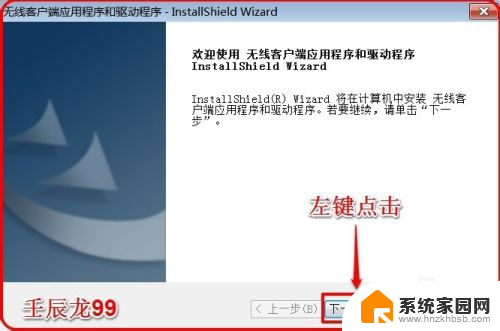
4.在安装类型窗口,我们点击:安装客户端应用程序和驱动程序。再点击:下一步;
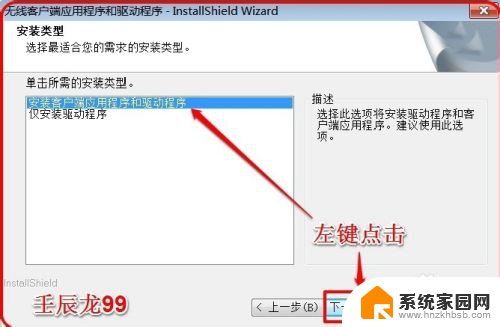
5.在选择目的地窗口,我们默认安装到C盘(文件不大),再点击:下一步;
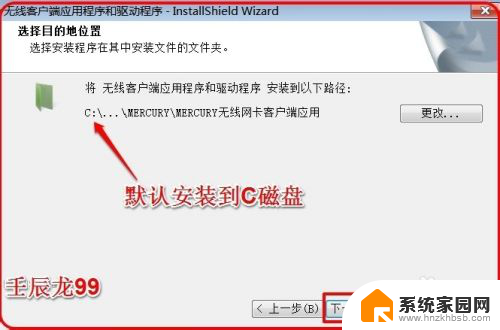
6.在打开的安装窗口,我们点击:安装;
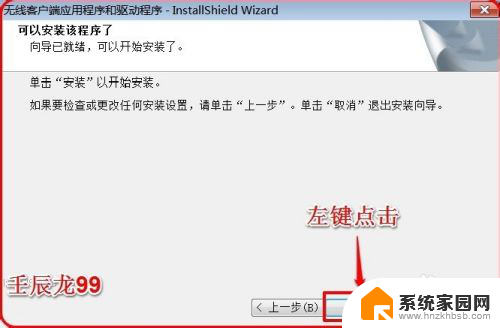
7.正在安装程序;
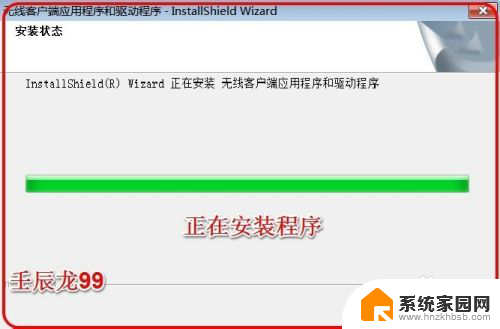
8.在Windows安全窗口,我们左键点击:始终安装此驱动程序软件(I);
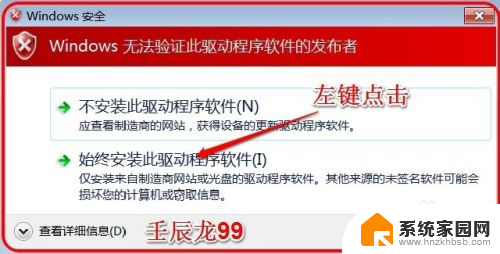
9.正在安装,稍作等待;
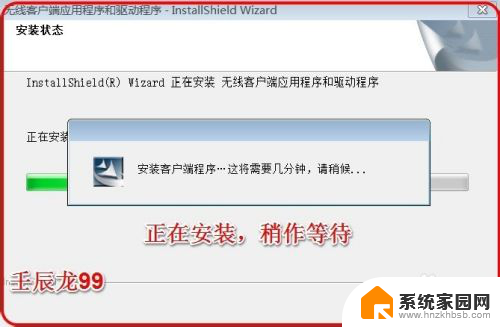
10.无线网卡驱动安装完成,点击:完成;
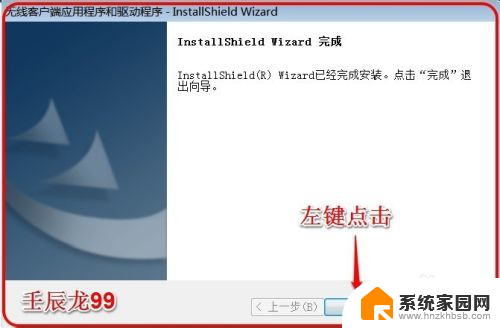
11.在打开的窗口,我们左键点击:连接;
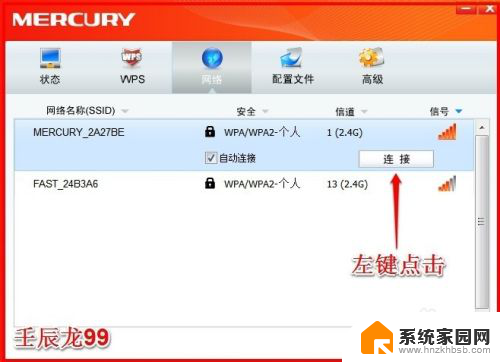
12.我们在打开的请输入密码窗口,输入已经设置好了的密码,再点击确认;
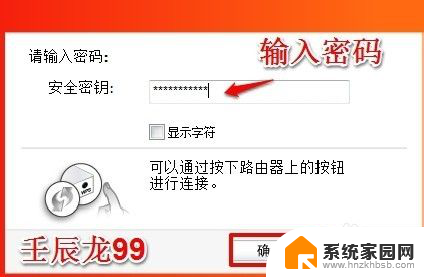
13.正在连接;

14.无线网卡连接成功。

15.至此,无线网卡驱动成功安装,不到之处,敬请批评指正,谢谢!
以上就是win7wifi驱动怎么安装的全部内容,碰到同样情况的朋友们赶紧参照小编的方法来处理吧,希望能够对大家有所帮助。