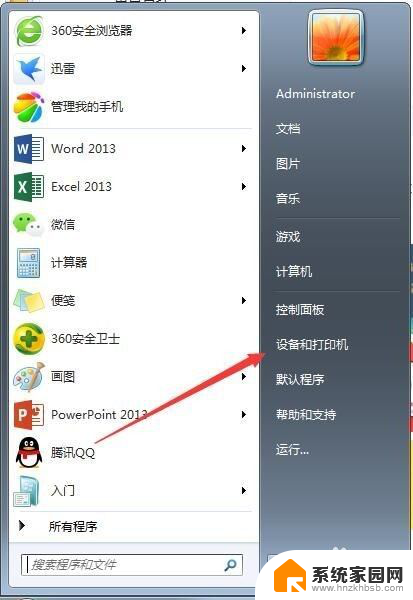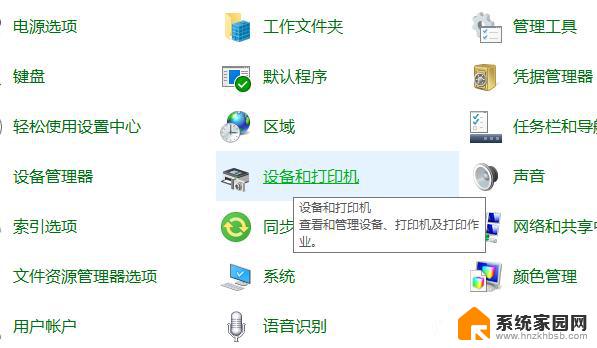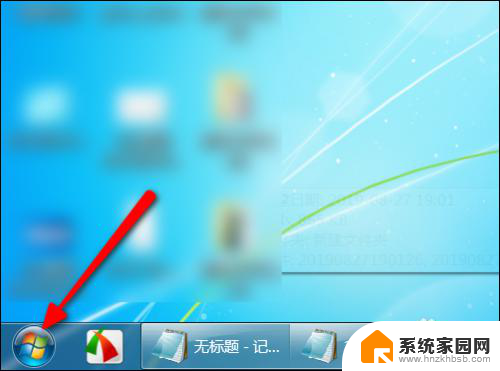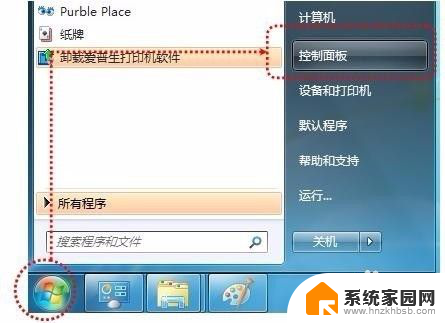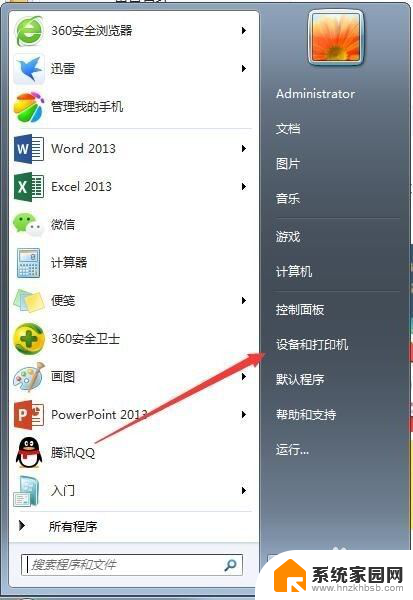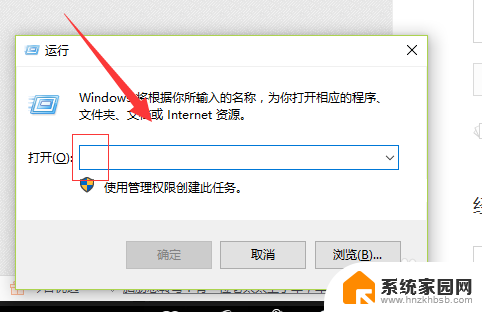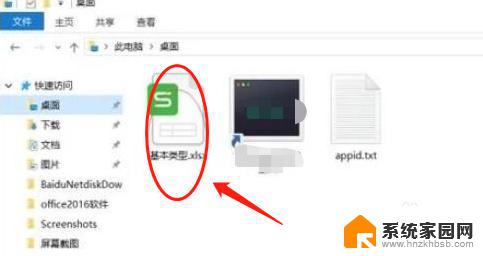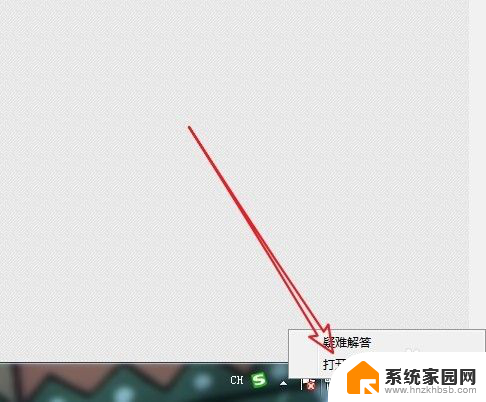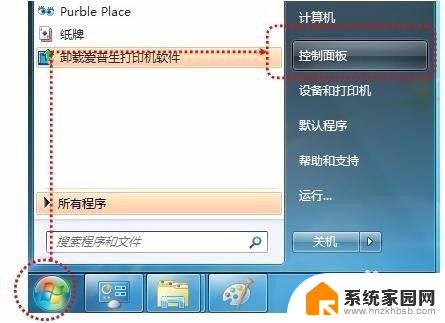怎么和另一台电脑共享打印机 两台电脑如何共享一台打印机
在现代科技发展迅速的时代,拥有多台电脑的家庭或办公室已经成为常态,如何让这些电脑能够共享一台打印机却成为一个让人头疼的问题。共享打印机可以提高工作效率,避免多次拷贝文件到U盘或者发送邮件的繁琐步骤。究竟应该怎么做才能让两台电脑轻松地共享一台打印机呢?接下来就让我们一起来探讨一下这个问题。
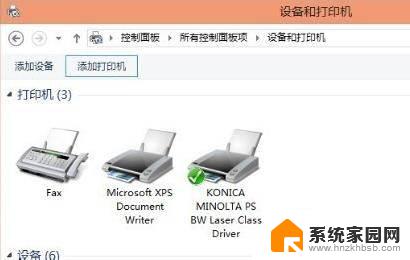
一、配置打印机
1)在“控制面板”打开“打印机和传真”,在左边的选项或单击右键选择“添加打印机”;
2)点击“下一步
3)接着点击“下一步”;注意:在上图中一定不能选择“自动检测并安装即插即用的打印机”这个复选框
4)做选择后,点击“下一步”;
5)填好资料后点击“下一步”;注:上图中“200.1.1.11”是您给打印服务器设定的IP地址,“端口名”处输入您给打印服务器设置的端口名或采用默认值(IP_200.1.1.11:打印服务器的IP地址。
6)点击“下一步”。
根据实际情况做出选择后点击“下一步”;注:在此处选择您在打印服务器的相应的端口(上面的步骤中选择的端口)上连接的打印机厂家和型号;
7)填完后点击“下一步”;根据提示正确安装完打印机驱动程序即可。
二、共享打印机
这一步骤是关键,是关系到“A电脑”上的打印机能否给“B电脑”共享使用的问题,希望大家细心注意。
1.安装好打印驱动程序后,在“开始菜单”→“设置”→“打印机”的文件夹会出现已正确安装的打印机图标。在这个标志上按鼠标右键,选择“共享”,在“共享”选项卡中,单击“共享为”,在“共享名”中填上需要共享的名称,如:ZXB。
2.这时你应该可以看到打印机的图标与其它共享设置一样,都会在图标上加了一只小手。如果你看到了打印机的小手,那就说明打印机已经共享成功。
三、配置网络共享协议
为了能够进行共享打印,局域网中的电脑都必须安装“文件和打印机的共享协议”。
1.单击桌面上的“网络邻居”,然后点击鼠标“右键”,打开“网络”对话窗,再单击“文件及打印机共享”。
2.在弹出的“文件及打印共享”对话框中,分别选中“允许其他用户访问我的文件(F)”和“允许其他计算机使用我的打印机(P)”的复选框。然后单击“确定”按钮。
3.系统会提示你插入Windows的系统安装盘,指定好安装目录后,便会开始自动安装文件和打印机的共享协议。安装完成后,系统自动要求重新启动计算机,重启后新的共享设置生效。
多台电脑共享一台打印机设置方法
设置共享打印机
第一步:先在连接打印机的电脑上进行设置,将打印机共享出去。告诉局域网里面的电脑,我这台电脑有一台打印机,需要打印的用户可以先访问这台电脑,通过这台电脑上的打印机进行打印。开始--打印机和传真--添加打印机
第二步:弹出添加打印机对话框,选择“连接到此计算机的打印机”并点下一步,进入搜索驱动。
第三步:添加打印机端口和驱动
第四步:选择打印机驱动,并设置共享名,注意:这个共享名,在接下来配置客户端的时候需要用到。
设置客户使用端
第一步:上面已经共享了打印机,现在就需要设置客户电脑去访问共享打印机,开始--打印机和传真--添加打印机 并点击下一步。
第二步:弹出添加打印机对话框,此时选择“网络打印机”
第三步:指定打印机位置,这里需要去查看刚才配置共享打印机电脑的IP地址,在指定打印机位置输入IP打印共享名,
第四步:设置为默认打印机,此时完成设置,客户电脑可以通过此打印机进行打印文件。
以上就是怎么和另一台电脑共享打印机的全部内容,有出现这种现象的小伙伴不妨根据小编的方法来解决吧,希望能够对大家有所帮助。