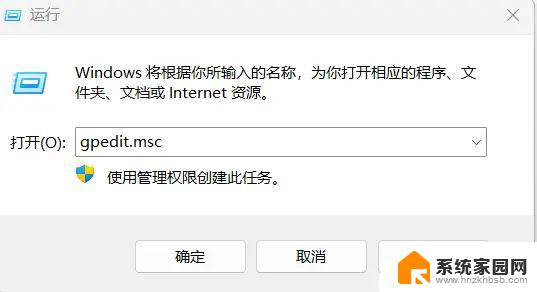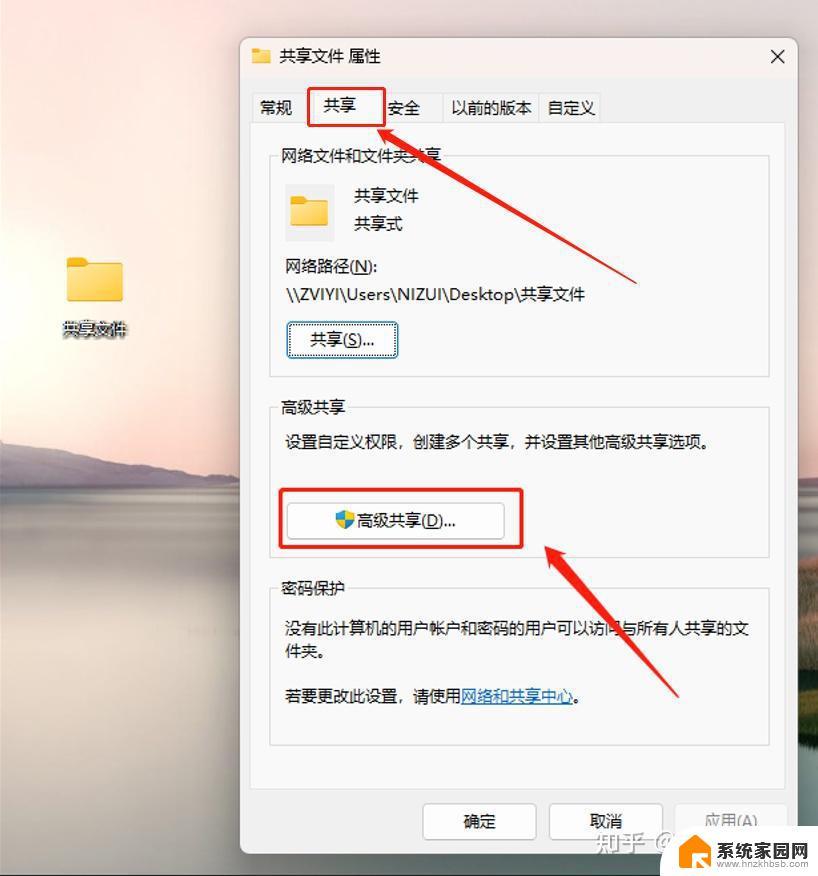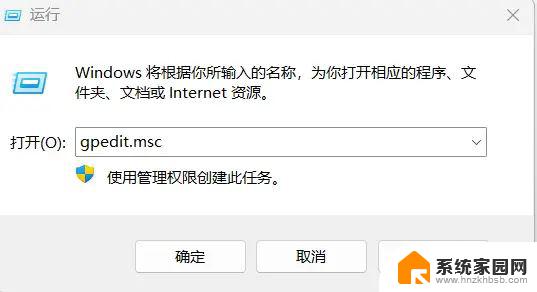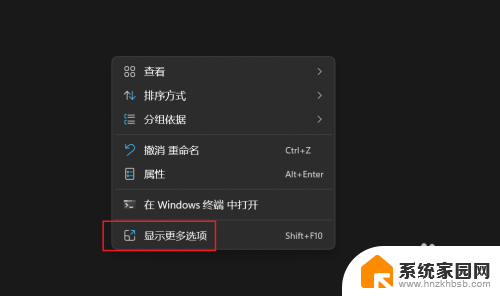win11同一局域网下两台电脑如何共享文件 win11局域网共享设置教程详解
微软推出了全新的操作系统Win11,引起了广大电脑用户的关注,在Win11的局域网设置中,共享文件成为了许多人关心的问题。在同一局域网下的两台电脑之间如何实现文件共享呢?本文将为大家详细介绍Win11局域网共享设置的教程,帮助大家轻松实现文件的共享和传输。无论是家庭办公还是团队协作,通过局域网共享文件将会提高工作效率,方便快捷地进行文件的共享和访问。让我们一起来了解Win11局域网共享设置的方法吧!
win11局域网共享设置教程
1、按 Win + S 组合键,或点击任务栏上的搜索图标。在打开的Windows 搜索,顶部搜索框输入控制面板,然后点击打开系统给出的最佳匹配控制面板应用。
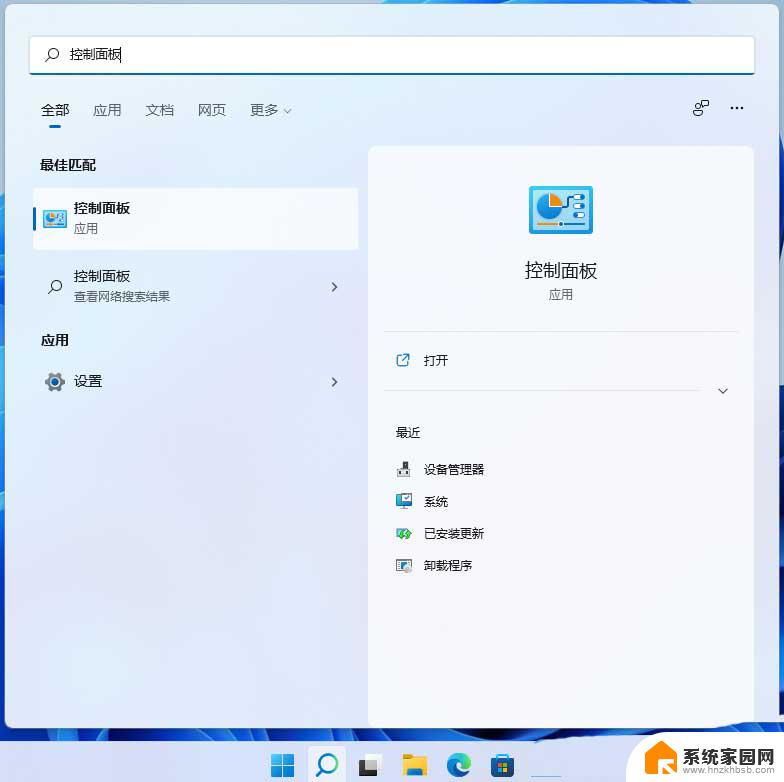
2、控制面板窗口,类别查看方式下,点击调整计算机的设置下的网络和 Internet。
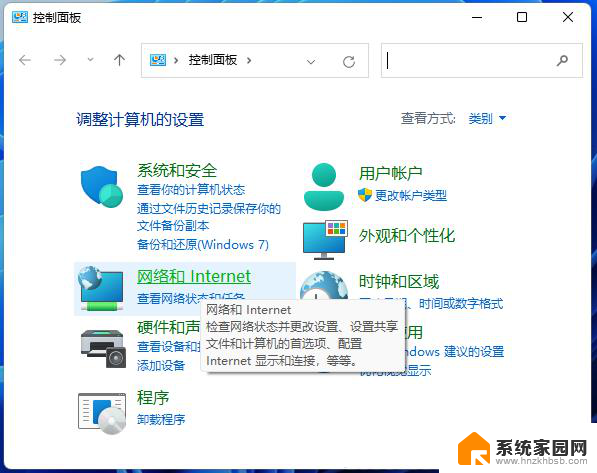
3、网络和 Internet窗口,点击网络和共享中心。
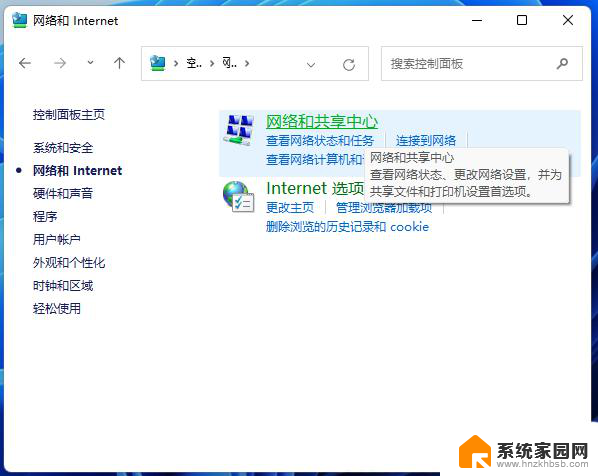
4、网络和共享中心窗口,左侧边栏,点击更改高级共享设置。
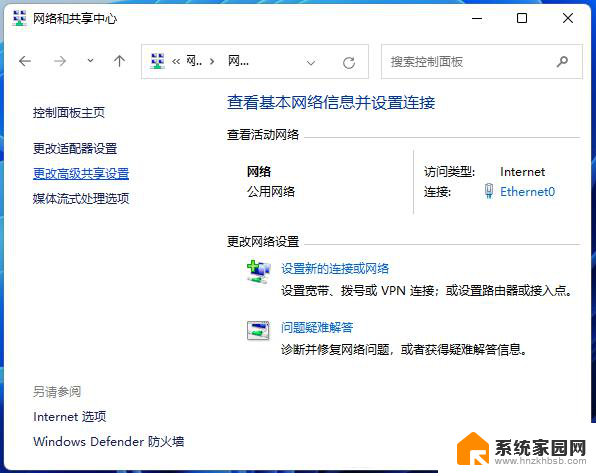
5、高级共享设置窗口,网络发现选择启用网络发现。文件和打印机共享选择启用文件和打印机共享,然后点击保存更改。
附:启用SMB 1.0/CIFS文件共享支持
1、按 Win + S 组合键,或点击任务栏上的搜索图标。在打开的Windows 搜索,顶部搜索框输入控制面板,然后点击打开系统给出的最佳匹配控制面板应用。
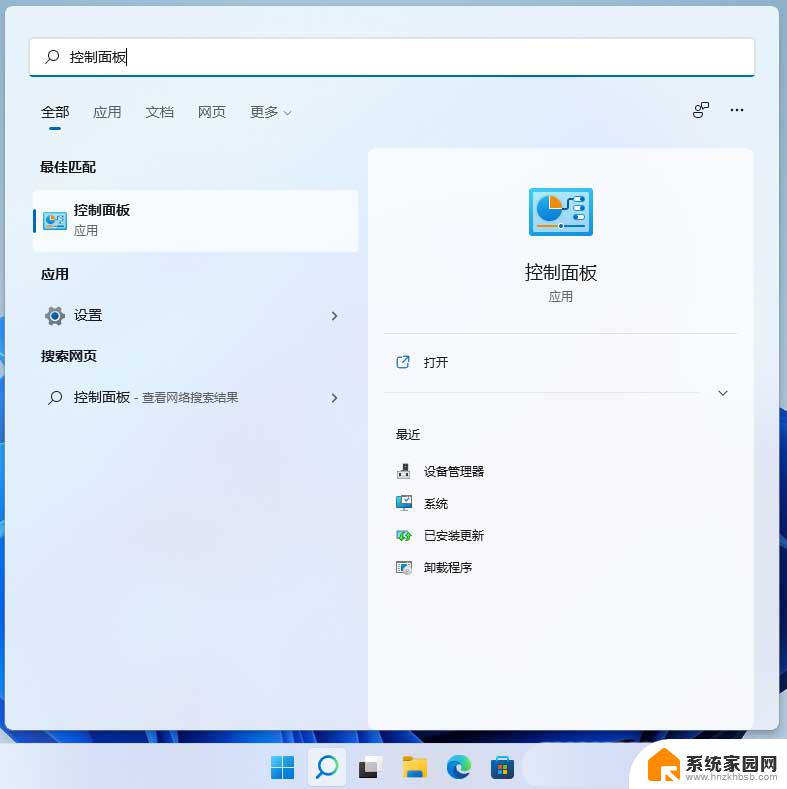
2、控制面板窗口,类别查看方式下,点击调整计算机的设置下的卸载程序。
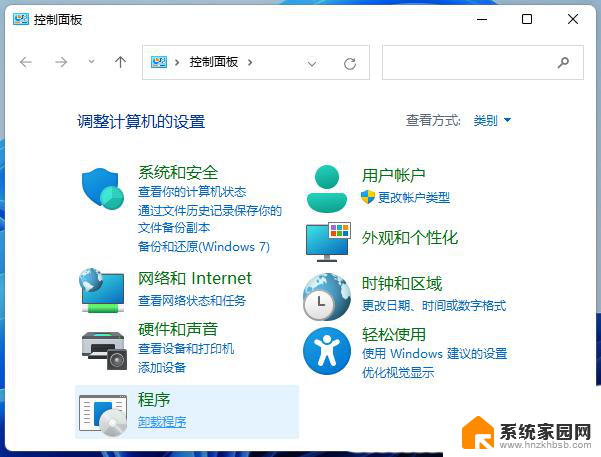
3、程序和功能窗口,左侧边栏,点击启用或关闭 Windows 功能。
4、Windows 功能,启用或关闭 Windows 功能,若要启用一种功能,请选择其复选框。若要关闭一种功能,请清除其复选框。填充的框表示仅启用该功能的一部分,找到并勾选SMB 1.0/CIFS文件共享支持,这时候我们只需要耐心等待该功能完成安装即可。
以上就是win11同一局域网下两台电脑如何共享文件的全部内容,还有不清楚的用户可以参考以上步骤进行操作,希望能对大家有所帮助。