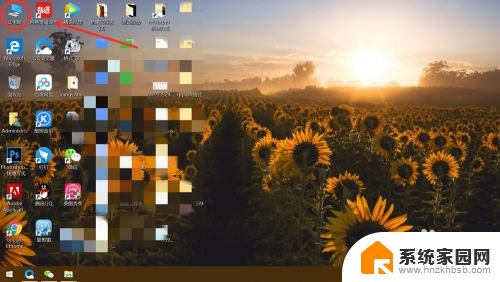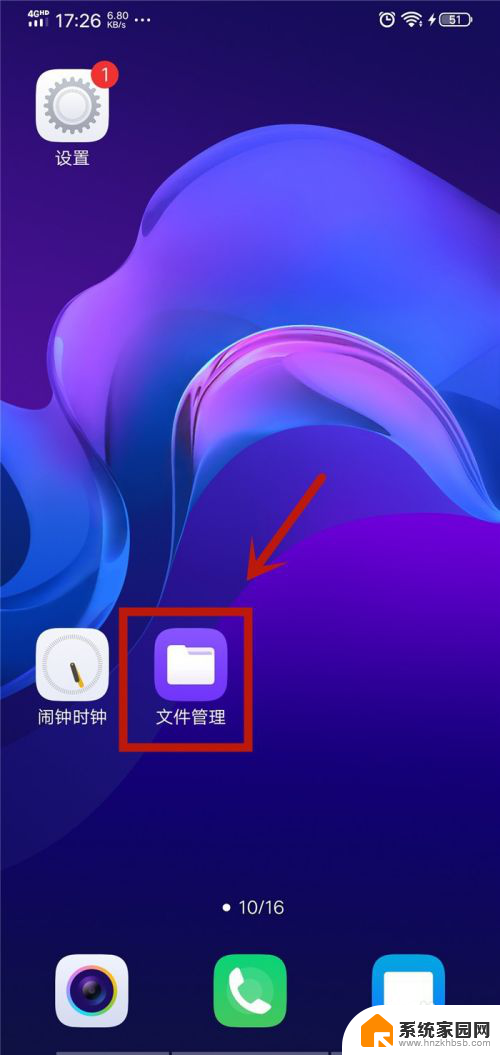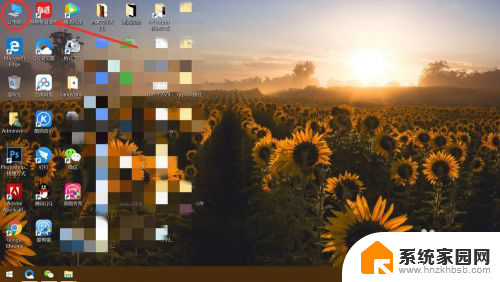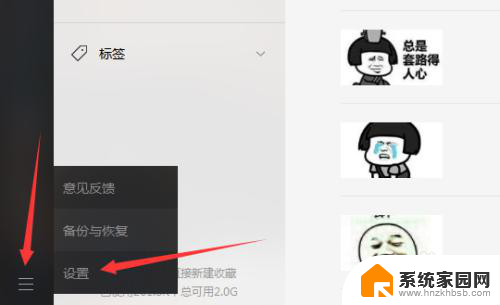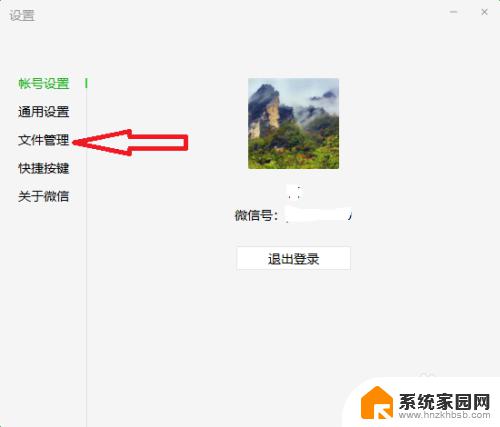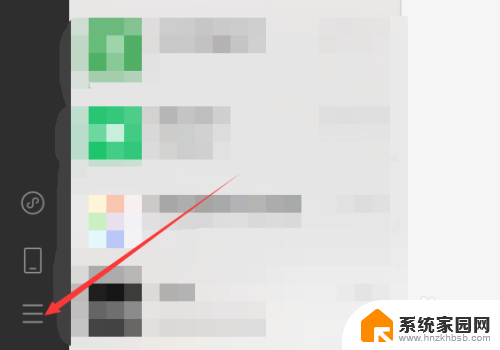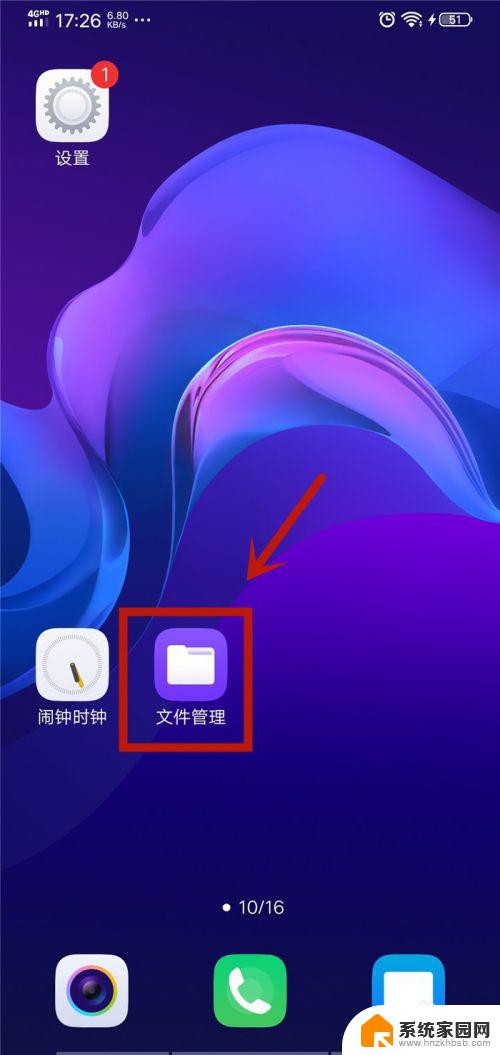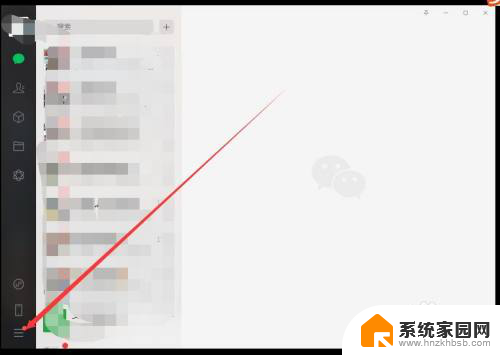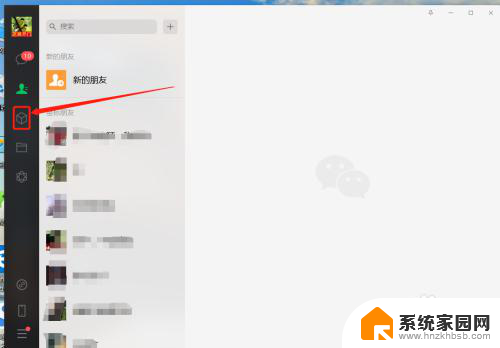微信的缓存图片在哪个文件夹 电脑上如何找到微信的图片缓存文件夹
在使用微信的过程中,我们经常会收到或发送很多图片,而这些图片在我们的手机或电脑上都会被缓存下来,有时候我们想要找到这些缓存的图片文件夹却不知道在哪里。在电脑上找到微信的图片缓存文件夹其实并不难,只需要按照一定的步骤就可以轻松找到。接下来让我们一起来了解一下微信的缓存图片究竟在哪个文件夹,以及如何在电脑上找到微信的图片缓存文件夹。
操作方法:
1.首先找到 我的电脑 点击打卡
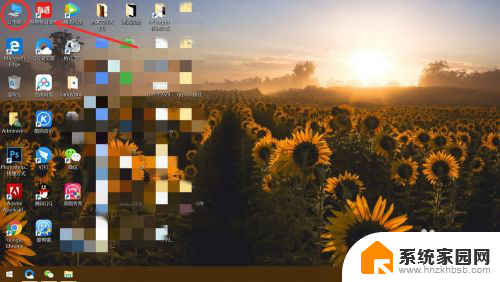
2.然后找到c盘,这里小编提一下。因为小编电脑没做分盘,所以只有一个盘,一般都会有几个盘的,当然了,微信默认的安装位置就是C盘,所以没多大区别,点击打开
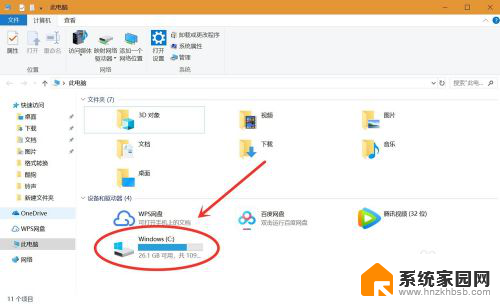
3.接着找到 用户 这个文件夹,点击打开
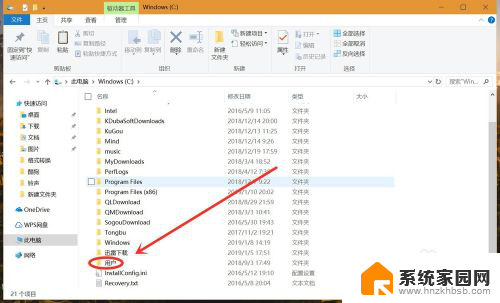
4.进入之后直接打开 Administrator 点击打开
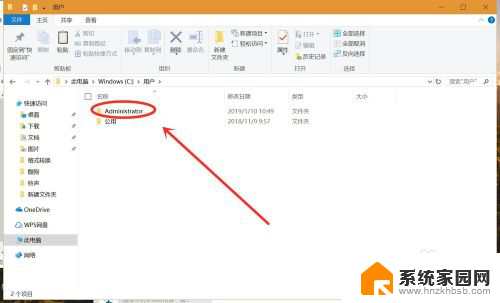
5.进入之后找到 文档 点击打开
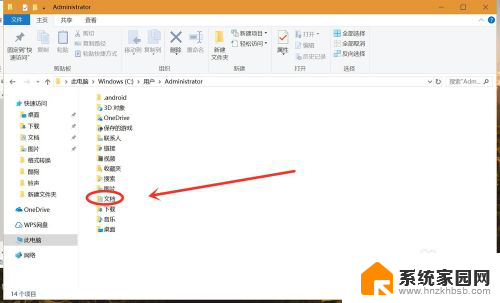
6.接着找到 WeChat Files 这个文件夹 ,点击打开
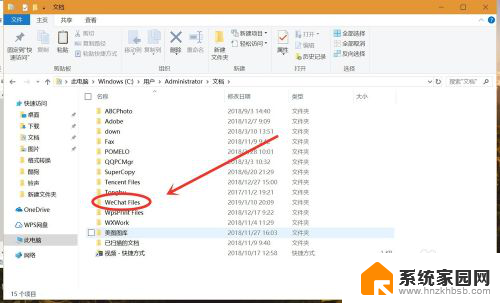
7.然后就可以看到在这电脑上登录过的微信账号了,选择你要看的账号,点击打开
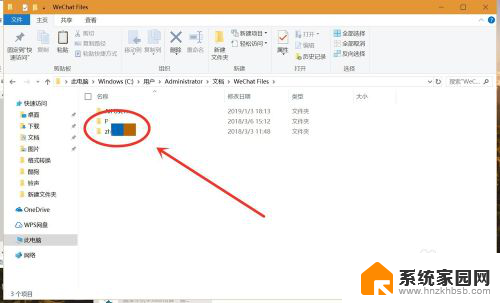
8.进入之后找到 image 这个文件夹,点击打开
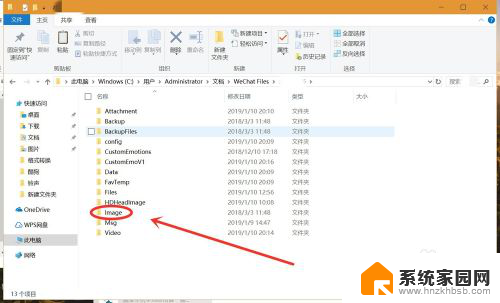
9.进入之后找到 image 是的 没错 , 点击打开
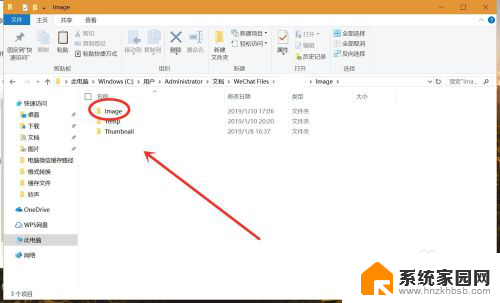
10.最后平时电脑上登录微信浏览过的图片就出来了。
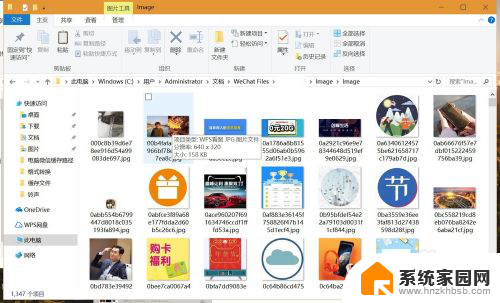
以上就是关于微信的缓存图片存储位置的全部内容,如果有遇到相同情况的用户,可以按照小编的方法来解决。