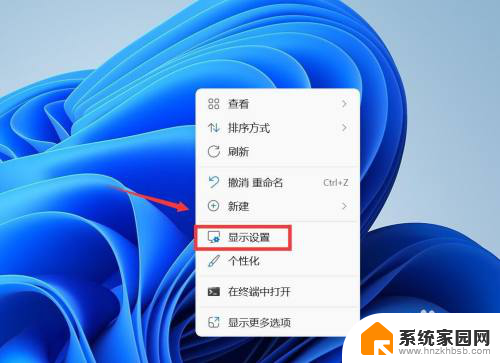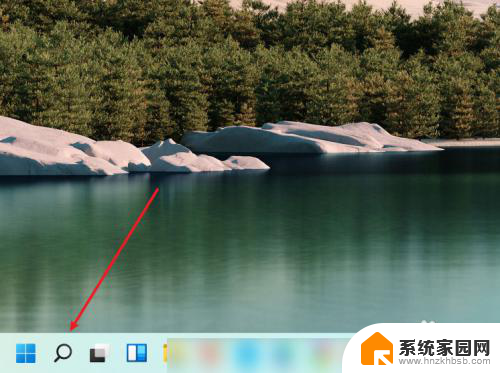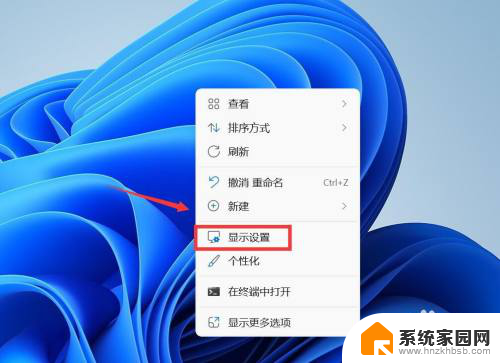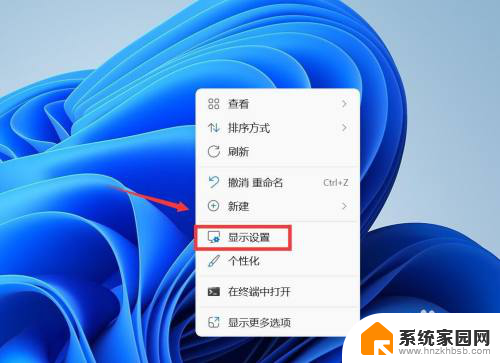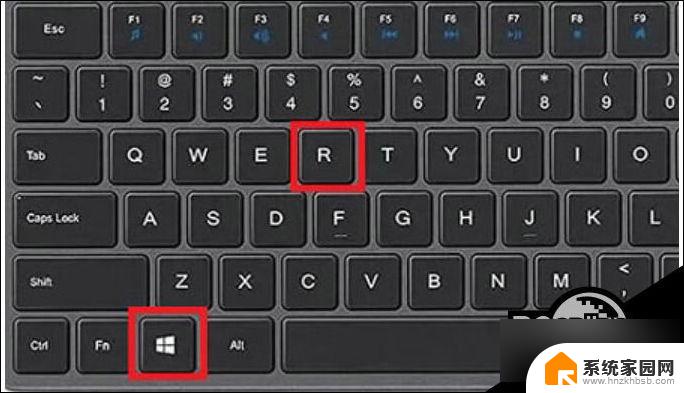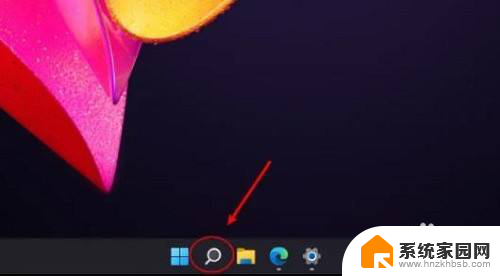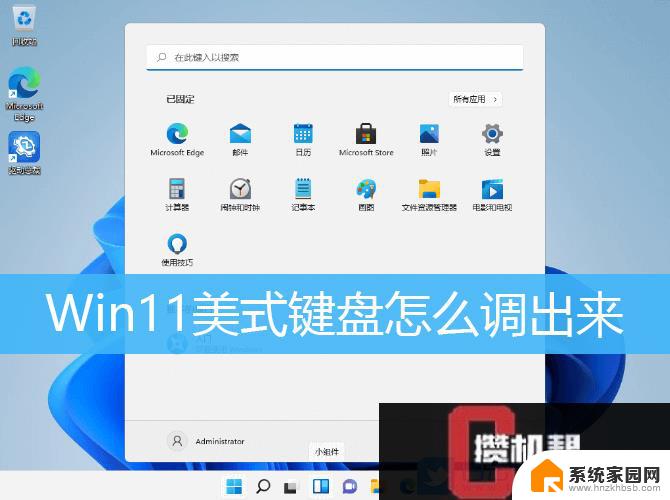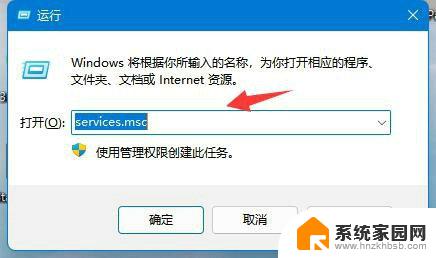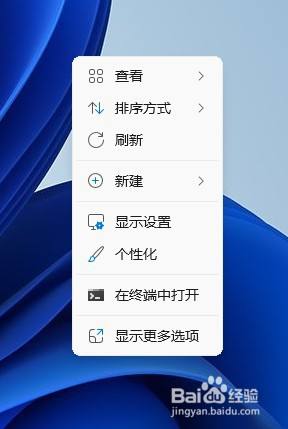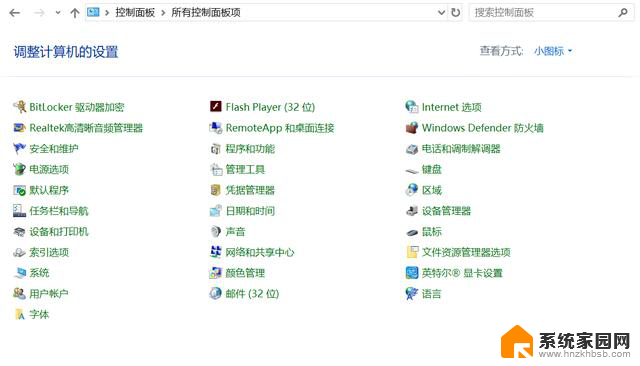win11控制面板里的程序所在盘位置怎么查看 Win11控制面板怎么找
Win11控制面板是Windows系统中重要的管理工具之一,通过它我们可以轻松地查看和调整系统的各项设置,其中查看程序所在盘位置是我们经常需要进行的操作之一。在Win11控制面板中,我们可以通过简单的步骤来查找程序所在盘位置,从而更方便地管理和维护我们的系统。接下来让我们一起来了解一下Win11控制面板中如何查看程序所在盘位置的方法吧!
操作方法:
1.如图方法一 在设置中查找:在电脑桌面中打开【菜单】,然后找到【设置】。

2.如图方法一 在设置中查找:进入设置界面后,在左侧的搜索框中输入【控制面板】。
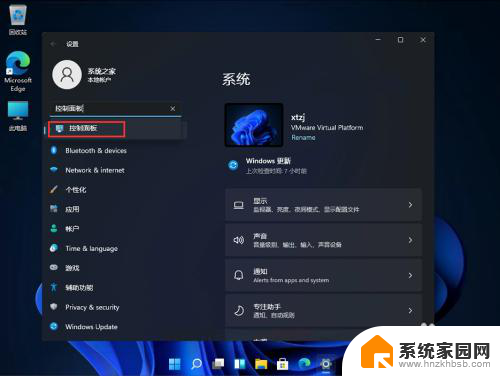
3.如图方法一 在设置中查找:然后点击进入控制面板,就可以了。
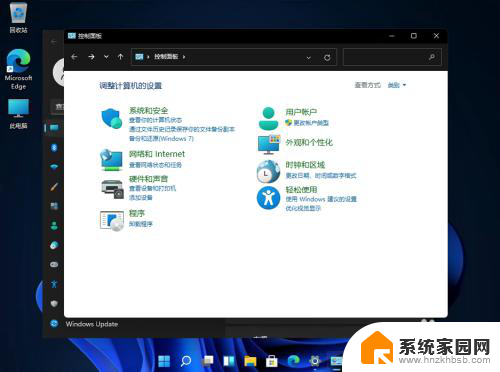
4.方法二 在任务栏搜索框搜索:在任务栏中找到【搜索】,并且点击。
5.方法二 在任务栏搜索框搜索:在搜索框中输入【控制面板】,然后就可以看到我们的控制面板了。
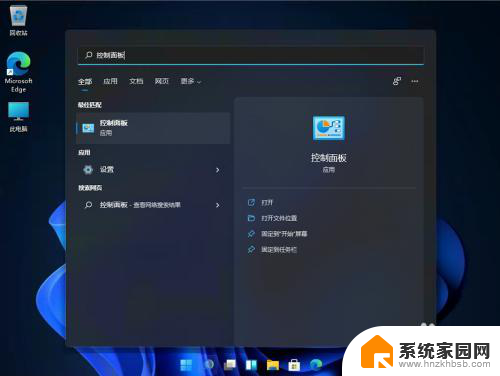
6.方法二 在任务栏搜索框搜索:然后直接进入到控制面板即可。
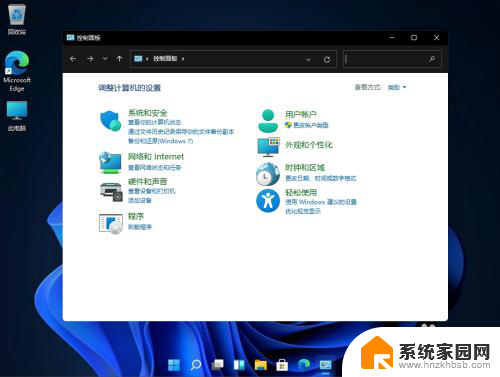
7.方法三 将控制面板添加桌面:在电脑桌面右键空白处,选择【个性化】。
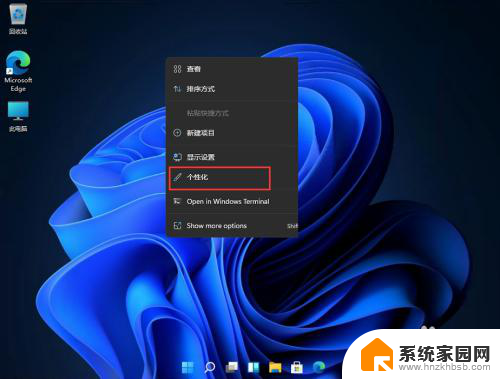
8.方法三 将控制面板添加桌面:在个性化的设置中,找到【主题】设置。
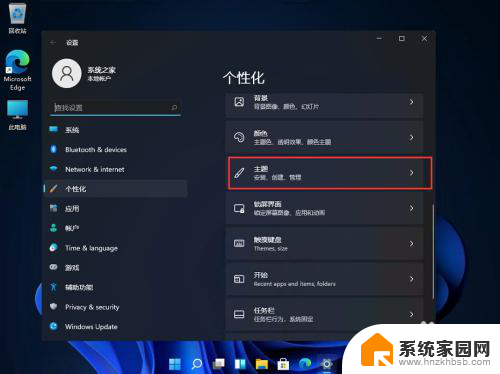
9.方法三 将控制面板添加桌面:进入主题设置后,找到我们的【桌面图标设置】。
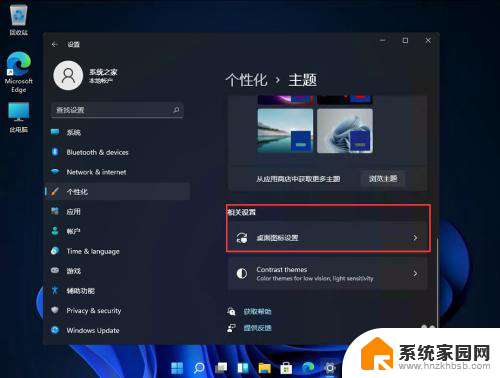
10.方法三 将控制面板添加桌面:然后勾选我们的控制面板,然后点击应用即可。
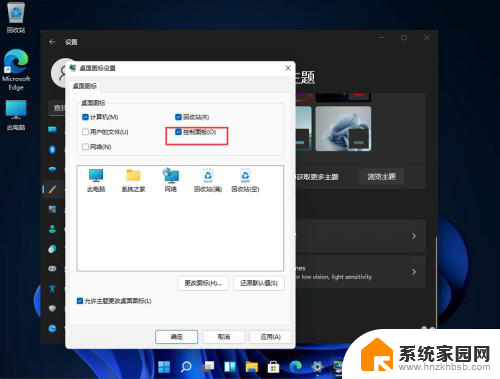
以上是Win11控制面板中程序所在盘位置的查看方法,如果遇到这种情况,您可以根据以上操作进行解决,非常简单快速,一步到位。