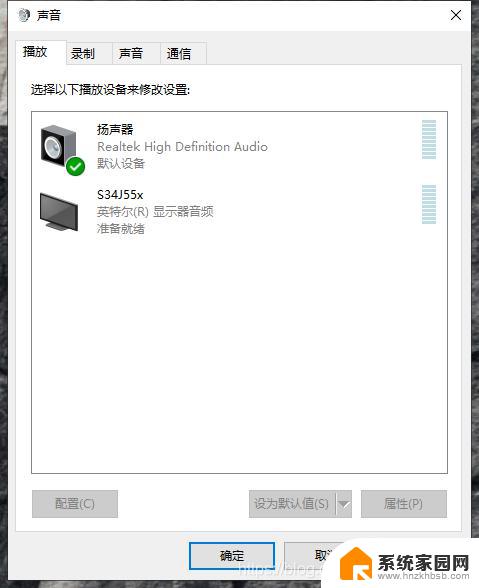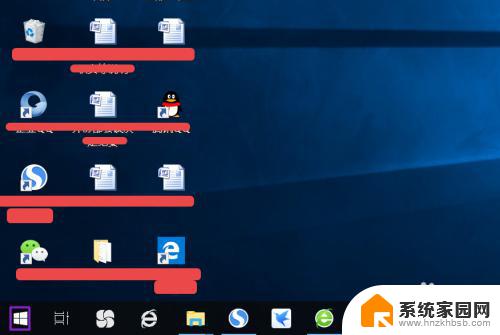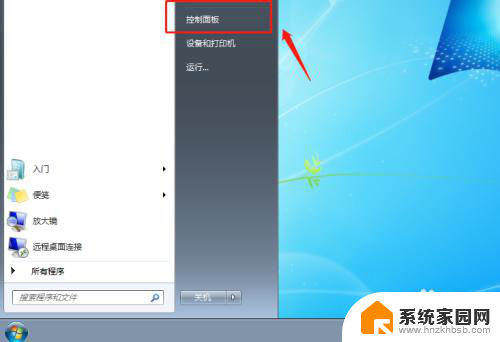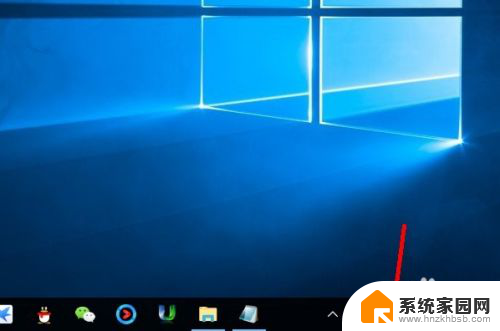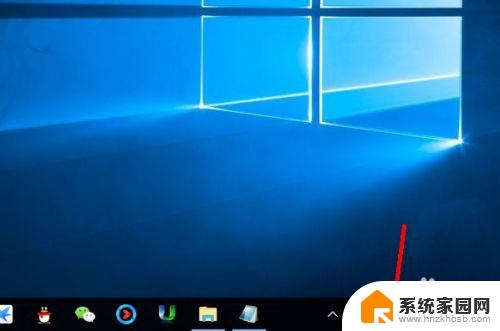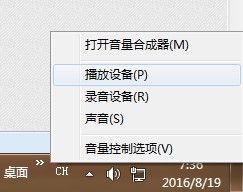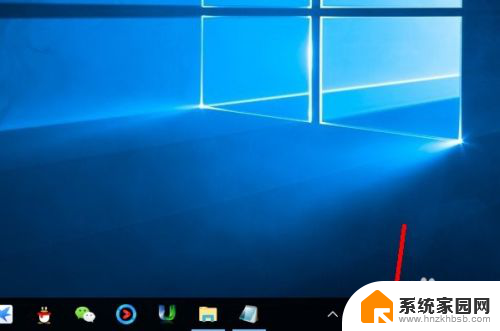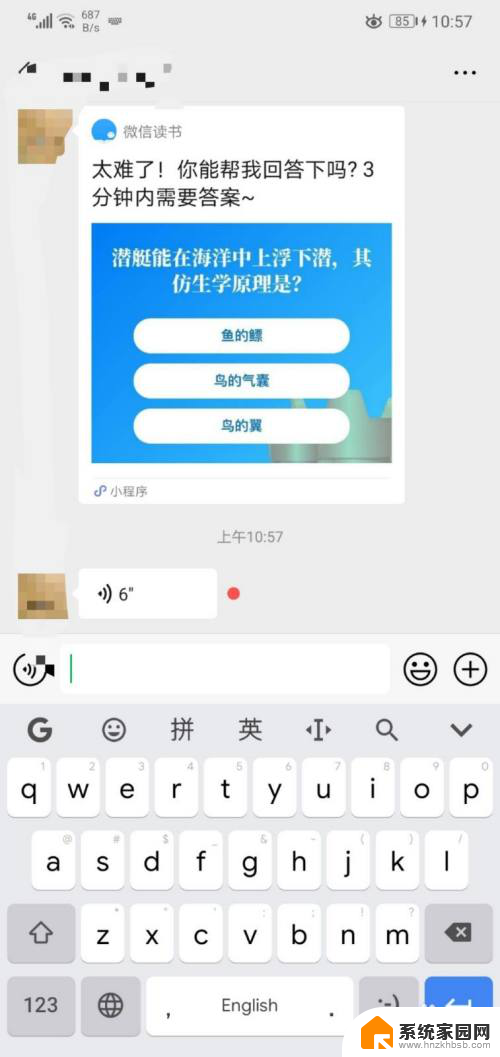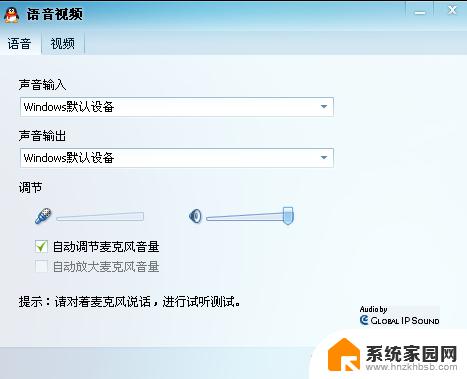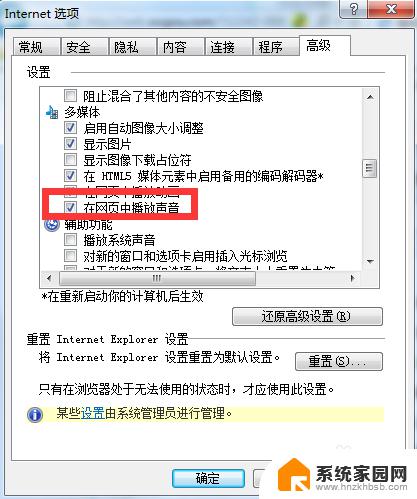笔记本电脑声音外放不出声音 电脑播放器无声音怎么办
更新时间:2024-03-11 13:48:22作者:yang
笔记本电脑是现代人日常生活中必不可少的工具之一,然而有时候我们可能会遇到一些问题,比如笔记本电脑声音外放不出声音或者电脑播放器无声音的情况,这种情况可能会给我们的日常使用带来困扰,但是只要我们掌握了一些解决方法,就能很快解决这个问题。接下来我们就来看看笔记本电脑声音外放不出声音或者电脑播放器无声音时应该如何处理。
操作方法:
1.电脑不出声音,一般是因为我们误操作导致声音被我们关闭了。我们将其设置打开就可以了,我们点击电脑左下角的微软按钮;
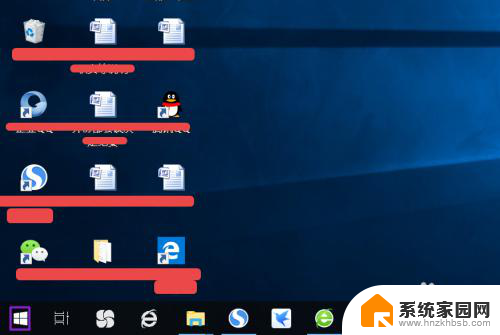
2.弹出的界面,然后我们进行下滑界面,找到Windows系统,然后点击它;
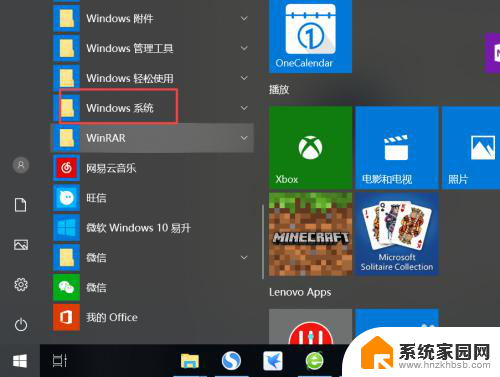
3.弹出的界面,我们点击控制面板;
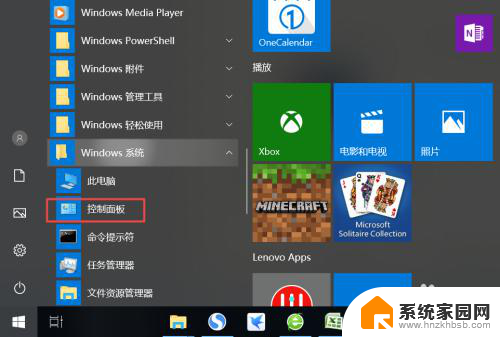
4.弹出的界面,我们找到声音,然后点击打开;
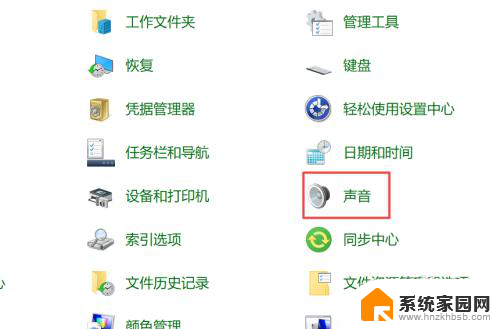
5.弹出的界面,我们点击扬声器;
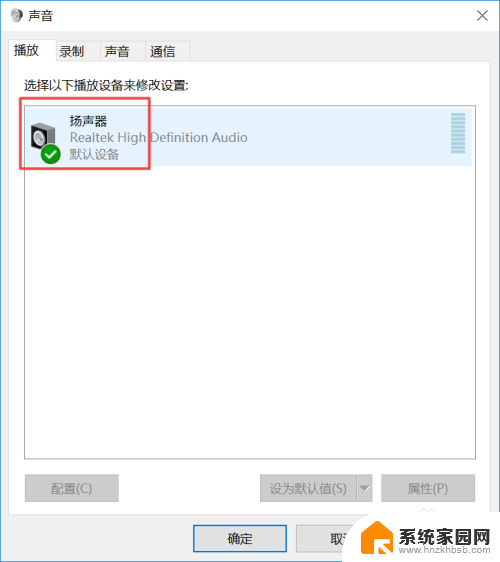
6.然后我们点击属性;
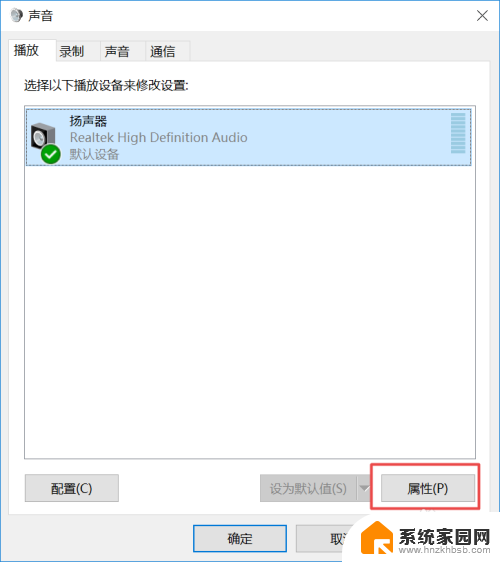
7.弹出的界面,我们点击级别;
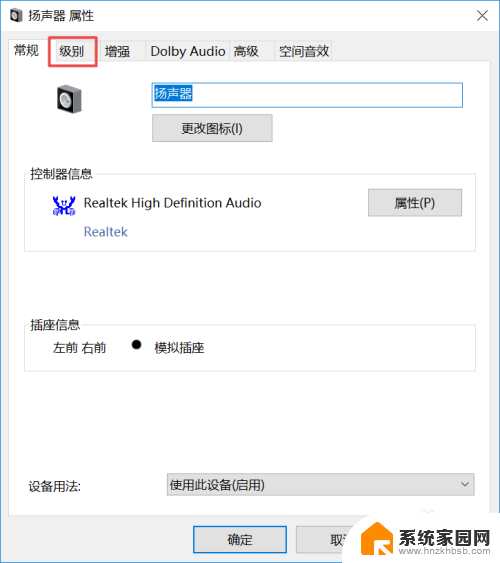
8.然后我们将声音向右滑动;
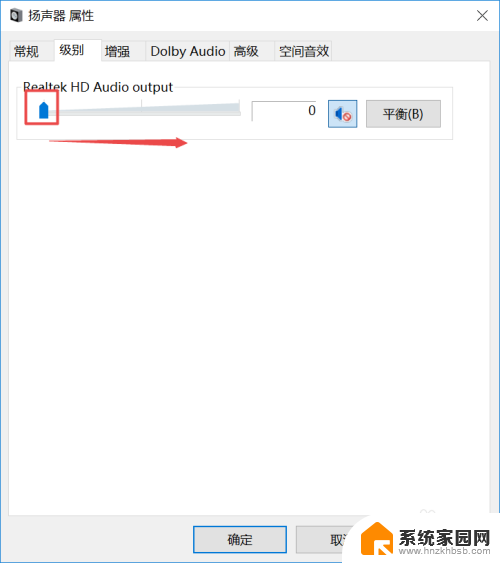
9.滑动成功后,我们点击右边的那个禁用声音的按钮;
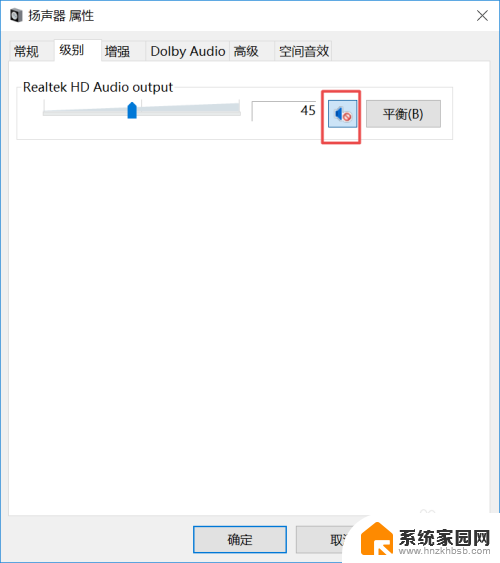
10.之后我们点击确定就可以了,电脑就会有声音了。
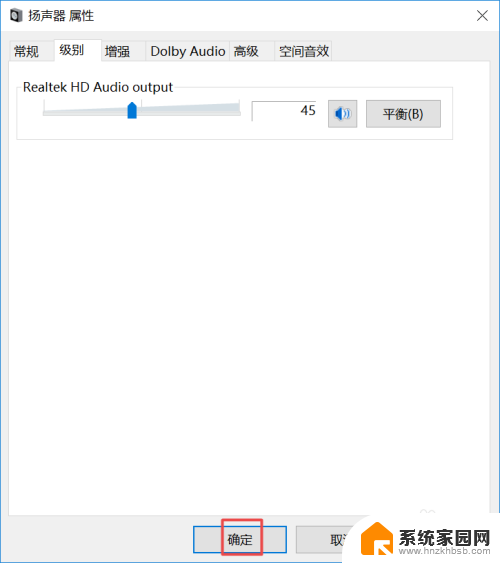
以上就是笔记本电脑声音外放不出声音的全部内容,如果你还有疑问,可以按照小编的方法来操作,希望这些方法能帮到大家。