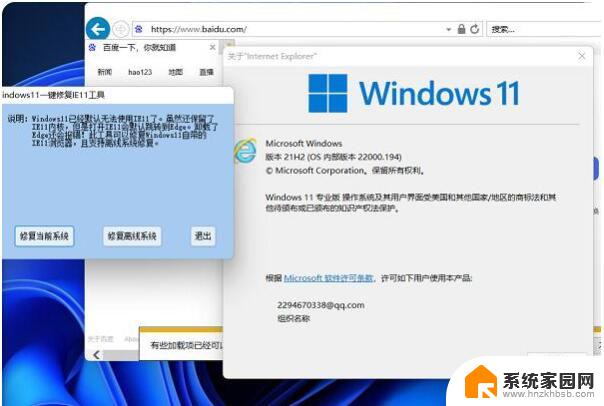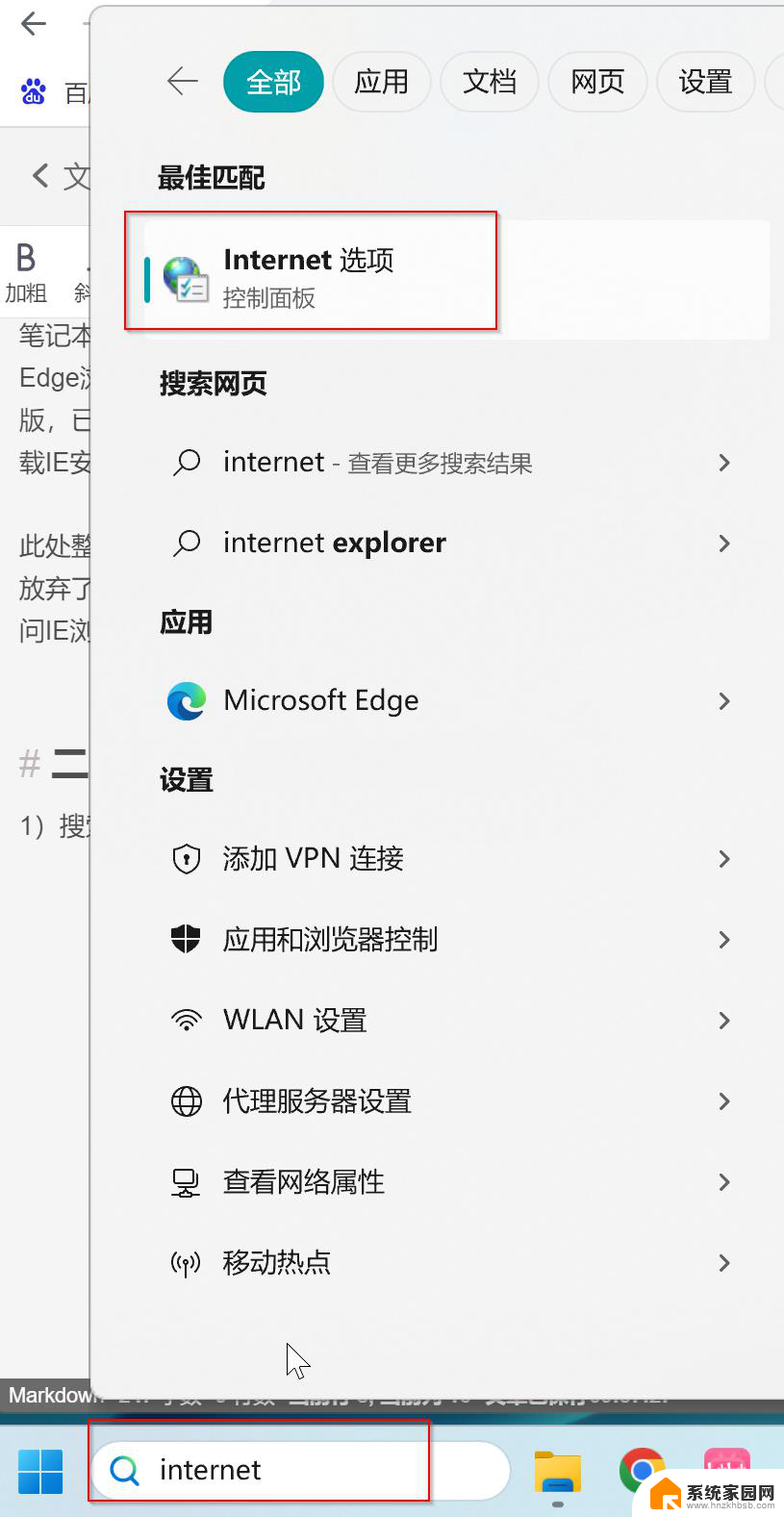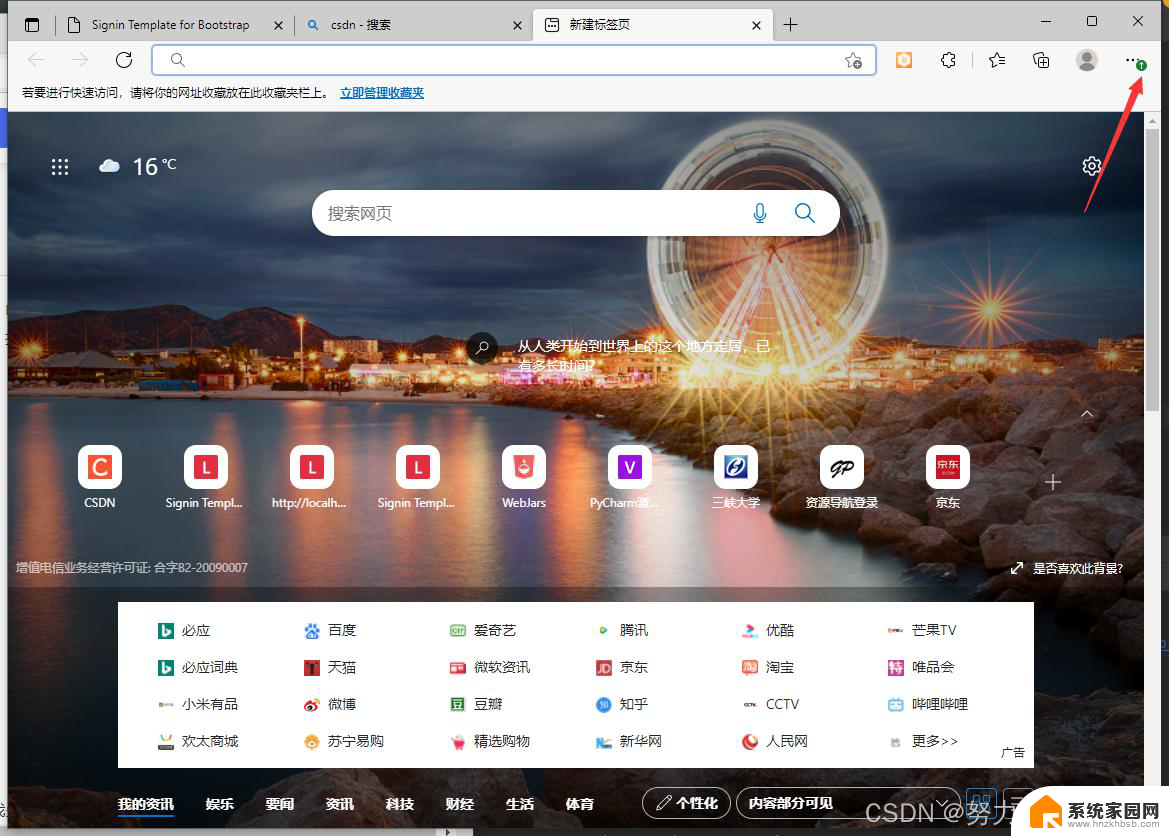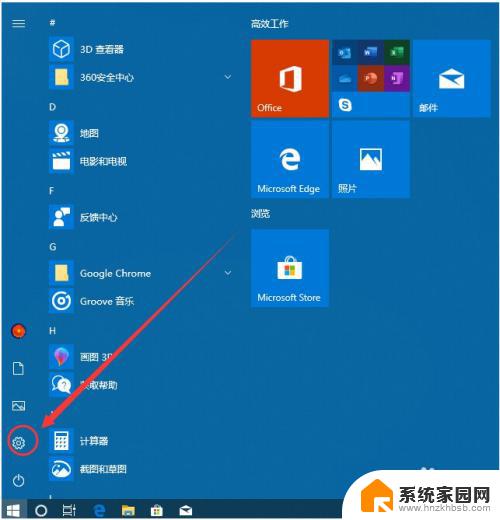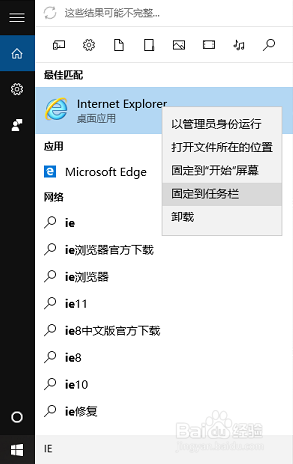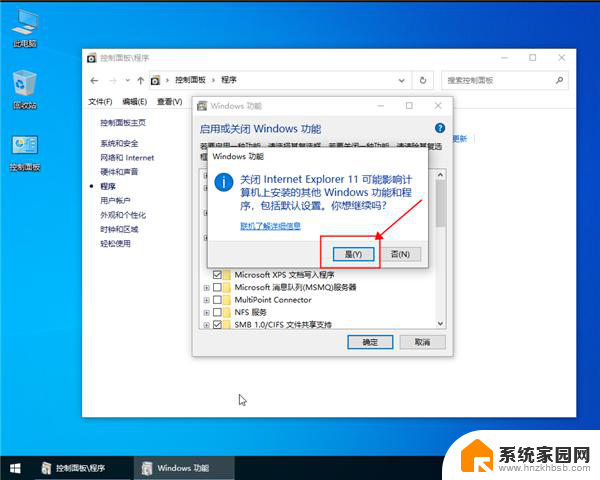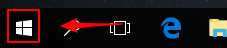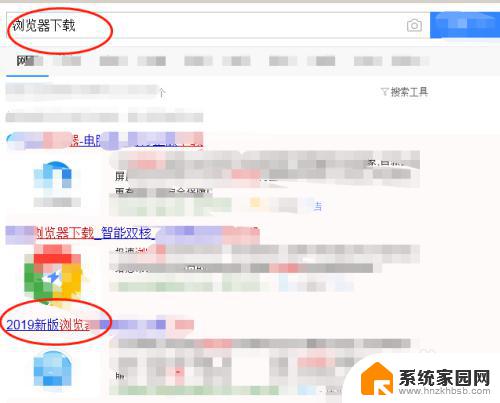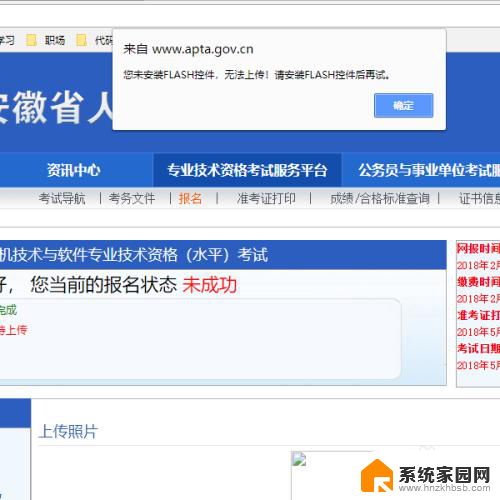win11e浏览器怎么安装 ie浏览器安装教程
在Windows 11的环境中,虽然系统默认不再预装IE浏览器,但许多用户仍然需要使用这一经典浏览器来满足特定的兼容性需求,为了帮助大家顺利安装IE浏览器,本文将提供详细的安装教程。无论是为了访问一些老旧的网站,还是为了使用某些企业应用程序,掌握IE浏览器的安装方法都是十分必要的。接下来我们将逐步介绍如何在Windows 11上安装IE浏览器,确保您能够顺利完成这一过程,享受更为便捷的上网体验。
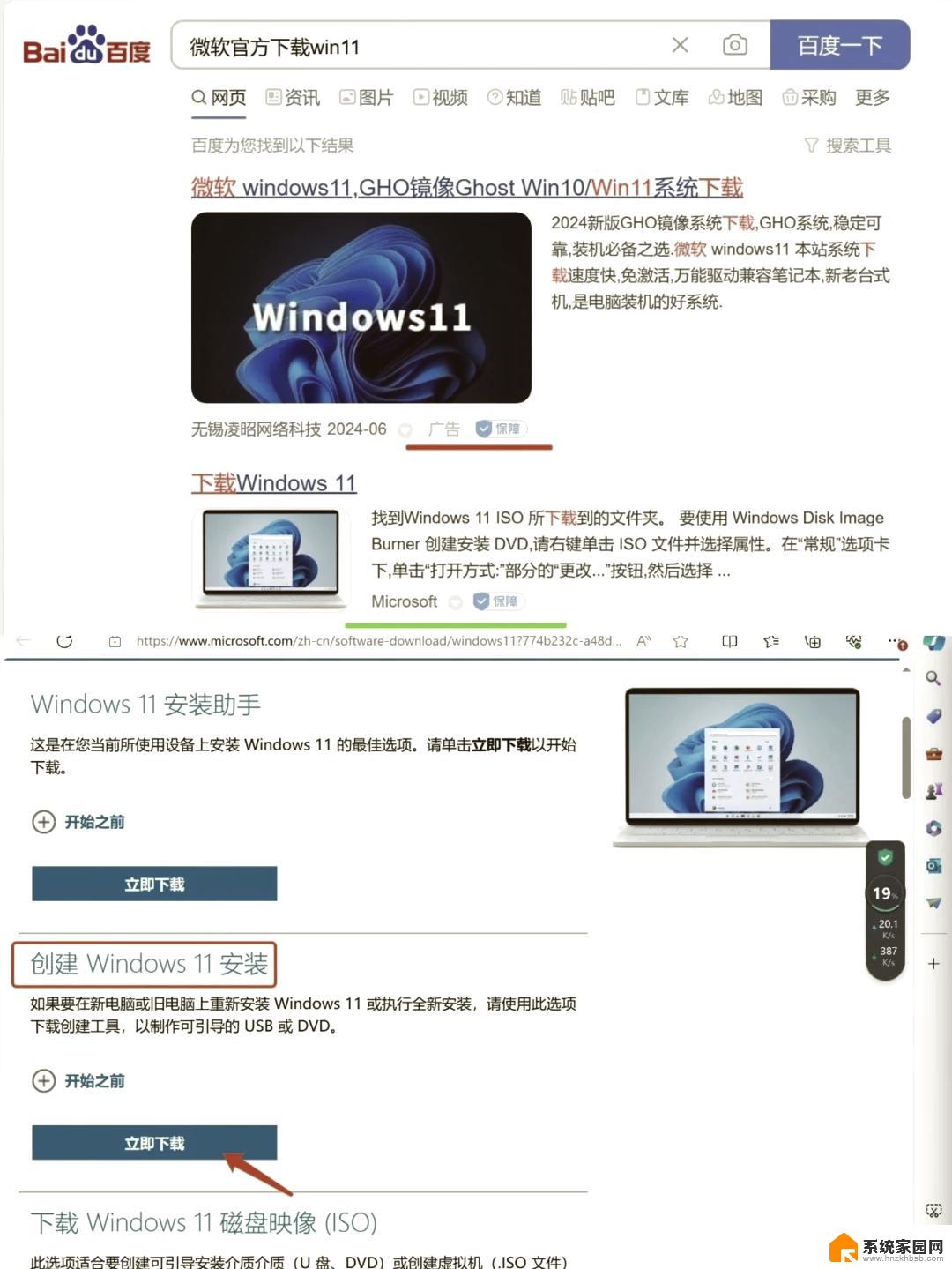
**一、确认系统版本**
首先,明确您的电脑操作系统版本。IE浏览器主要支持Windows系统,包括Windows 10、Windows 8.1和Windows 7等。不同系统版本支持的IE浏览器版本可能有所不同,因此确认系统版本是安装前的关键步骤。
**二、访问微软官网**
打开浏览器,访问Microsoft官方网站。在官网中,通过搜索“Internet Explorer 下载”找到适合您系统版本的IE浏览器安装包。请注意,对于Windows 10用户,由于Edge浏览器已成为默认浏览器,IE浏览器可能需要通过“启用或关闭Windows功能”来恢复,而非直接下载。
**三、下载并安装**
1. **选择版本**:根据您的系统架构(32位或64位),选择合适的IE浏览器版本进行下载。
2. **开始下载**:点击下载链接后,等待安装包下载完成。请确保网络连接稳定,避免下载中断或下载到不完整的安装包。
3. **安装程序**:下载完成后,双击IE浏览器安装包,启动安装程序。在安装过程中,请仔细阅读并同意使用协议内容。
4. **选择安装路径**:默认情况下,IE浏览器会被安装在C盘的Program Files文件夹下。如有需要,您可以点击“浏览”按钮选择其他安装路径。
5. **等待安装**:点击“安装”按钮后,等待安装程序自动完成安装过程。安装时间根据电脑性能和网络状况而异,请耐心等待。
**四、验证安装**
安装完成后,您可以在桌面、开始菜单或程序列表中找到IE浏览器的快捷方式。双击图标启动浏览器,验证安装是否成功。如果浏览器能够正常打开并显示网页,说明IE浏览器已成功安装。
通过以上步骤,您应该能够成功在电脑上安装IE浏览器。尽管现代浏览器在功能和安全性上更为出色,但IE浏览器在特定场景下仍具有不可替代的作用。希望本文能帮助您解决安装问题,享受更加顺畅的浏览体验。
以上就是win11e浏览器怎么安装的全部内容,有出现这种现象的小伙伴不妨根据小编的方法来解决吧,希望能够对大家有所帮助。