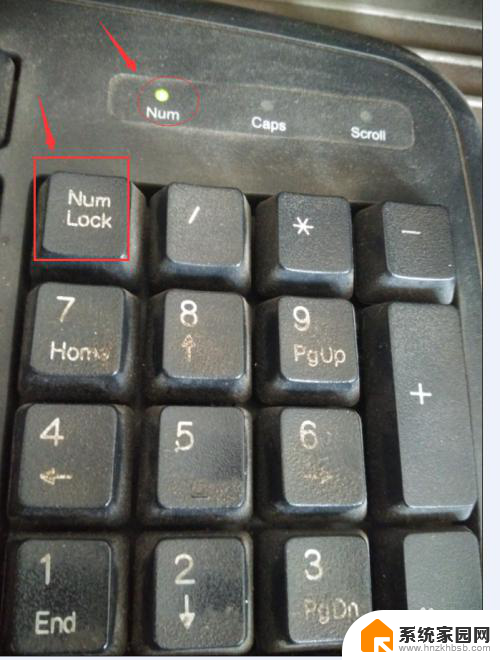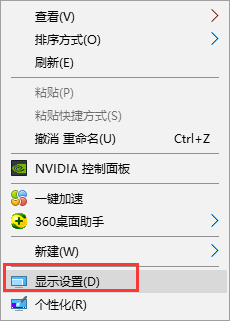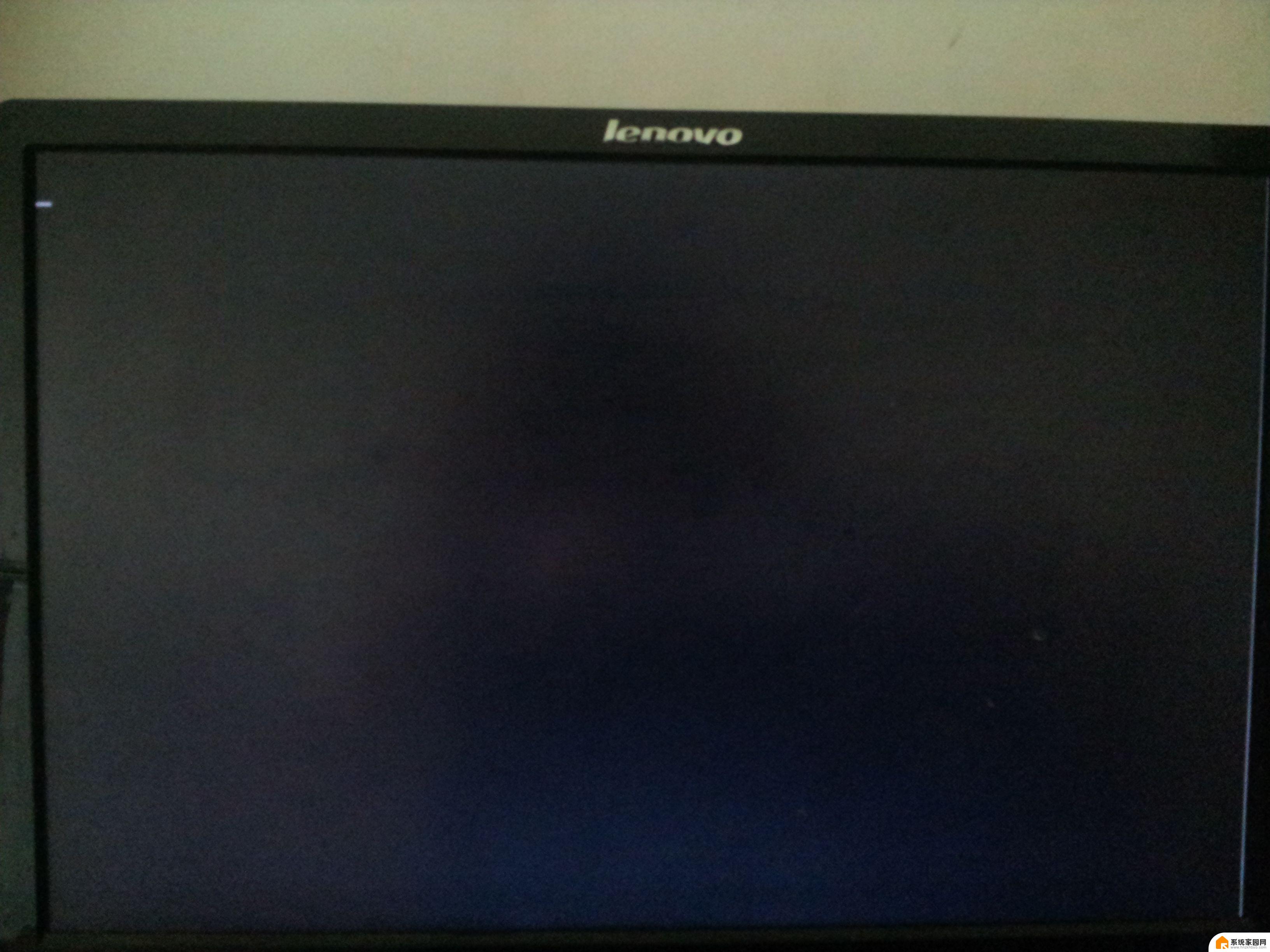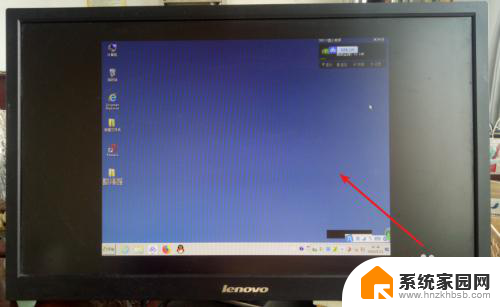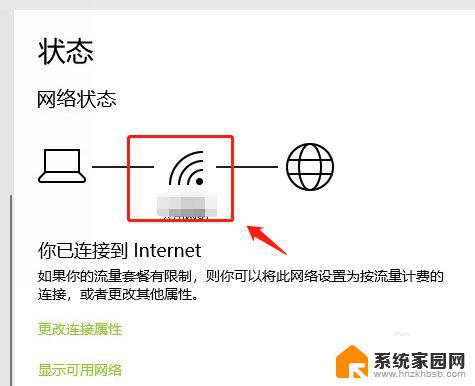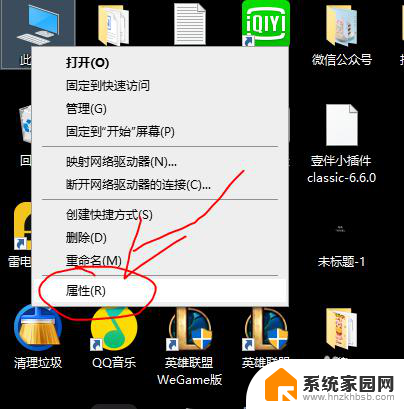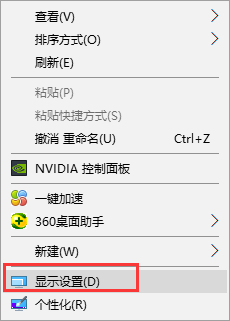电脑第二屏幕黑屏怎么处理 Windows点击只在2上显示桌面后出现黑屏怎么办
电脑的第二屏幕在使用过程中出现黑屏是一个比较常见的问题,有时候我们在Windows系统中点击只在第二屏幕上显示桌面后,却发现屏幕变成了一片黑暗,这种情况可能是由于驱动问题、连接线松动或者显示设置错误等原因引起的。针对这种情况,我们可以采取一些简单的处理方法来解决,比如检查连接线是否牢固、重新安装显卡驱动、调整显示设置等。希望以上方法可以帮助您解决电脑第二屏幕黑屏的问题。
具体方法:
1.多显示器选项中的"只在2上显示桌面"是用于连接2台显示器的电脑设置显示选项的。
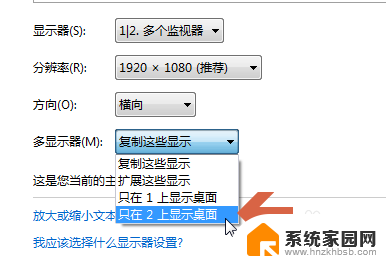
2.点击选择了"只在2上显示桌面"后,原来的显示器1就会黑屏。

3.如果显示器2没有显示,想恢复显示器1的显示。可以在显示器1黑屏后不做任何操作,等待约10-20左右秒后。通常显示器1会恢复显示,弹出对话框,询问是否保留设置,此时应点击“还原”按钮。如果点击“保留更改”,则会确定由显示器2显示桌面了。
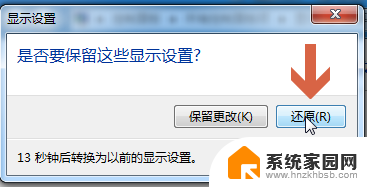
4.点击“还原”按钮后,再改回原来的显示器设置,再按“确定”按钮即可。
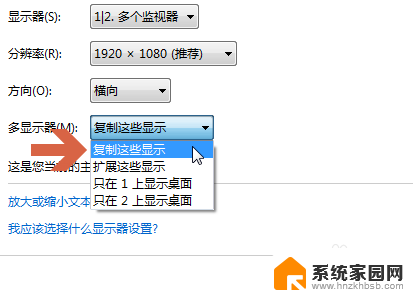
5.如果没有改回原来的设置,显示器1一直黑屏。可以同时按下键盘的“Windows键”(如图)和字母P键。

6.同时按下键盘的“Windows键”和字母P键后,会调出多显示器选择界面。然后松开2个键后,再按p键或者箭头键,会转换到下一个选项上。此时按回车键,再等待几秒钟后,就会设置成该选项了。这样显示器1就会重新显示了。
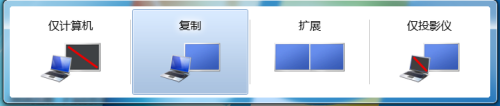
7.其中的“仅投影仪”就是"只在2上显示桌面"选项。显示器1黑屏时就是处于该选项。

8.另外,还可以试试关机后拔掉显示器2连接显卡的信号线,再重启电脑。
以上就是关于电脑第二屏幕黑屏问题的解决方法,如果您遇到了相同的情况,可以按照这些方法来解决。