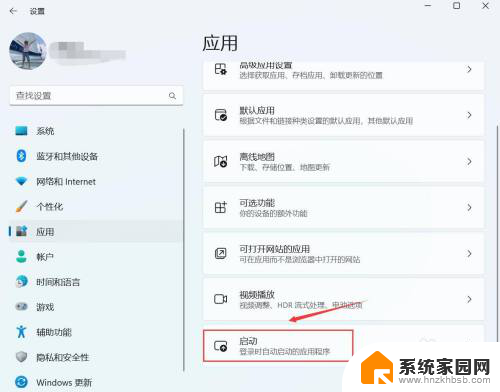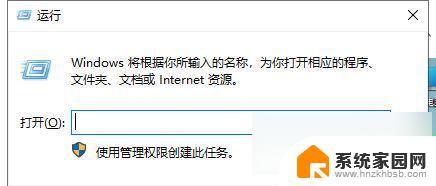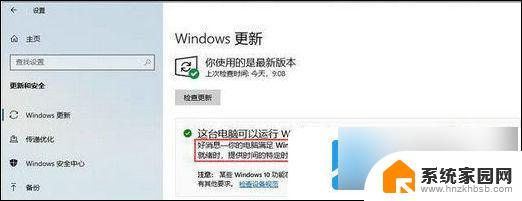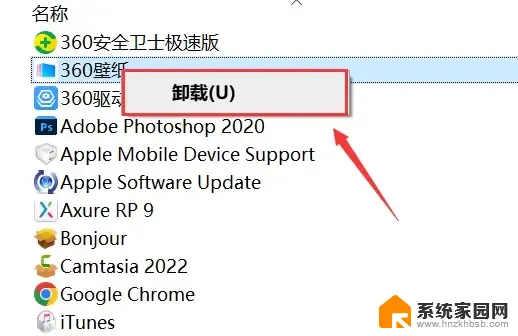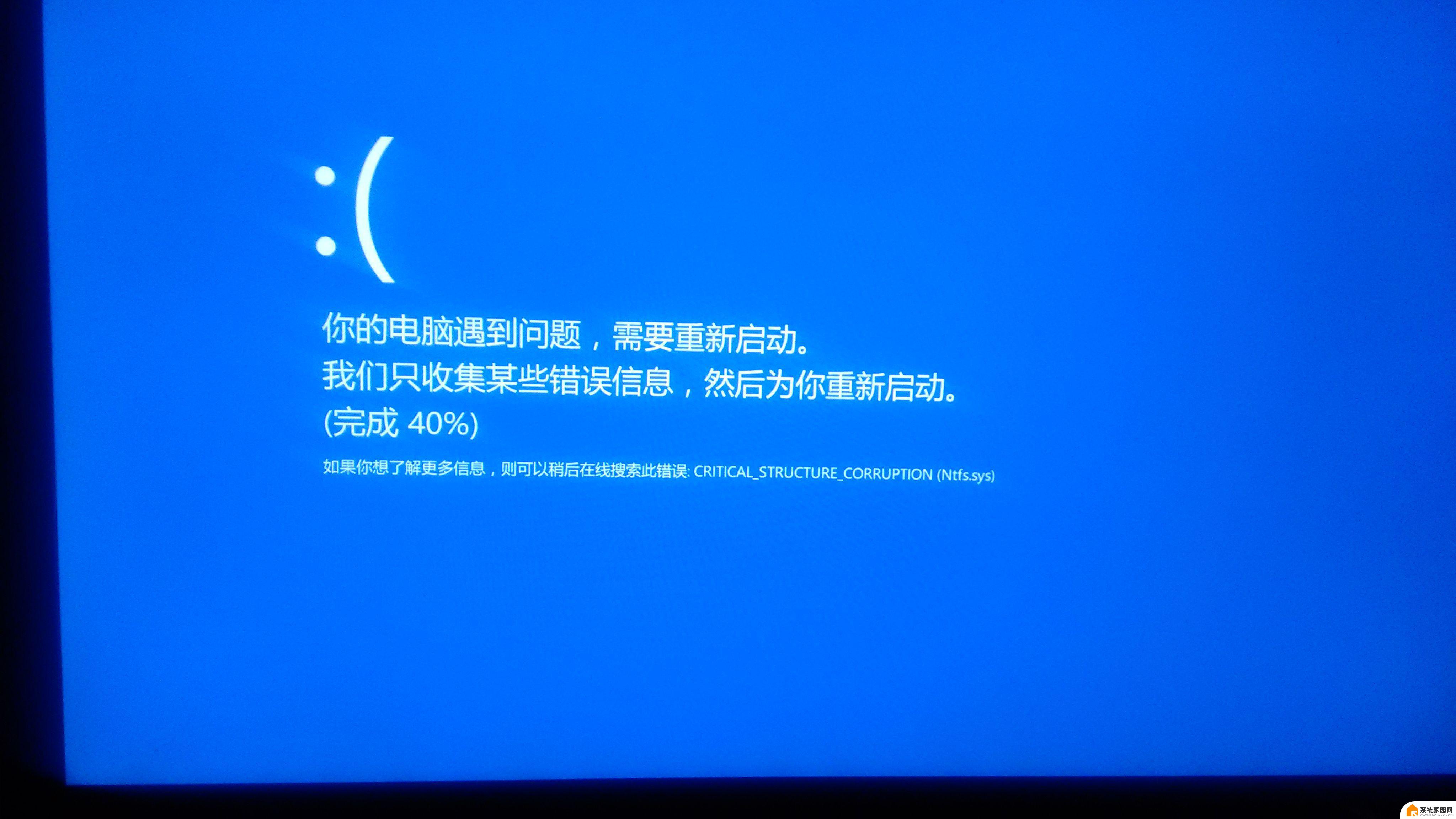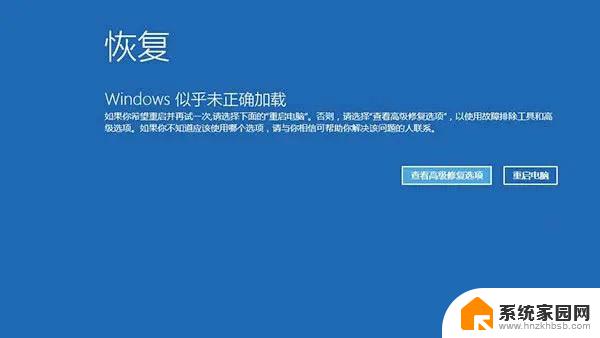win11设置自动重启 Win11如何设置定时重启
Win11最新发布的系统更新带来了许多新功能,其中包括设置自动重启功能,在日常使用电脑的过程中,经常需要重启系统来使电脑更加流畅稳定。Win11的定时重启功能可以帮助用户在不影响工作和生活的情况下自动重启电脑,让用户的电脑始终保持良好的状态。接下来我们就来看看Win11如何设置定时重启,让你的电脑时刻保持最佳状态。
步骤如下:
1.首先,按下”win+r“组合键打开运行框,
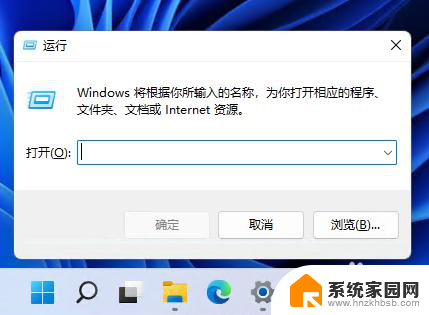
2.输入命令:taskschd.msc,按回车。
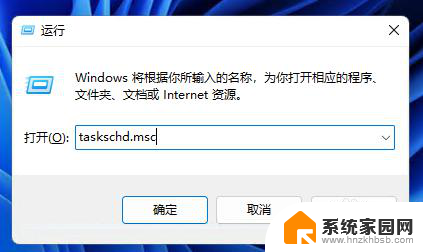
3.在打开的”任务计划程序“窗口中,点击“创建基本任务”。
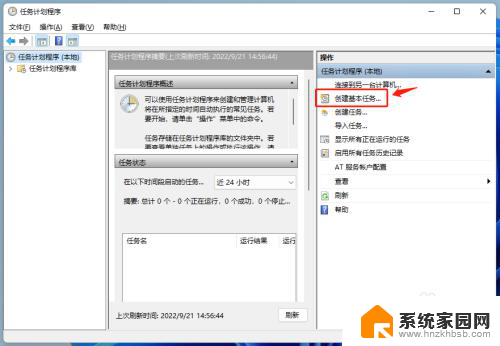
4.输入计划任务名称和描述,点“下一页”。
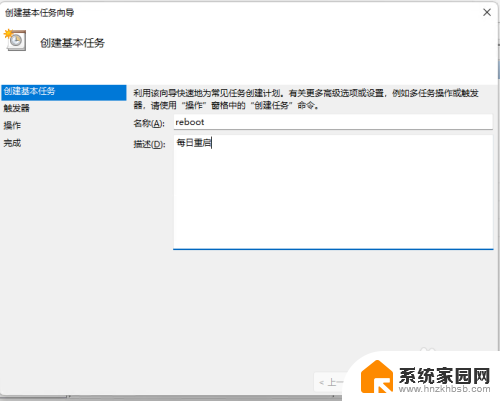
5.设定任务运行频率,我们选择“每天”,点“下一页”。
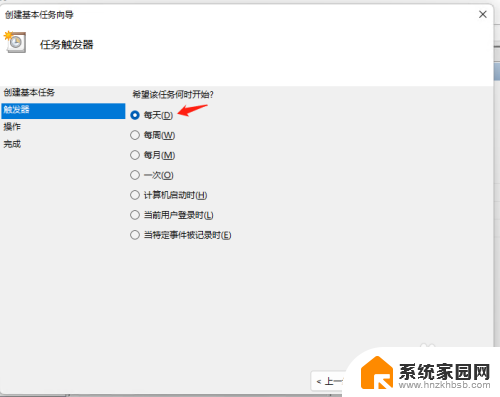
6.设定任务运行的时间,我们修改为每日的零点重启电脑。点“下一页”。
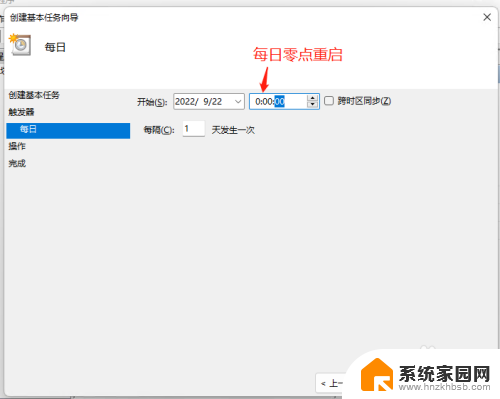
7.执行操作选中“启动程序”,点“下一页”。
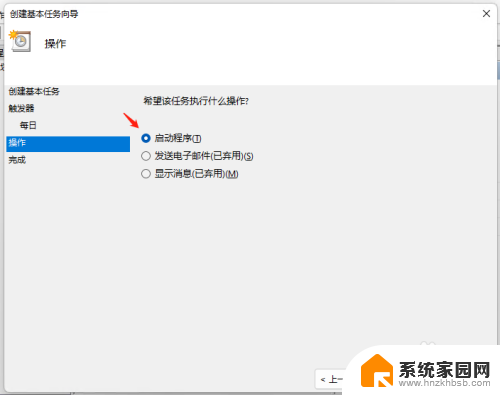
8.在“程序”栏中输入:shutdown,在“添加参数”栏输入:-r -t 0,点“下一页”。
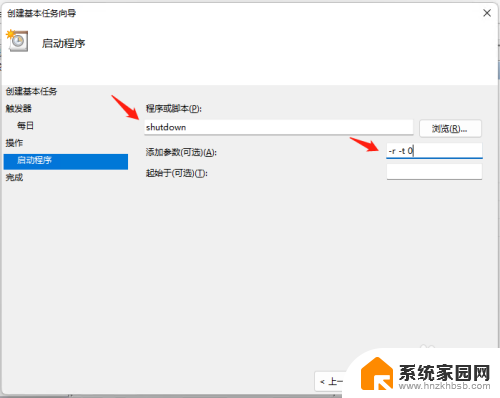
9.确认下任务信息,然后点“完成”即可。
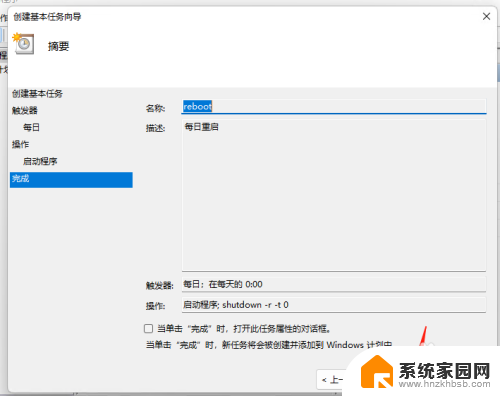
10.在计划任务列表中,我们可以看到刚刚创建的任务。这样电脑就会在每天凌晨零点自动重启。
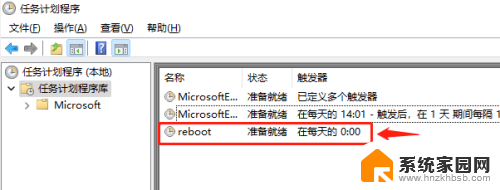
以上就是关于win11设置自动重启的全部内容,有出现相同情况的用户就可以按照小编的方法了来解决了。