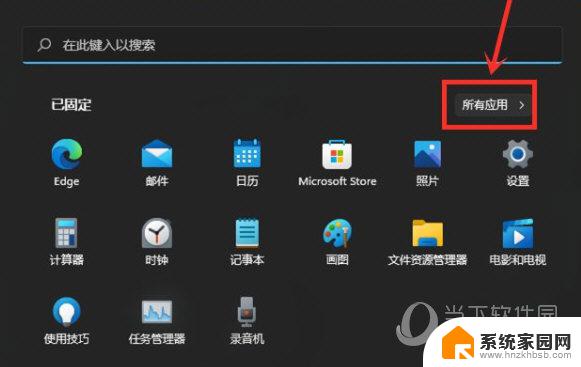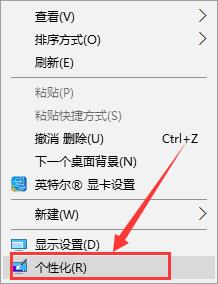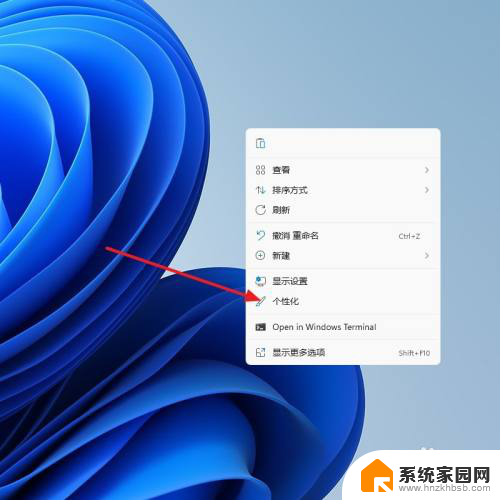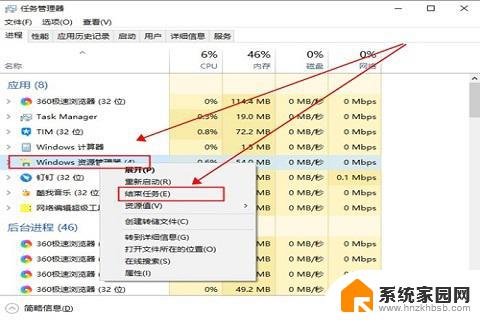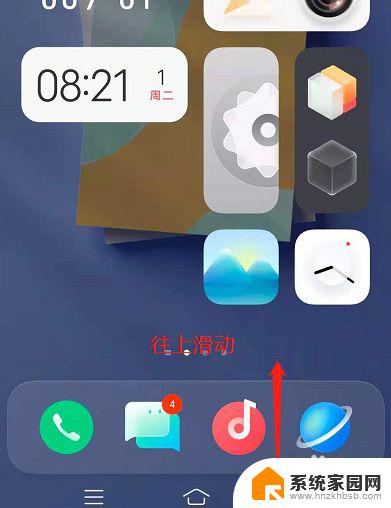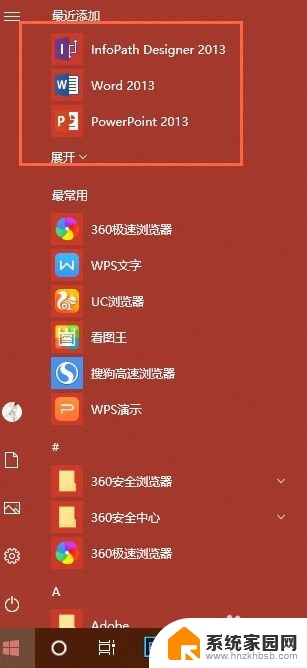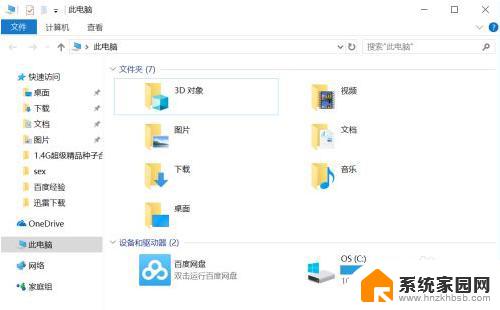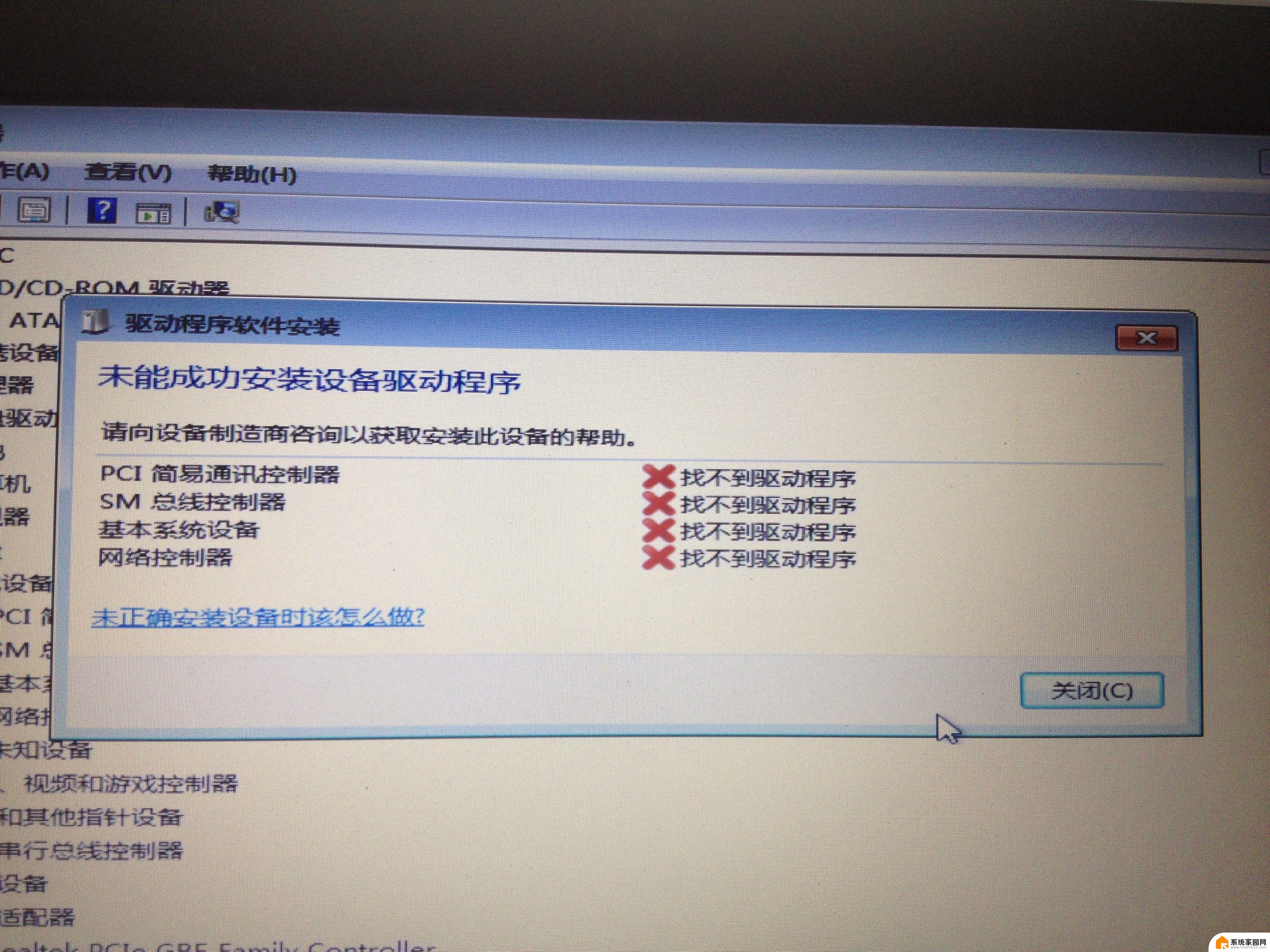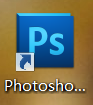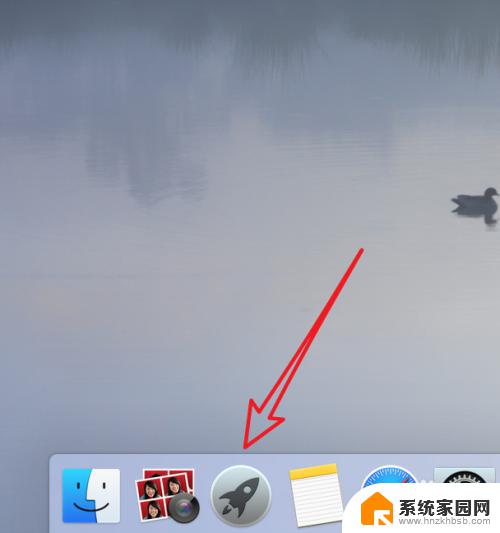电脑安装软件后桌面不显示图标 如何在电脑桌面上显示软件图标
更新时间:2024-04-20 13:53:49作者:jiang
在使用电脑安装软件后,有时候会出现桌面上无法显示软件图标的情况,这时候用户可能会感到困惑和不知所措。但其实解决这个问题并不复杂,只需要简单的操作就可以让电脑桌面上显示软件图标。接下来我们就来看一下如何解决这个问题。
方法如下:
1.首先,打开电脑,点击电脑桌面左下角的微软图标
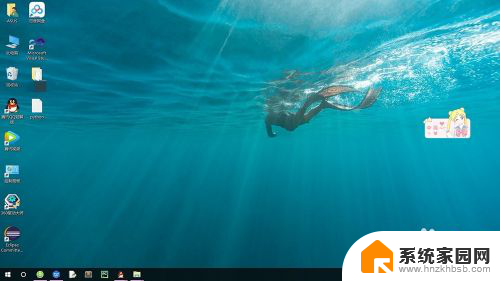
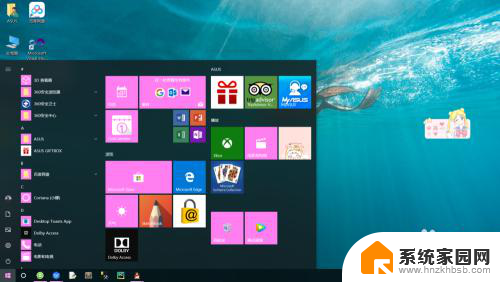
2.在弹出的菜单目录下,按照软件名称的首字母查找到你所下载的软件。软件名右边会有一个下拉菜单的小三角,点击即可看到下拉菜单目录(以显示SQL Server软件为例)
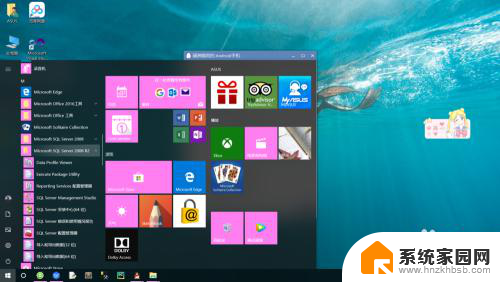
3.在下拉菜单中找到软件图标,右击。在弹出的菜单中选择“更多”,单击“打开文件位置”选项(以显示SQL Server软件图标为例)
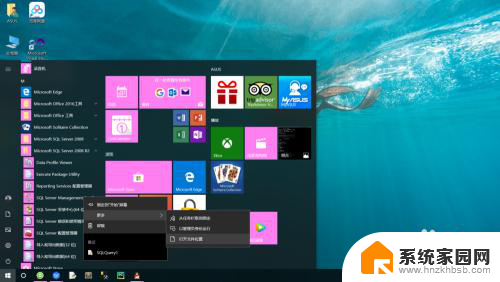
4.单击“打开文件位置”之后,跳转到一个界面,在界面最上方有显示软件的存储路径
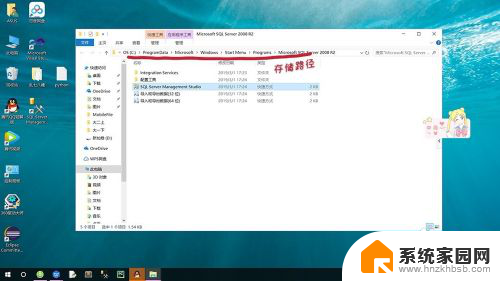
5.右击软件图标,在弹出的菜单中选择“发送到”。点击"桌面快捷方式"选项,表示将图标发送到桌面
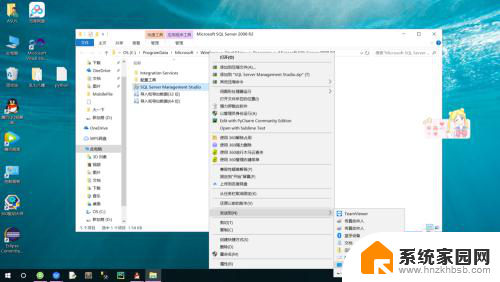
6.最后,即可在桌面上看到软件图标啦!
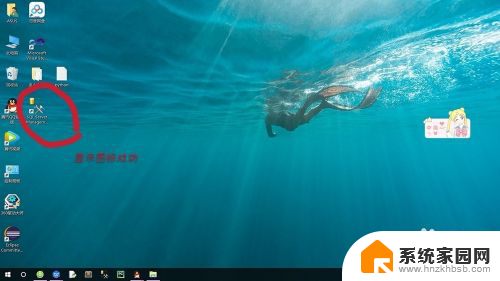
以上是关于电脑安装软件后桌面不显示图标的全部内容,如果你遇到这种问题,可以尝试按照以上方法解决,希望对大家有所帮助。