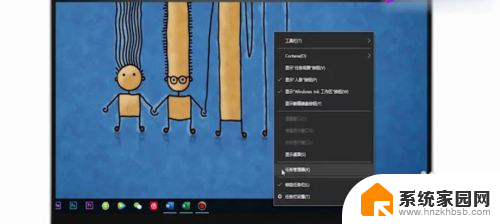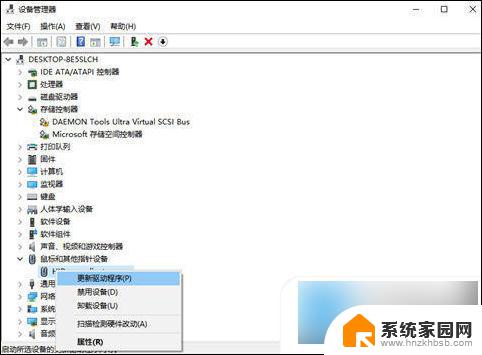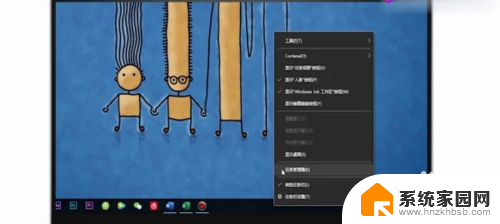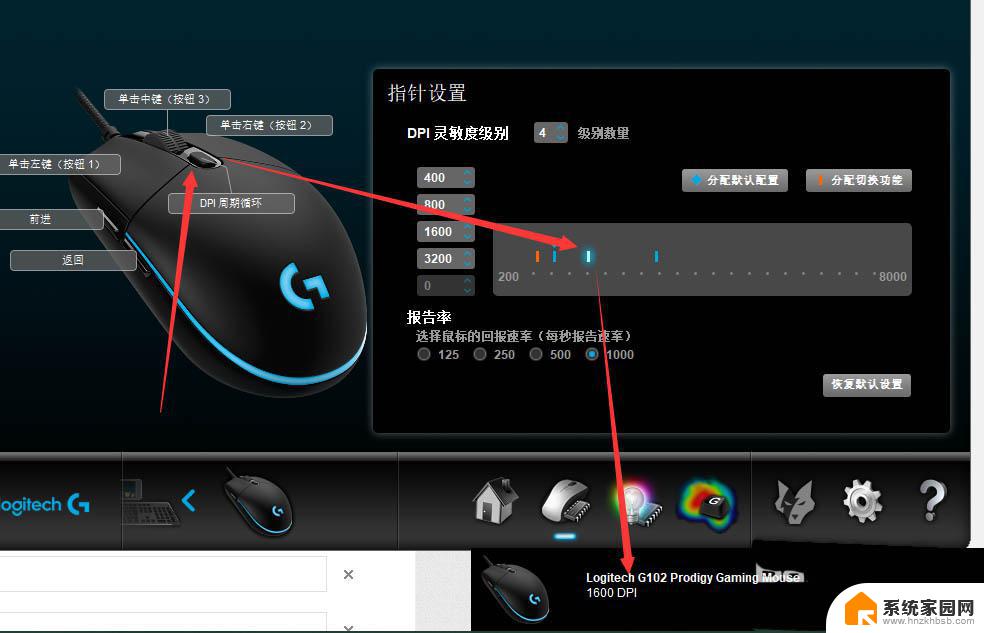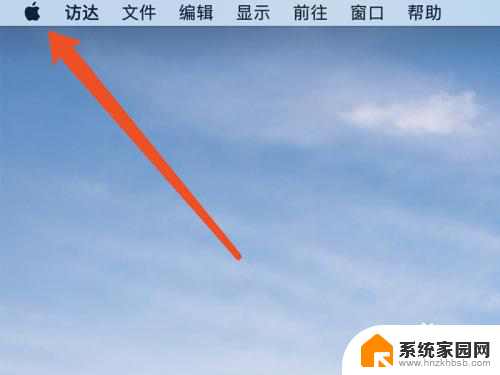macmini没有鼠标怎么用 在Mac上如何通过键盘操作代替鼠标点击
在使用Mac时,可能会遇到没有鼠标的情况,这给我们的操作带来了一些困扰,我们不必为此担心,因为Mac提供了一种便捷的方法,即通过键盘操作代替鼠标点击。这种方法不仅可以帮助我们更高效地操作Mac,还能减少对鼠标的依赖。下面我们将介绍一些常用的键盘操作技巧,让我们能够轻松应对没有鼠标的情况。
操作方法:
1.打开“苹果”菜单,选择“系统偏好设置”。你可以启用名为“鼠标键”的功能,这样你就能用键盘在屏幕上移动鼠标。取代鼠标的功能。你可以从“系统偏好设置”菜单中启用鼠标键功能。
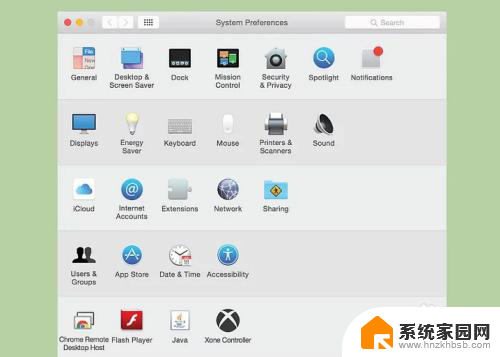
2.选择“辅助”,然后选择“鼠标和触控板”。这样你就能调整鼠标相关的辅助选项。
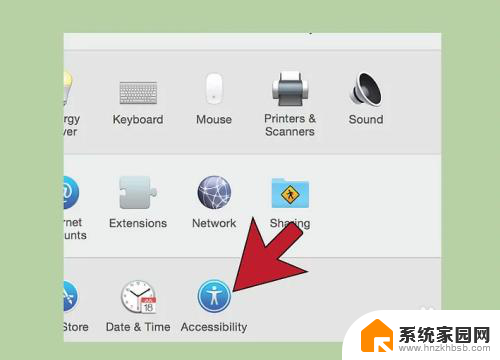
3.启用菜单中的“鼠标键”。这样会打开鼠标键功能。
如果鼠标已坏,按下Option+Command+F5组合键可快速启用鼠标键。

4.使用数字键盘或触控板来移动光标。OS X操作系统允许你使用数字键盘来移动光标,用户也可以从包含数字和字母的键盘上设置一组字母和数字。将它们用来移动光标。
数字键盘 - 分别按下8、2、4和6数字键来上、下、左、右移动光标。也可以按下7、9、1和3键来向四个对角方向移动光标。
键盘- 分别按下8、K、U和O数字键来上、下、左、右移动光标。你可以按下7、9、J和L键来向四个对角方向移动光标。

5.按下.5 或 I 来点击对象。 具体的按键取决于你移动光标的具体方法。
按住Ctrl键,按下按键来右键点击对象。

6.按下 . 或 M 键点击对象,并长按点选操作。 这样你就能使用光标来拖拽对象。

7.按下.. 键松开鼠标按钮。 这样你就能松开目前所拖拽的对象。

8.关闭“鼠标键”功能,继续输入文本。

以上就是Mac mini没有鼠标该怎么办的全部内容,如果你遇到了同样的问题,可以参考本文中介绍的步骤来进行修复,希望这篇文章能够对你有所帮助。