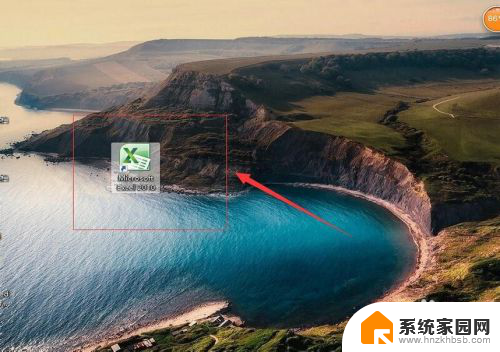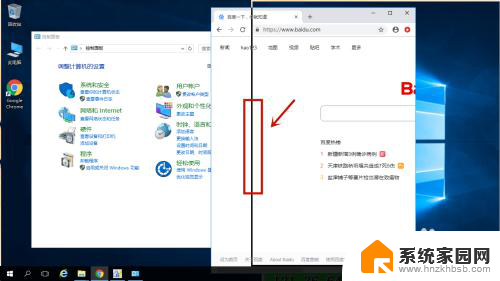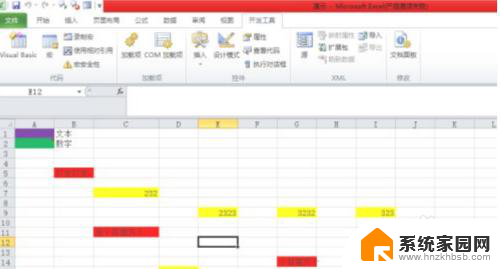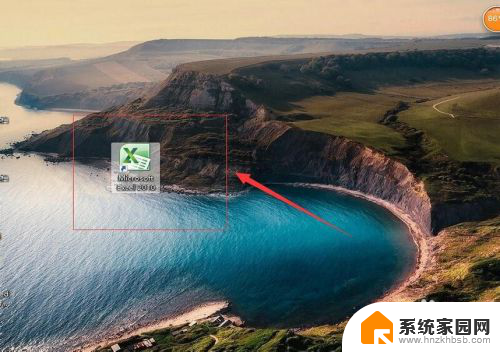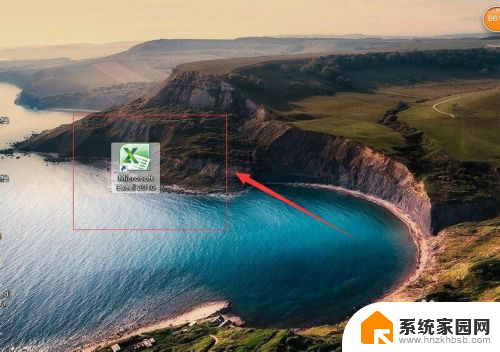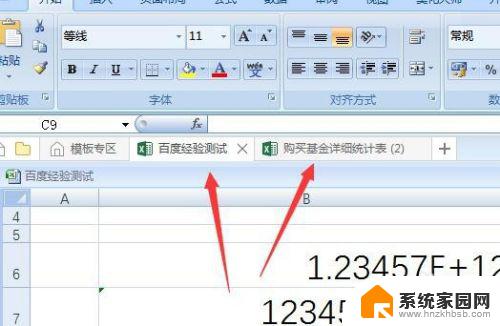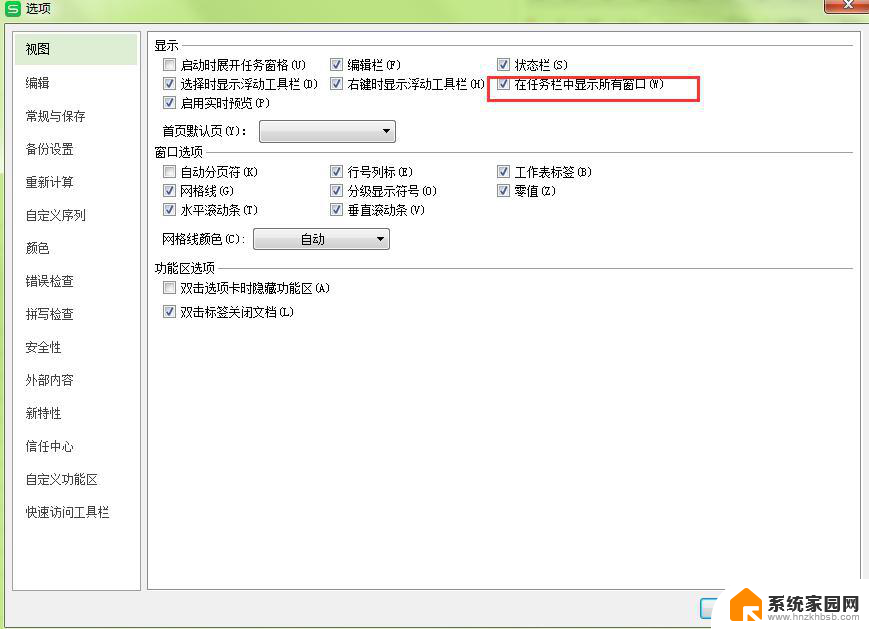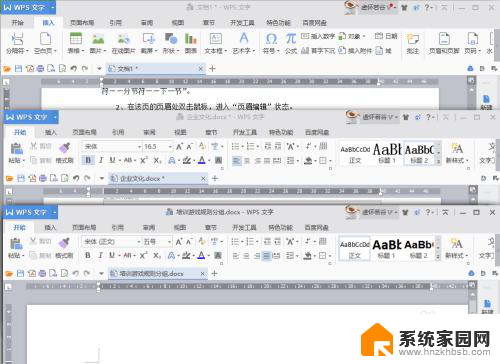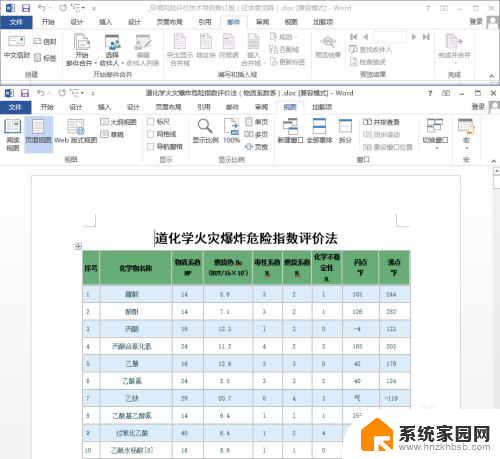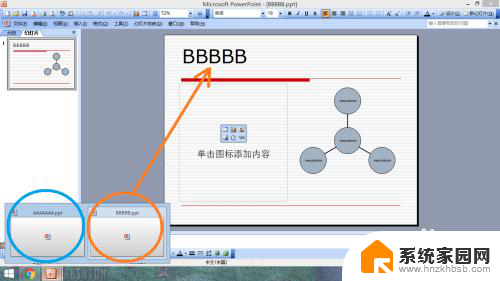excel表格如何分开显示窗口 Excel如何同时显示两个窗口
在日常工作中,我们经常需要同时查看和编辑多个Excel表格,Excel默认只能显示一个窗口,这给我们的工作带来了不少不便。幸运的是Excel提供了一种简单的方法来解决这个问题,即通过分开显示窗口。这样我们就可以在同一个屏幕上同时查看和编辑两个不同的Excel表格,极大地提高了工作效率。接下来让我们来了解一下如何在Excel中实现分开显示窗口的操作方法。
步骤如下:
1.以两个excel工作表为例(分别命名为excel工作表(1)和excel工作表(2))
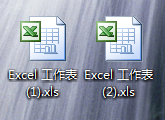
2.打开excel工作表(1)和excel工作表(2);
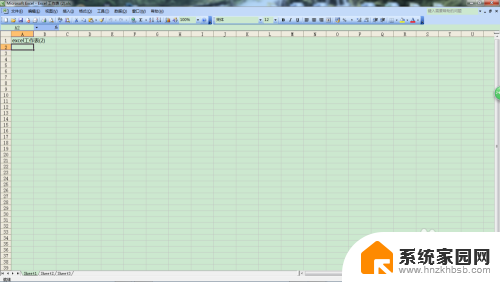
3.在打开的窗口的右上角分别有两个“最小化“、”还原“和”关闭”三个选项;(这说明两个excel工作表都显示在同一个大的窗口内)
4.点击窗口工具栏中的“窗口”选项,并找到“窗口”下拉窗中的“重排窗口”选项;
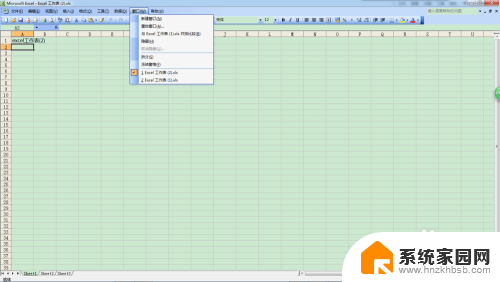
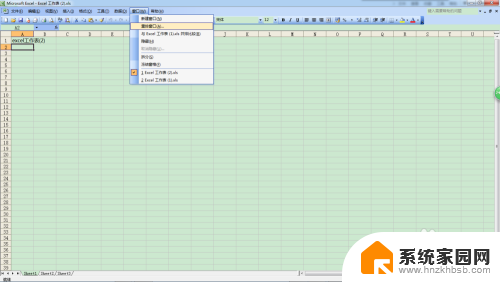
5.点击“重排窗口”选项,在弹出的窗口中。可以通过“平铺”、“水平并排”、“垂直并排”、“重叠”等选项来实现同时查看两个excel工作表的内容;(因为这并不是我们想要的最终结果,所以这里就不多介绍)
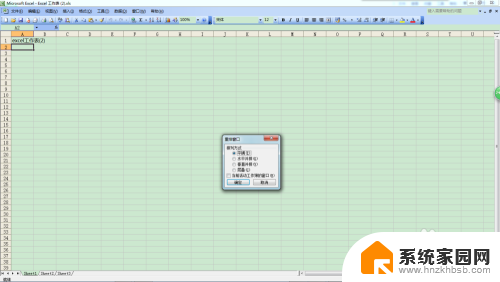
6.这里可以介绍一下“并排比较”的特殊用途;在“窗口”下拉窗中找到“与excel工作表(1)并排比较”;
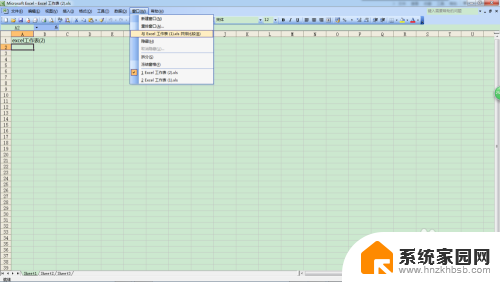
7.点击“与excel工作表(1)并排比较”选项;
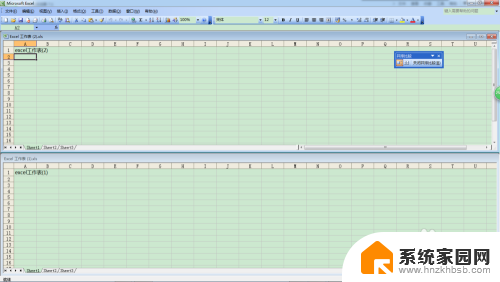
8.通过鼠标滚轮可以同时对两个工作表进行比对,这个在excel工作表中有相当大的使用价值;
9.我们关闭excel工作表(2),只留下excel工作表(1);
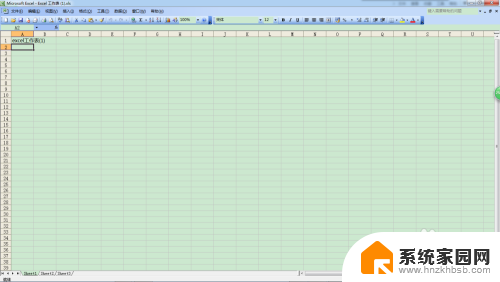
10.点击桌面菜单中的“开始”选项;
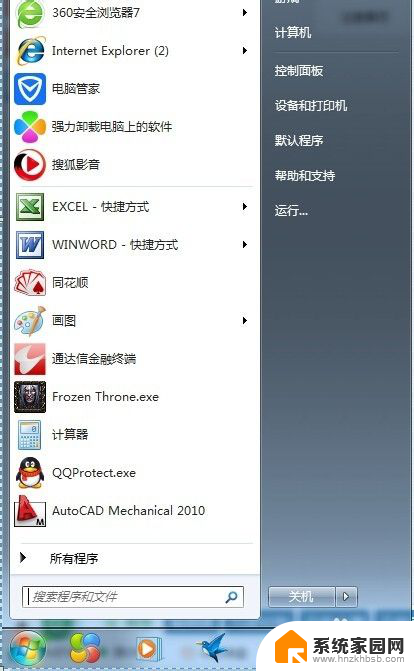
11.找到excel程序;
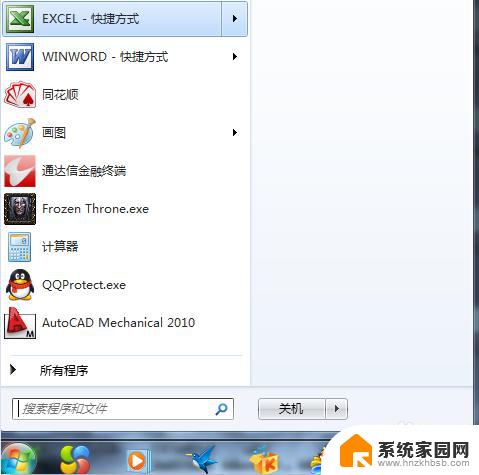
12.点击excel程序,打开临时工作表Book1;
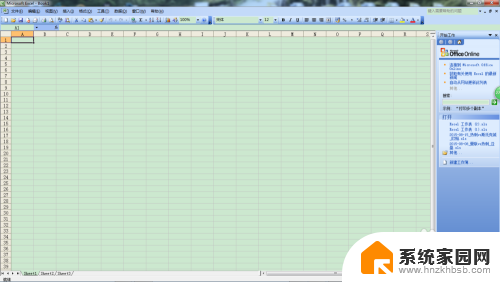
13.点击Book1窗口工具栏中的“菜单”选项,找到“菜单”下拉窗口中的“打开”选项;
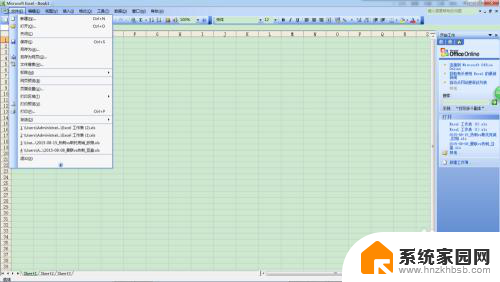
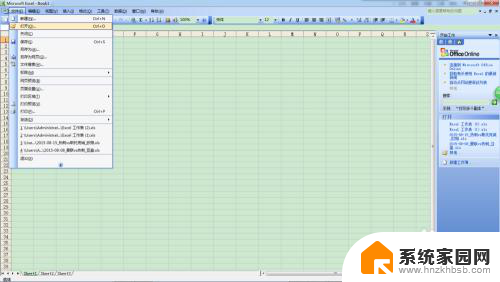
14.通过此方法打开excel工作表(2);
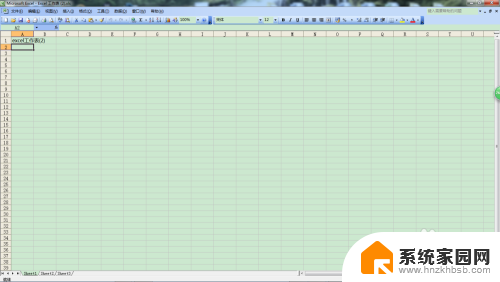
15.此时在打开的窗口的右上角还是有两个“最小化“、”还原“和”关闭”三个选项;但是这次您点击“还原”、或者“最小化”选项,会有新的发现哦;(要点击大的窗口上的选项,不要点击小窗口里的)

16.是的,通过这种方法,您已经成功的实现了两个excel工作表的独立显示。
以上是关于如何在Excel中拆分显示窗口的全部内容的方法,如果你遇到这种情况,不妨按照以上方法来解决,希望能对大家有所帮助。