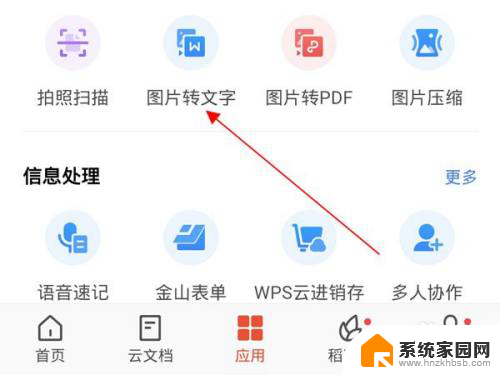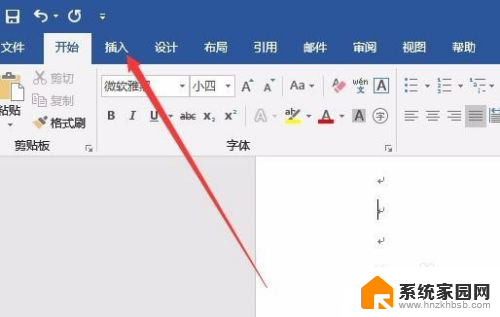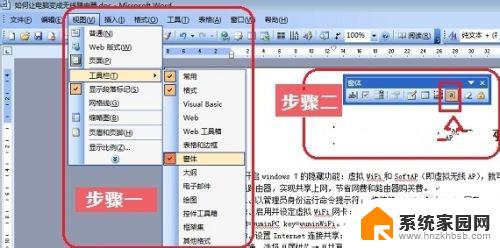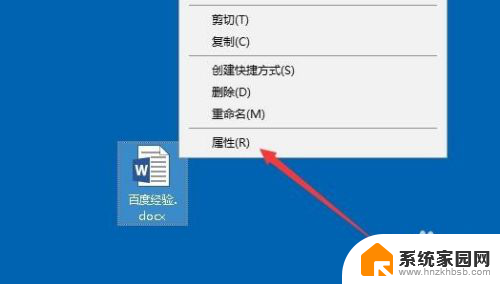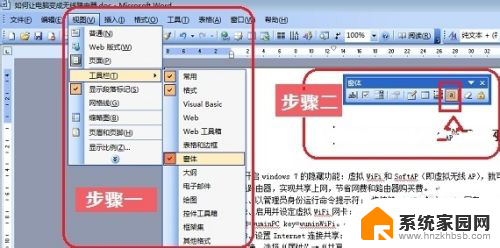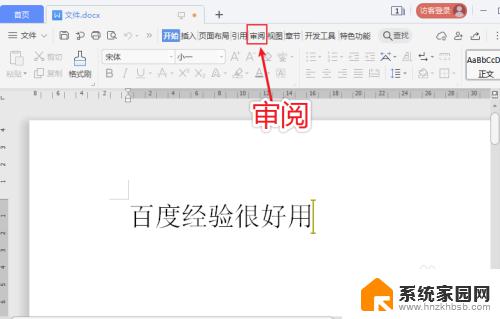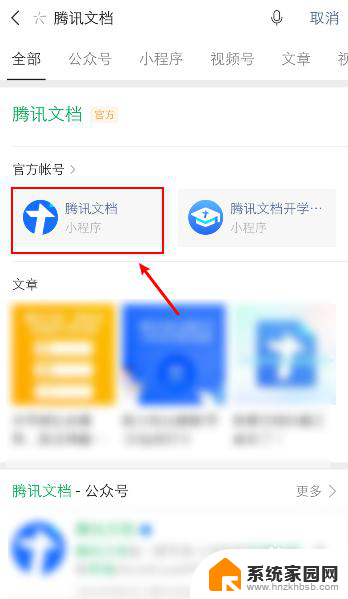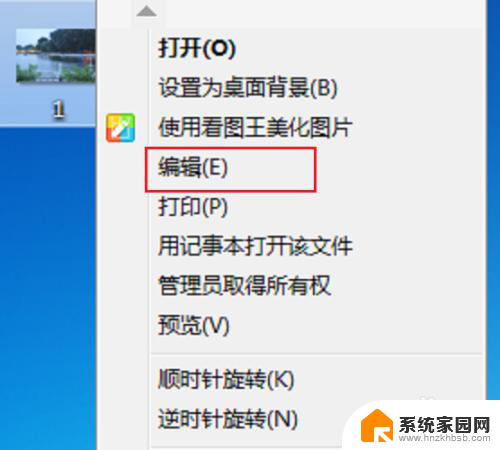怎么把图片编辑到一个文档里 Word文档图片编辑方法
更新时间:2024-05-01 13:56:15作者:yang
在日常办公和学习中,我们常常需要将图片编辑并插入到Word文档中,怎么才能轻松地将图片编辑到一个文档里呢?通过简单的操作和技巧,我们可以很容易地实现这一目标。在本文中我们将介绍如何使用Word文档的图片编辑功能,让您轻松将图片插入到文档中并进行各种编辑处理,让您的文档更加生动和丰富。
方法如下:
1.点击“开始”—“我的OFFICE”—“word”,打开word程序。点击“打开其他文档”
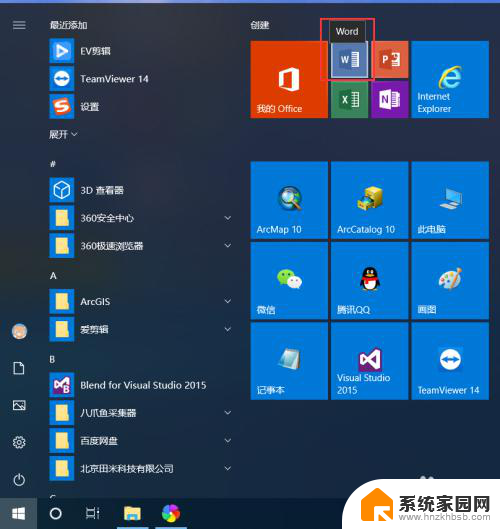
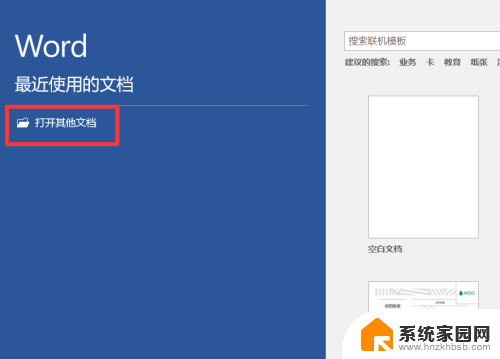
2.选择要打开的word文档,如“7A_基础软件安装部署指南_V1.0_20150707_1045.docx",打开文档。
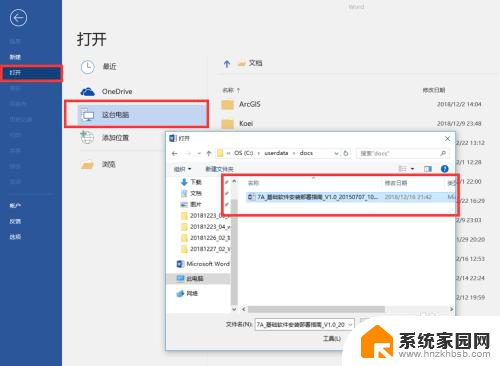
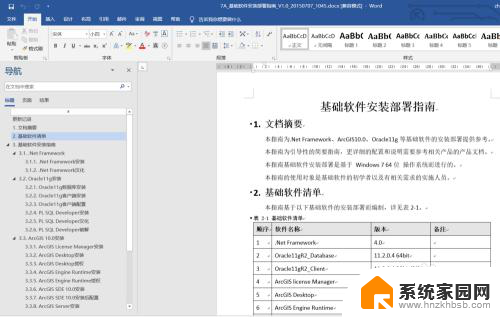
3.选择一张图片,插入到Word文档。选择刚刚插入的图片,打开“图片工具”菜单栏,可以对图片进行编辑
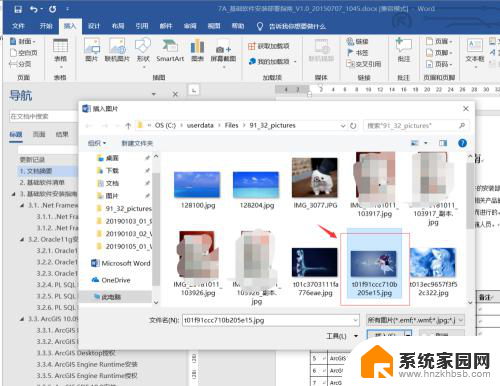
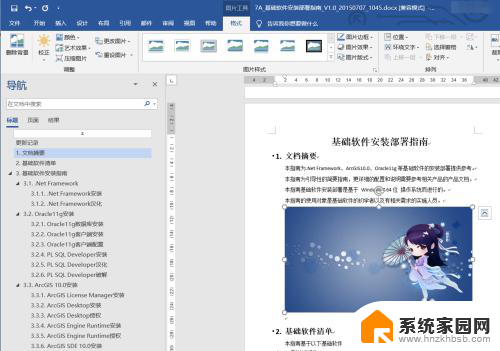
以上就是将图片编辑到文档中的全部内容,需要的用户可以按照小编的步骤进行操作,希望对大家有所帮助。