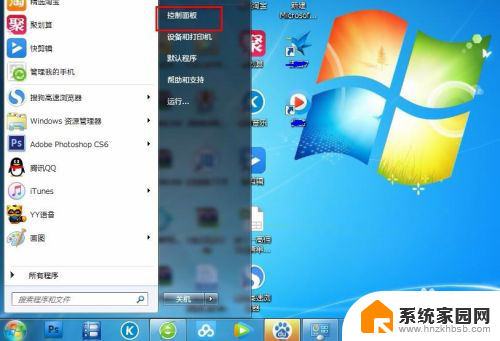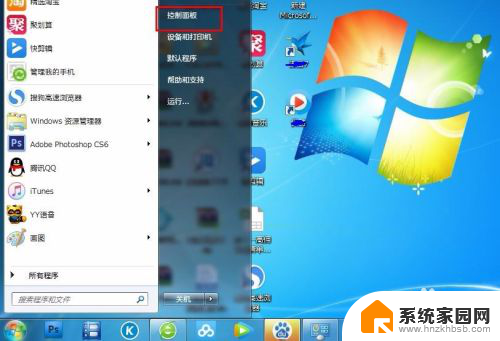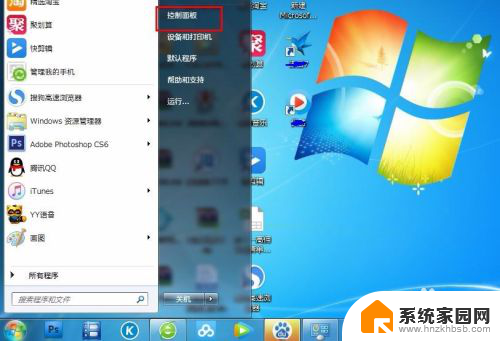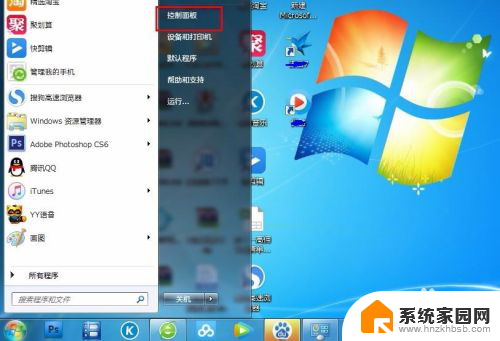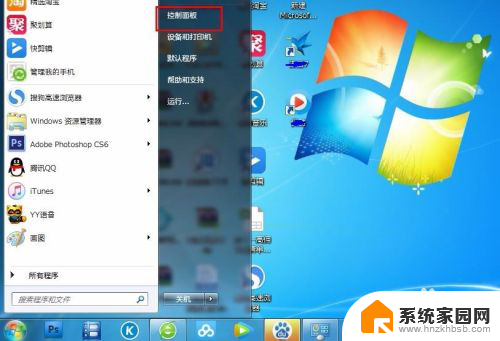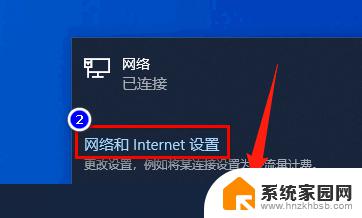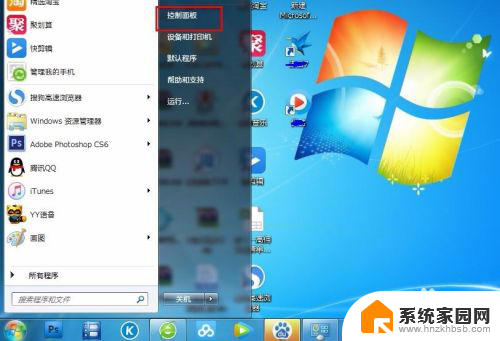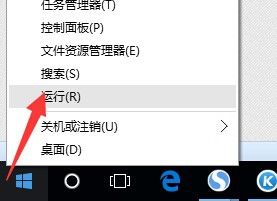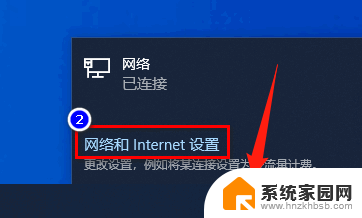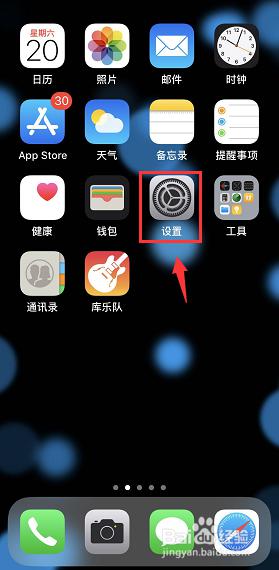修改电脑ip地址的方法 电脑IP地址如何更改
在日常使用电脑时,有时候我们需要修改电脑的IP地址来实现特定的网络连接需求,而要更改电脑的IP地址并不复杂,只需要按照一定的步骤进行操作即可。通过简单的设置,我们就能够轻松地修改电脑的IP地址,以便更好地适应不同的网络环境和需求。接下来让我们一起来了解一下如何轻松地修改电脑的IP地址吧。
操作方法:
1.首先打开电脑的桌面,选择开始菜单,在弹出的开始菜单列表中选择控制面板选项,如图所示:
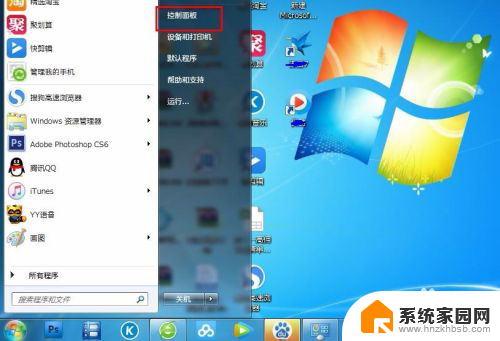
2.然后点击打开控制面板,在弹出的控制面板窗口,选择网络和internet,然后点击进入,如图所示:
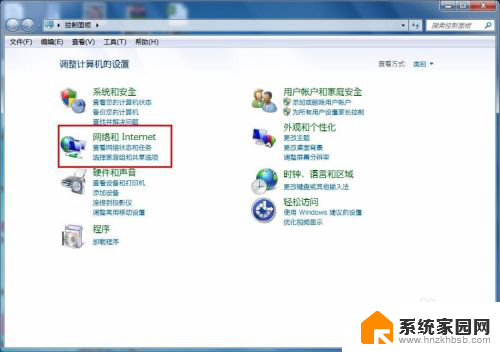
3.接下来弹出网络和internet的设置窗口,在右侧的窗口找到网络和共享中心。然后点击进入,如图所示:
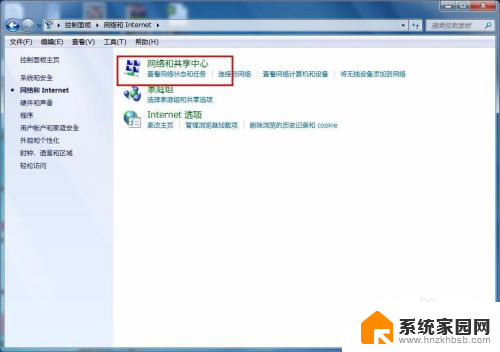
4.之后就会进入到网络和共享中心,在左侧的列表选项中找到更改适配器设置,然后点击进入,如图所示:
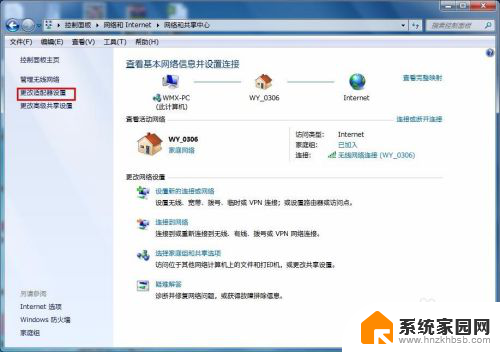
5.之后就可以看到我们现在正在使用的链接图标,这里有无线和有线两种连接。有线就更改本地连接即可,无线就更改无线的连接,这里就更改无线的。
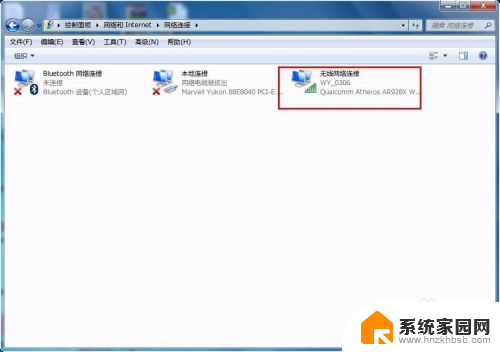
6.右击无线网络图标,在弹出的右键菜单中选择属性选项,然后就会弹出属性的设置窗口,如图所示:
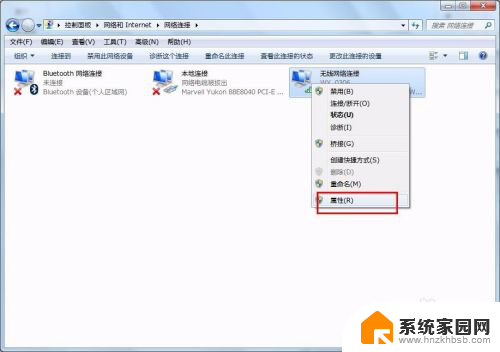
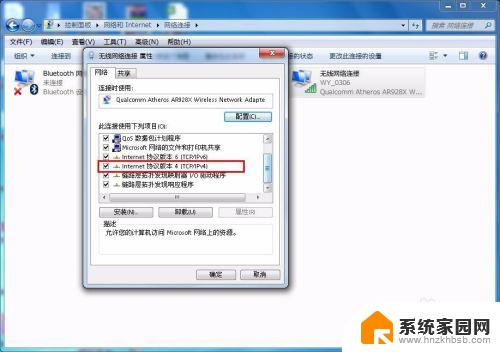
7.在属性框的列表中选择internet协议版本4,然后选择下边的属性选项,点击就可以进入,如图所示:
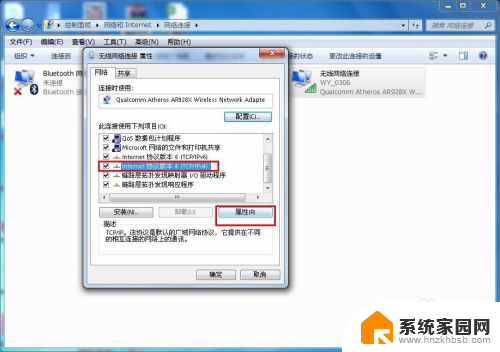
8.接下来就看到了更改ip地址的窗口,这里默认是自动获取ip地址。在“使用下边的IP地址”选项前面的圆圈点击,就可以手动输入ip地址了,输入好自己需要的IP地址和dns后点击确定即可,这个时候电脑的IP地址就更改成功了。
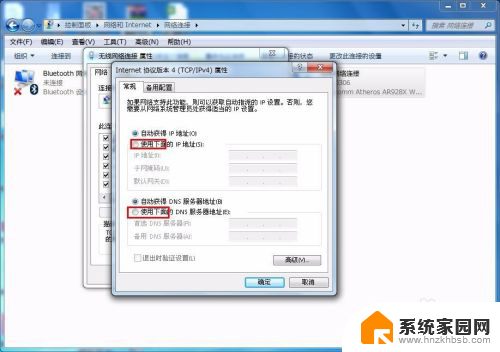

以上就是修改电脑IP地址的方法的全部内容,请大家参照我的方法来处理类似情况,希望对大家有所帮助。