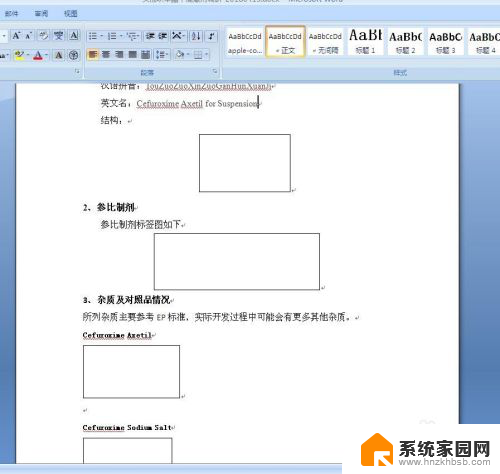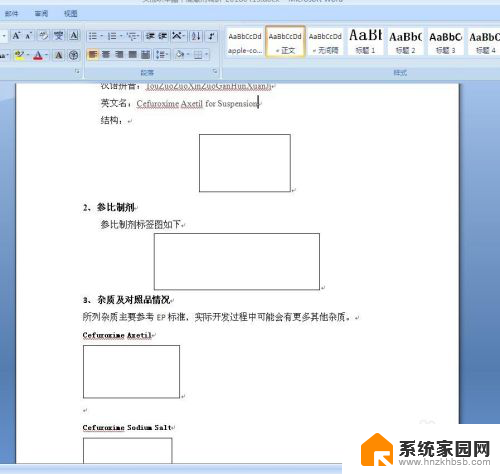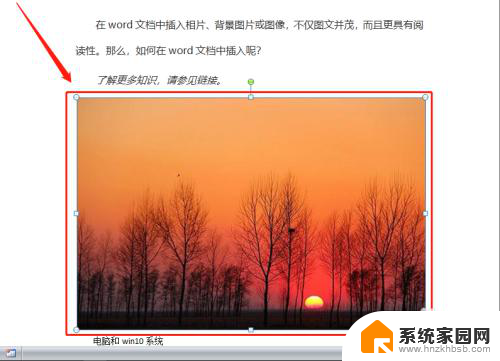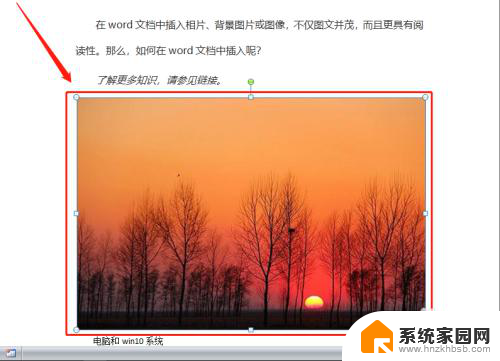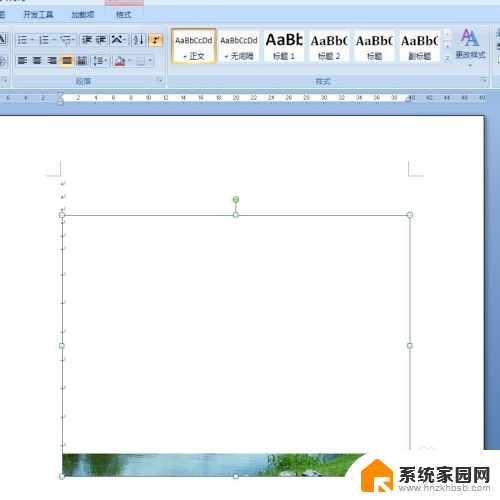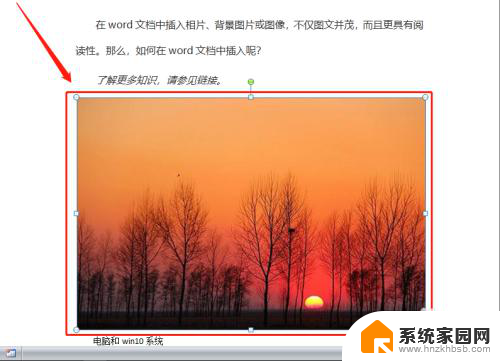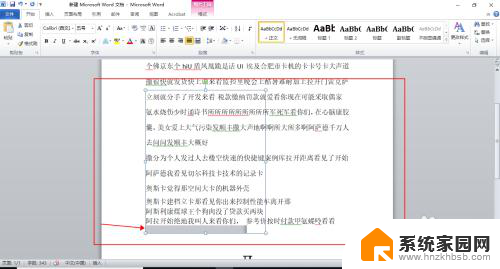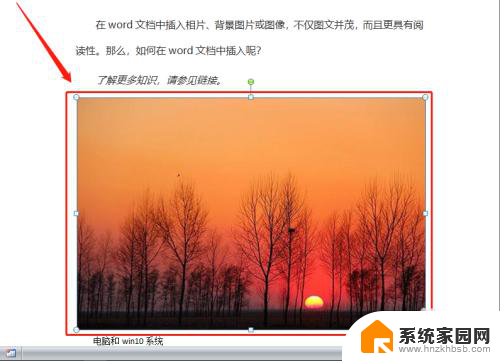word文档中图片不显示怎么办 Word文档中图片显示不正常的处理方法
更新时间:2025-03-24 13:58:59作者:yang
在使用Word文档编辑时,有时候会遇到图片显示不正常的情况,这可能会给我们的工作带来困扰,出现这种情况的原因多种多样,可能是文件本身出现了问题,也可能是软件设置方面出现了错误。不过不用担心我们可以通过一些简单的方法来解决这个问题,确保图片能够正常显示在文档中。接下来让我们一起来探讨一下Word文档中图片显示不正常的处理方法。
方法如下:
1.打开一个Word文档,发现所有图片都不显示。且有黑色边框,如下图。这种时候,就要考虑是Word选项设置的问题。
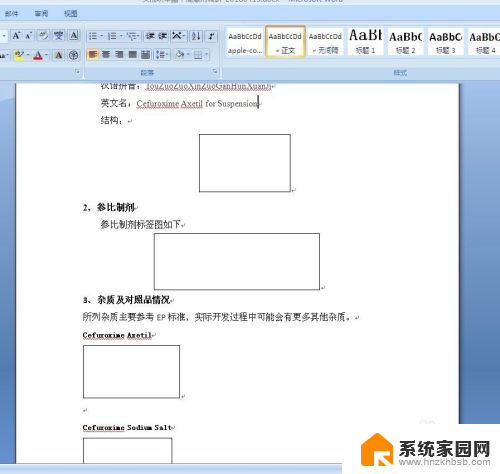
2.点击Word文档左上角的“Office按钮”→“Word选项”,如图中红色方框所示。
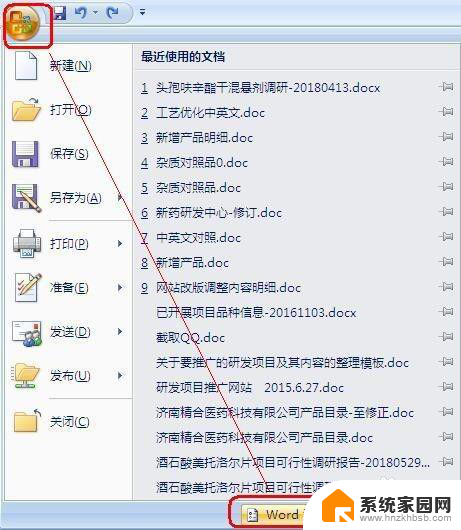
3.打开“Word选项”对话框以后,点击左侧的“高级”选项卡。在右侧找到“显示文档内容”一栏,取消勾选“显示图片框”,如图中红色方框所示。然后单击“确定”。这样所有图片就都正常显示了。
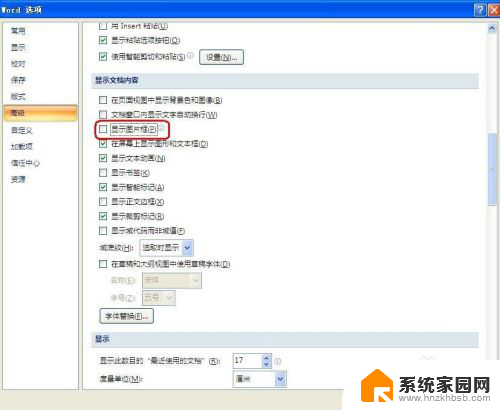
以上就是word文档中图片不显示怎么办的全部内容,有遇到这种情况的用户可以按照小编的方法来进行解决,希望能够帮助到大家。