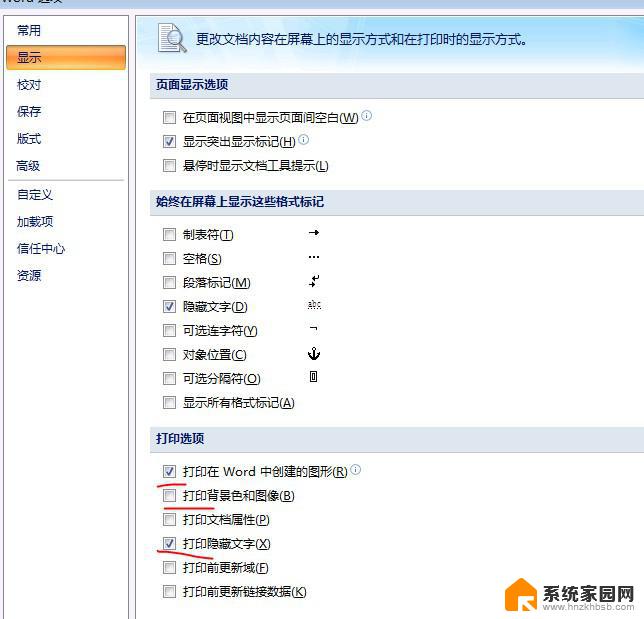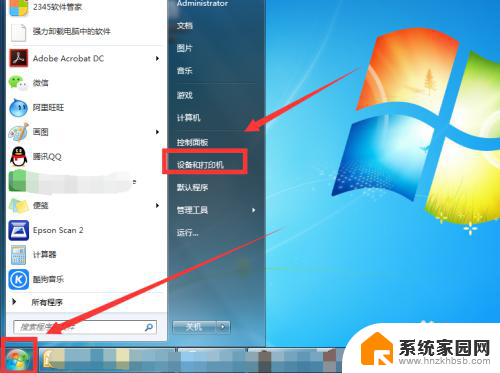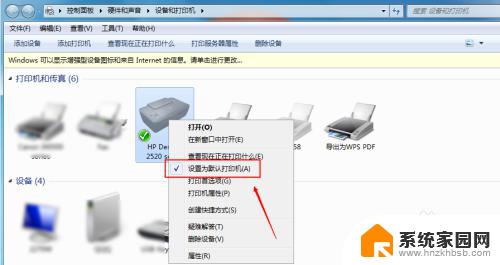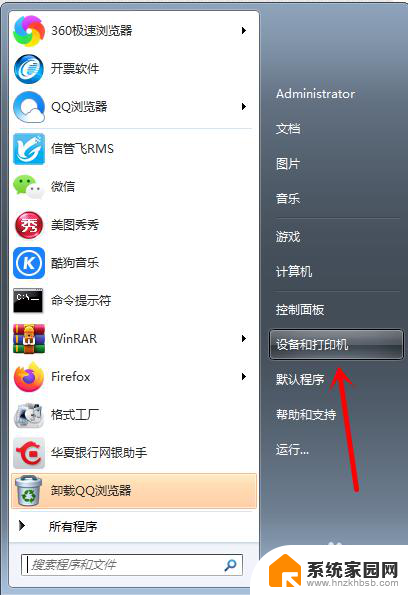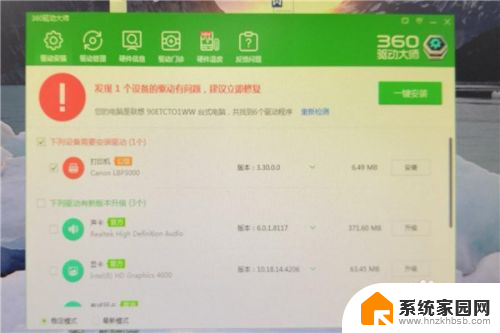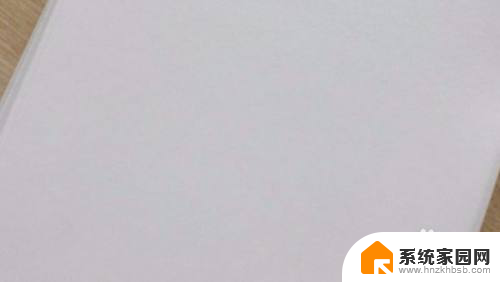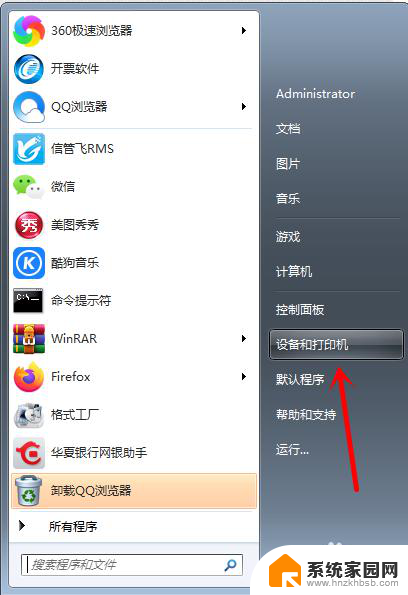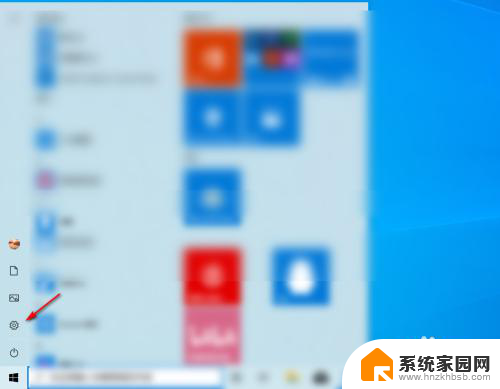打印机打印非常慢 打印机打印速度过慢的原因
打印机打印非常慢可能是由于以下几个原因造成的:一是打印机工作速度设置过低,需要调整打印速度;二是打印机内存不足导致打印速度缓慢;三是打印机驱动程序过时或损坏,需要更新或更换驱动程序;四是打印机使用的墨盒或硒鼓寿命较短,需要更换耗材,要解决打印机打印速度过慢的问题,可以根据具体情况逐一检查并进行相应调整和维护。
具体步骤:
1.点击电脑左下角“开始”,在“Windows系统”下找到并点击“控制面板”。如图所示
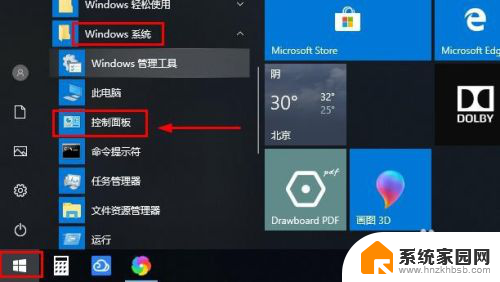
2.打开控制面板界面,点击“硬件和声音”,然后点击“设备和打印机”,如图所示
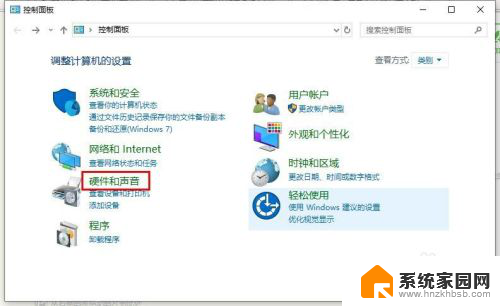
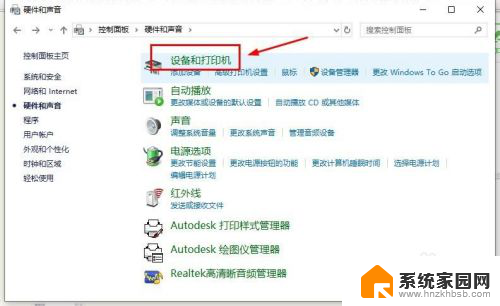
3.在设备和打印机界面,找到正在使用的打印机,右击选择“打印机属性”,如图所示
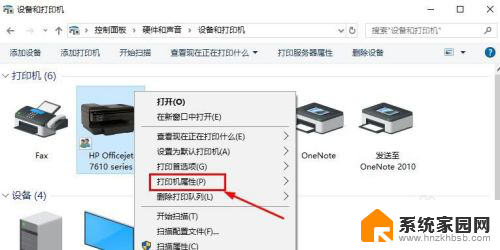
4.在打印机属性界面,点击“共享”。查看打印机是处于共享状态(如果不是共享状态先设置成共享状态),如图所示
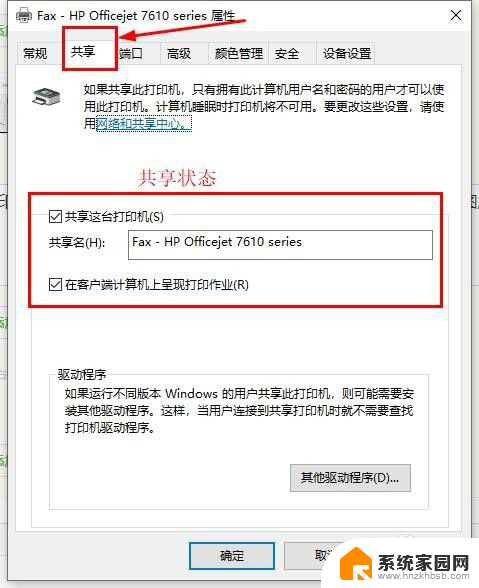
5.打印处于共享状态,然后在“打印机属性”界面,点击“高级”,如图所示
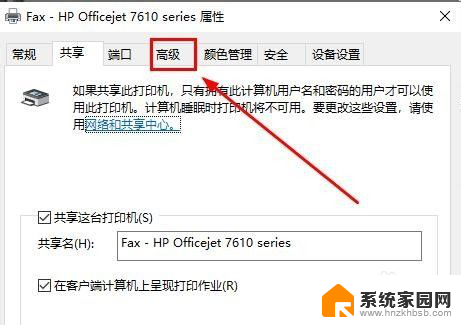
6.在高级界面,查看“使用后台打印。以便程序快速的打印”是否被选中,如果被选中,表明打印机启动了“假脱机打印”,如图所示
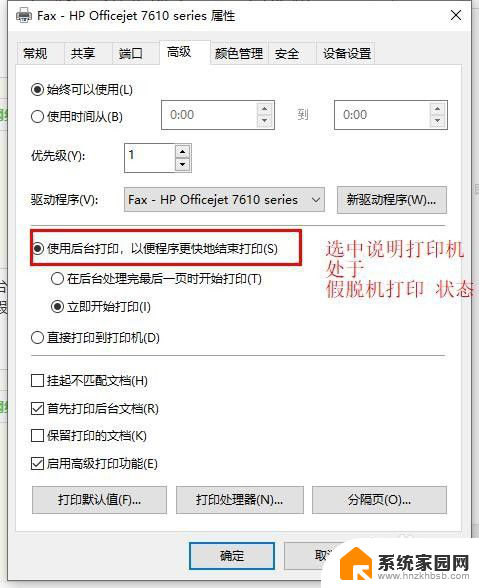
7.然后点击“直接打印到打印机上”,打印机就会禁用“假脱机打印”的方式,如图所示
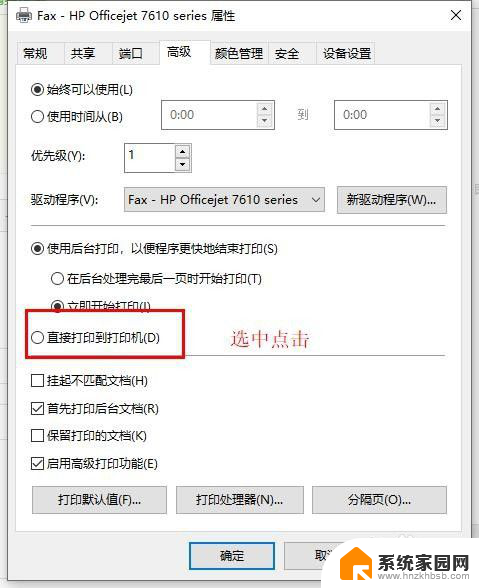
8.确定选中“直接打印到打印机上”,点击“应用”、“确定”,然后重启电脑,如图所示
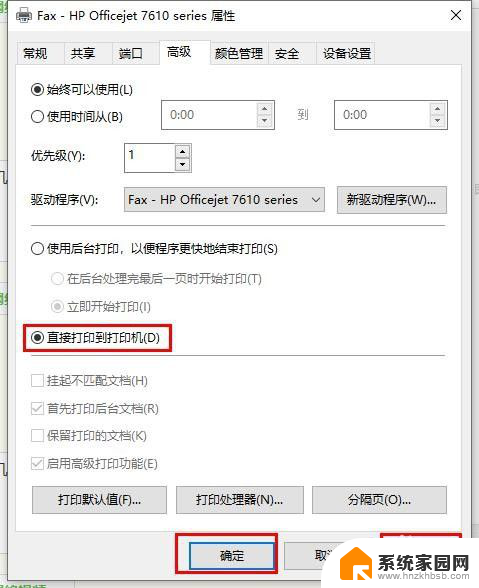
9.以上就是处理打印机在打印文件时打印速度过慢的解决方法,希望可以帮到大家。
以上就是关于打印机打印速度慢的全部内容,如果有遇到相同情况的用户,可以按照小编的方法来解决。