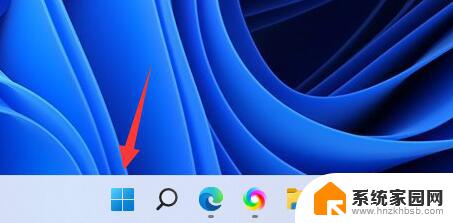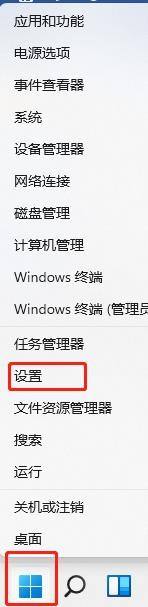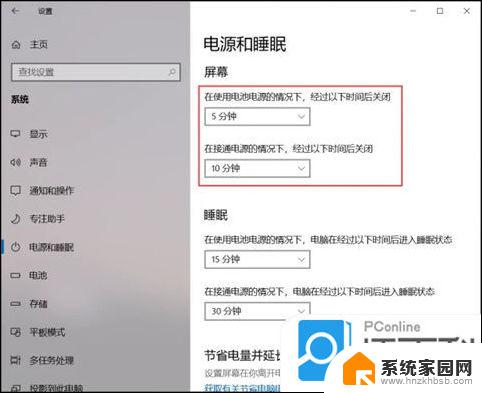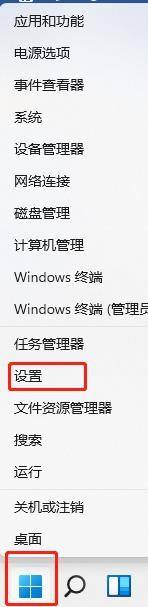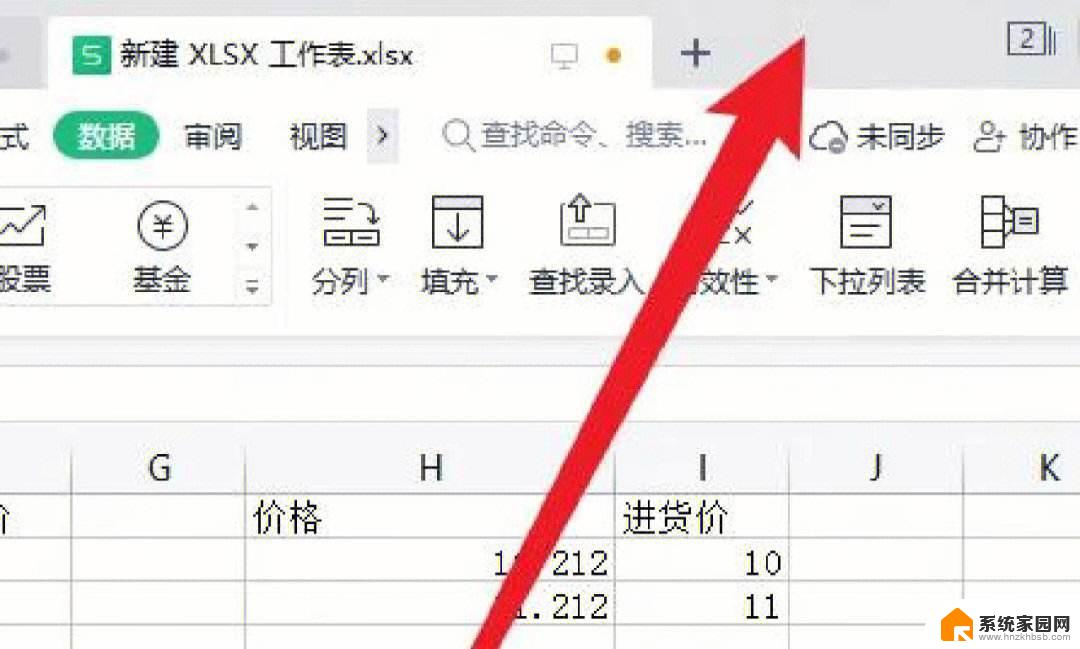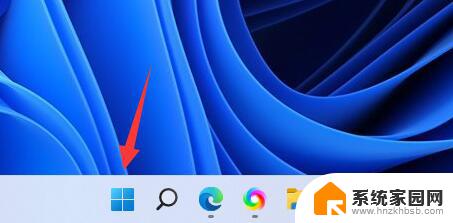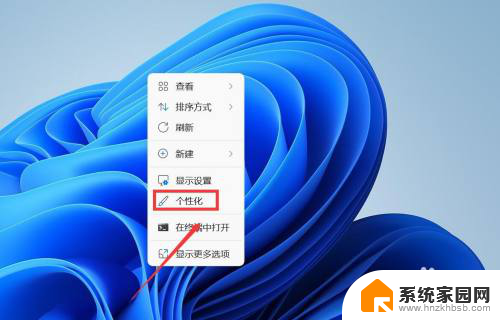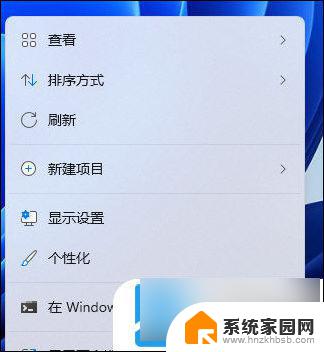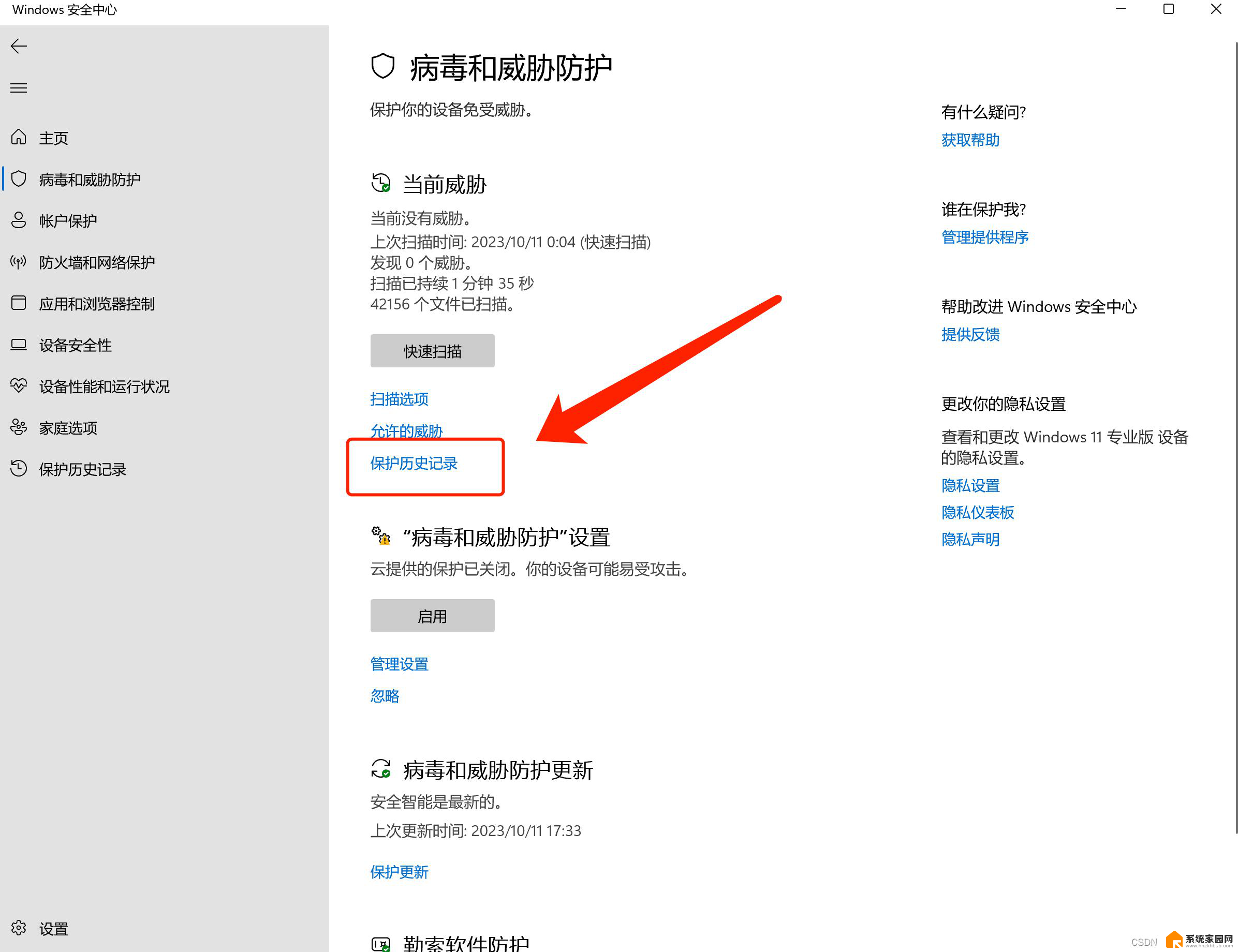win11主屏幕怎么设置 win11双屏显示设置步骤详解
Win11主屏幕怎么设置?Win11双屏显示设置步骤详解,随着Win11的发布,许多用户对于新系统的主屏幕设置和双屏显示设置产生了浓厚的兴趣。对于那些习惯使用双屏幕的用户来说,Win11的双屏显示功能无疑是一个重要的亮点。如何在Win11中进行主屏幕设置和双屏显示设置呢?本文将为大家详细介绍Win11主屏幕设置和双屏显示设置的步骤,帮助大家轻松掌握这些操作。无论是对于专业人士还是普通用户来说,掌握Win11主屏幕设置和双屏显示设置的方法都能带来更加高效和便捷的使用体验。让我们一起来了解吧!
设置方法
1、在桌面上右键单击,选择“显示设置”。
2、在“显示”选项卡下,你会看到计算机当前连接的显示器。点击“检测”按钮来确保计算机可以识别所有的显示器。
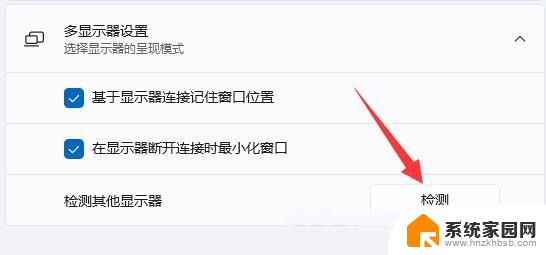
3、点击“多个显示器”下拉菜单,并选择“扩展这些显示器”。
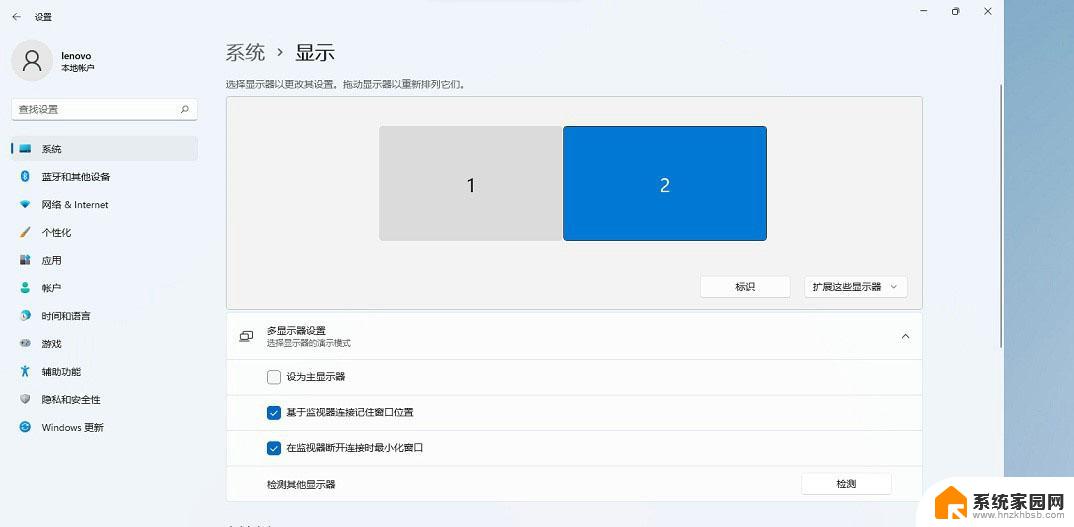
4、确定主显示器:在“多个显示器”下拉菜单中,单击“此显示器是主显示器”旁边的复选框。主显示器是默认显示所有任务栏和桌面图标的显示器。
5、调整显示器的位置:在显示器的图标上单击并拖动,以调整它们在桌面上的位置。
6、选择分辨率和缩放:在每个显示器的下拉菜单中选择所需的分辨率和缩放选项,使它们在桌面上看起来合适。
7、点击“应用”按钮,保存更改。
win11禁用全屏优化在哪里? Win11游戏禁用全屏优化的设置技巧
Win11屏幕缩放比例怎么设置? Win11设置缩放比例的技巧
Win11扩展显示器黑屏怎么办? Win11第二块扩展屏幕黑屏的解决办法
以上就是如何设置Win11的主屏幕,如果您遇到相同的问题,可以参考本文中介绍的步骤进行修复,希望这对大家有所帮助。