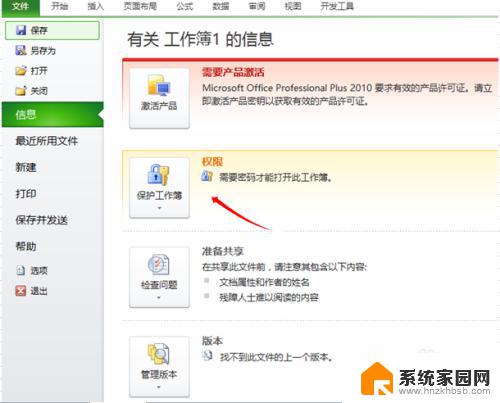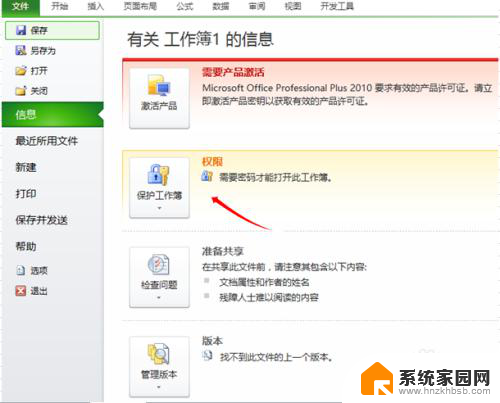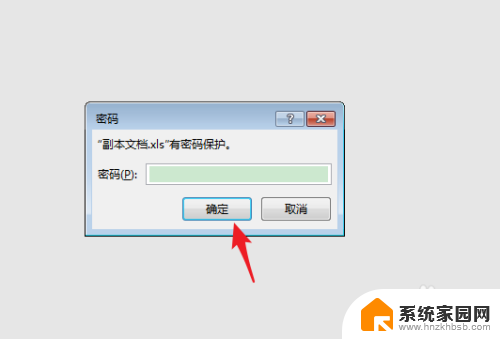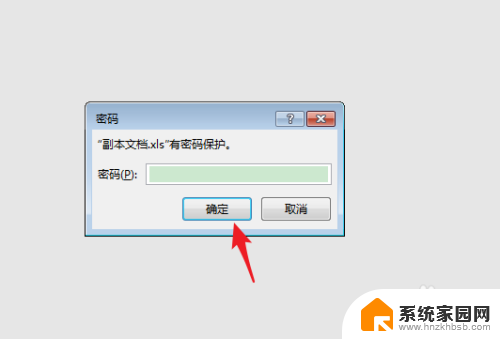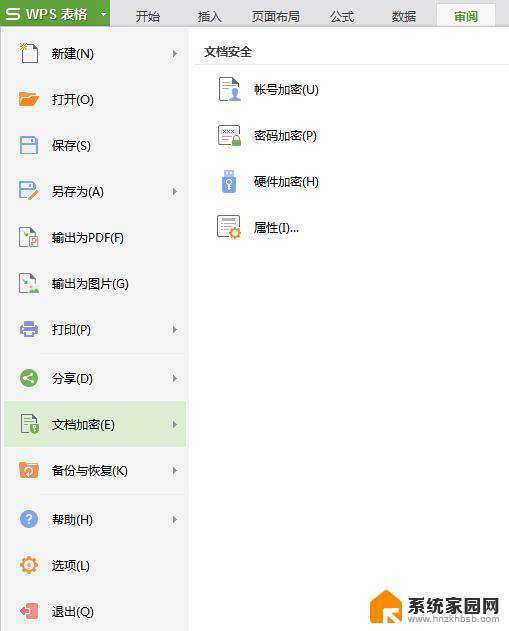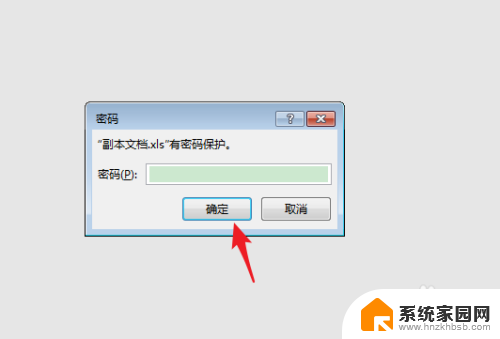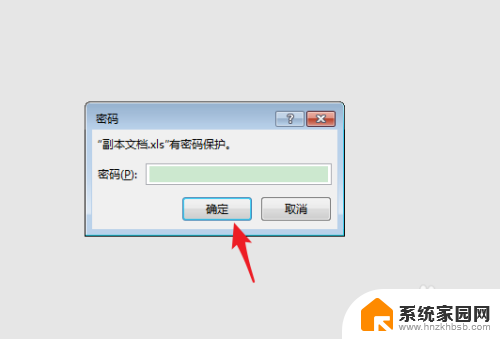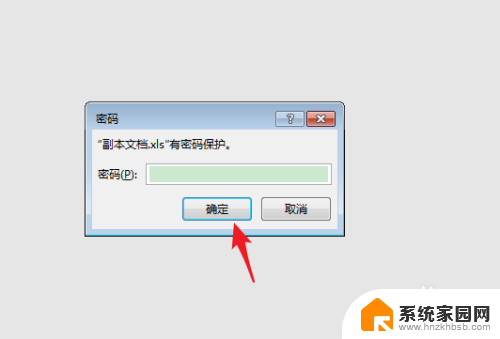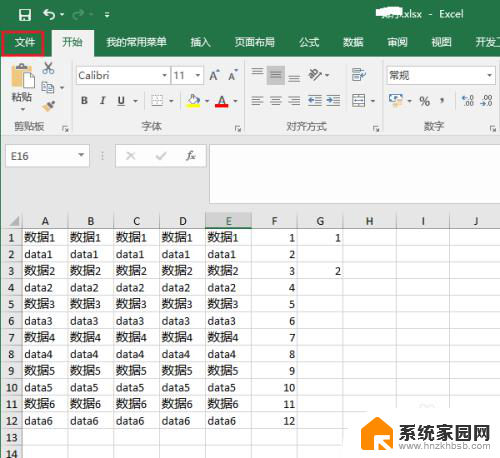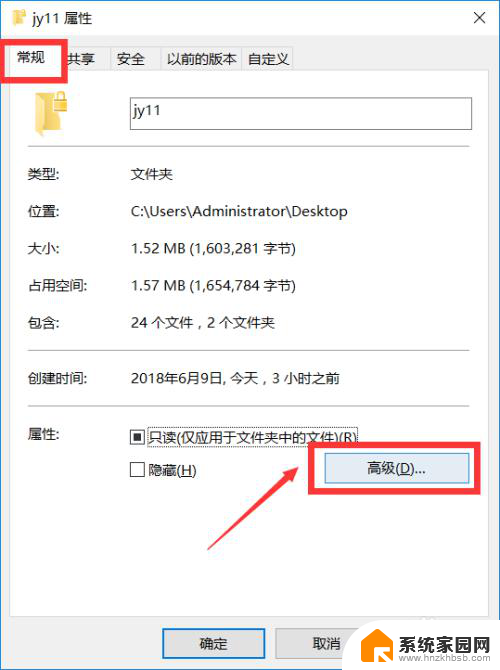表格文件加密怎么设置 Excel表格密码保护设置方法
在日常工作中,我们经常会处理一些敏感的数据或文件,为了保护这些信息的安全性,我们可以通过设置Excel表格密码保护来加密文件,通过设定密码,可以防止未经授权的用户访问或修改文件内容,确保文件的安全性。接下来让我们一起了解一下如何设置Excel表格密码保护,让我们的文件更加安全可靠。
步骤如下:
1、首先打开EXCEL,点击文件,找到“信息”,右侧找到权限-保护工作簿;
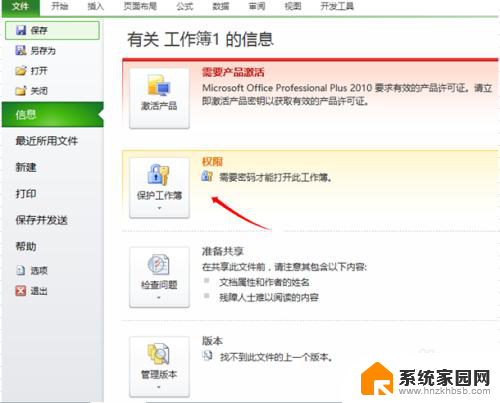
2、点击保护工作簿,选择“用密码进行加密”;
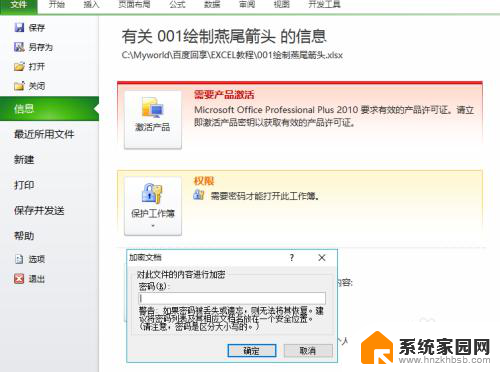
3、输入自己认为牢靠且不容易忘记的密码;输入两边以后确定就设置成功了;
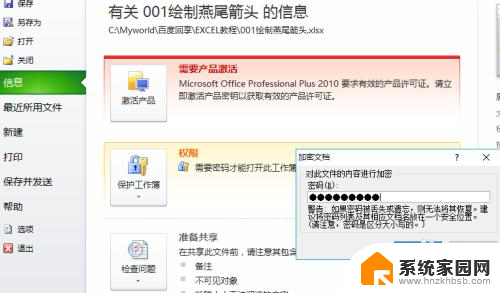
4、注意输入密码时,密码输入栏下面的警告。内容大意为密码丢失或者遗忘,则即使是自己也无法打开EXCEL,因此一定要注意;

5、输入密码进入表格以后,我们也可以对数据内容进行加密;
6、选中要保护的数据,点击“审阅”,找到“保护工作表”,点击进入密码设置界面;
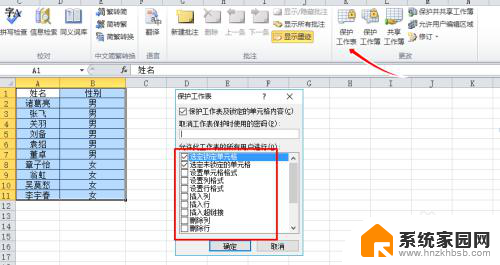
7、选择数据保护的具体措施,在复选框进行勾选。通常我们可以都勾选,这样可以尽可能的保护数据的原一性;
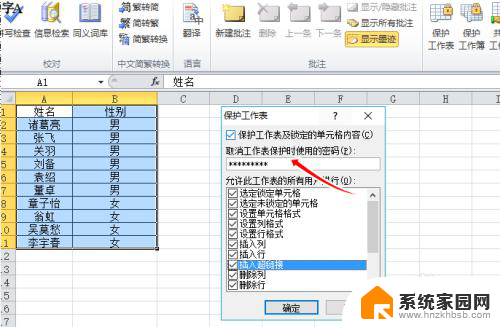
8、输入保护密码。同样要注意设置的密码一定要自己记住,一旦自己忘记密码,自己也无法继续修改表格中数据内容;
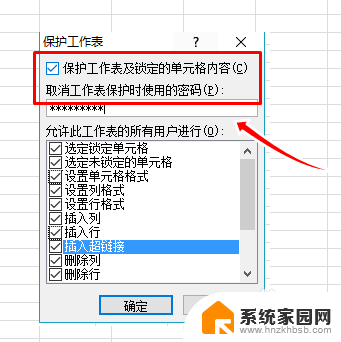
9、设置完成后,我们再进入查验一遍。发现打开自己的EXCEL表格需要输入密码,编辑表格中的数据也先输入密码;
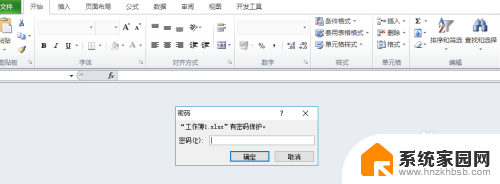
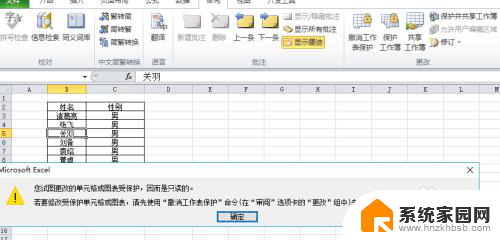
以上就是关于如何设置表格文件加密的全部内容,如果你遇到这种情况,可以按照以上步骤解决,非常简单快速。