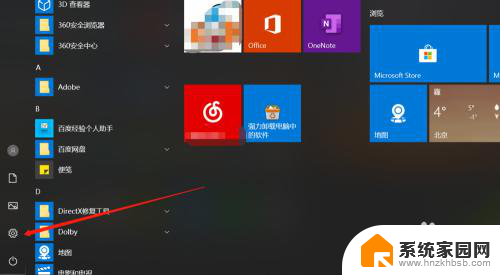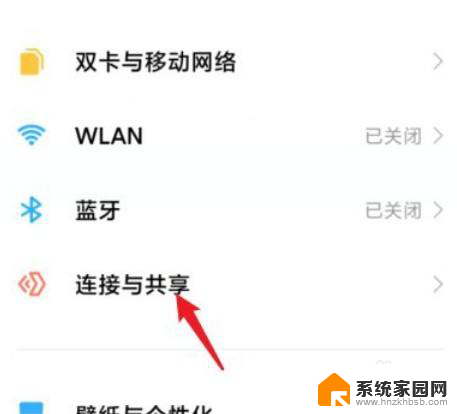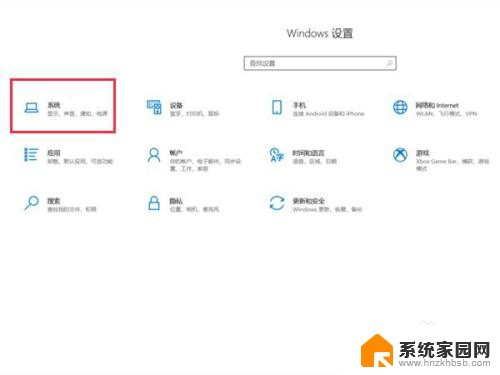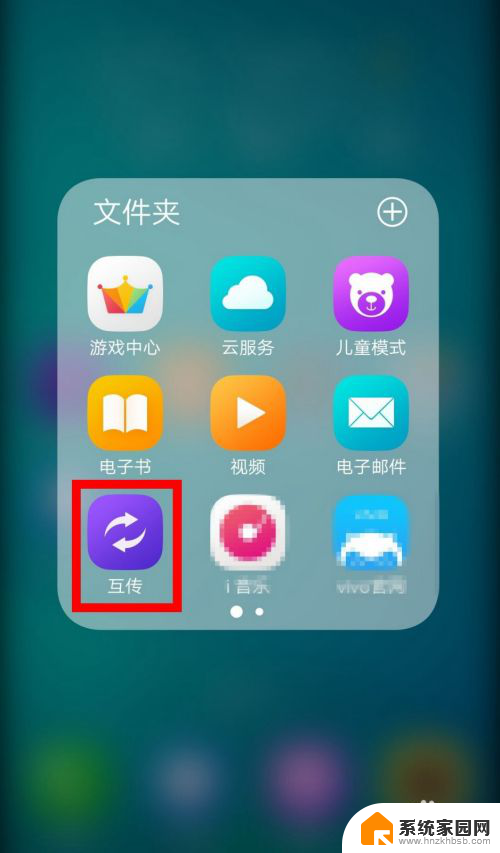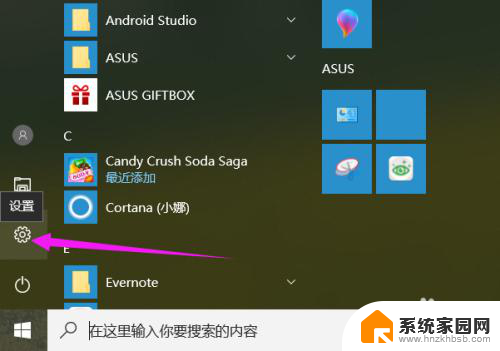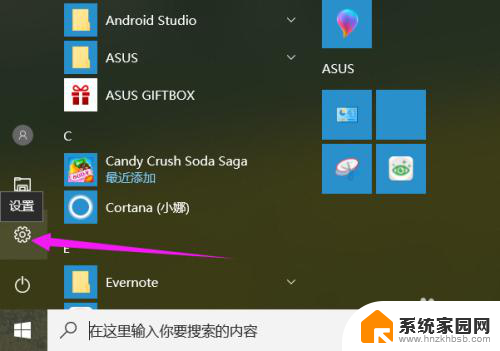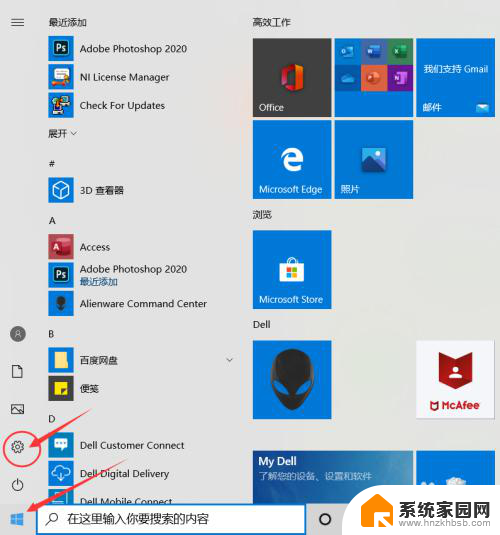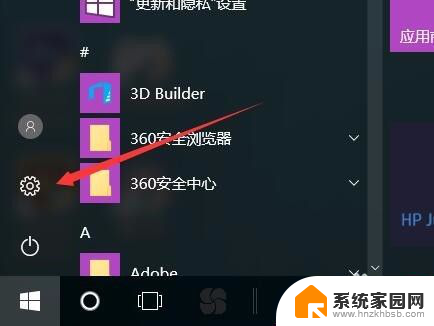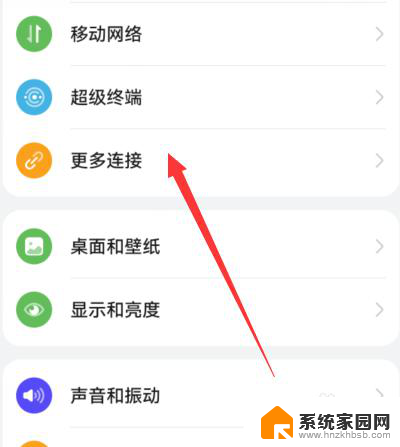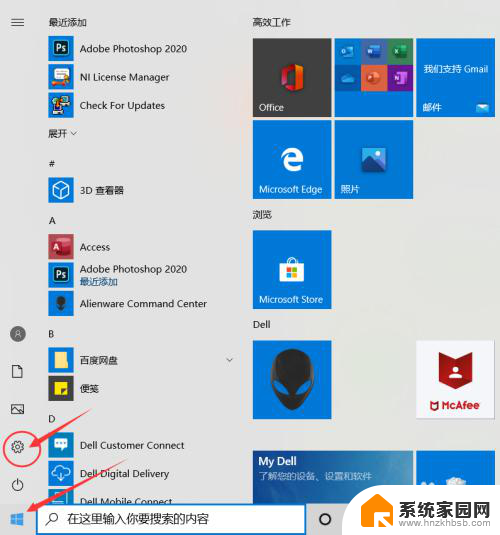手机怎么投屏到电脑oppo OPPO手机投屏电脑的具体操作方法
手机怎么投屏到电脑oppo,OPPO手机作为一款备受欢迎的手机品牌,除了拥有强大的拍照功能和流畅的操作体验外,还具备了投屏到电脑的功能,为用户提供了更加便捷的使用体验,对于想要将手机上的内容显示到电脑屏幕上的用户来说,OPPO手机投屏电脑的具体操作方法是必不可少的。在本文中我们将为大家详细介绍OPPO手机投屏电脑的具体操作方法,帮助大家轻松实现手机投屏到电脑的目标。
具体步骤:
1.打开电脑,点击左下角 win图标,弹出列表点击 设置图标
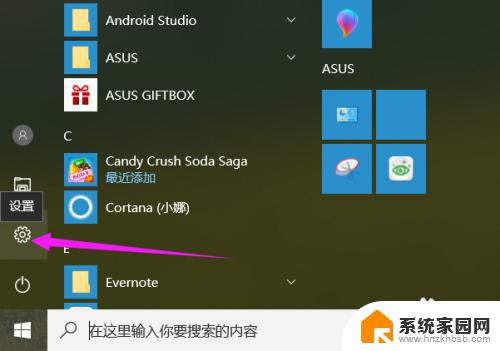
2.进入设置界面,点击 系统 项,如图所示
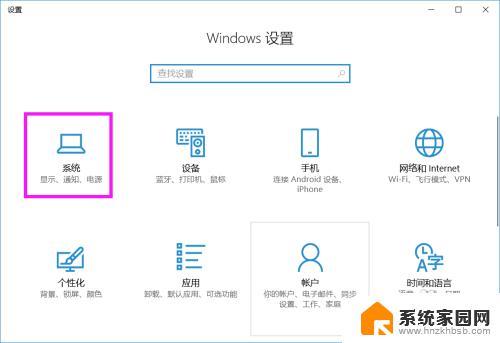
3.在左侧列表中点击 投影到这台电脑 项
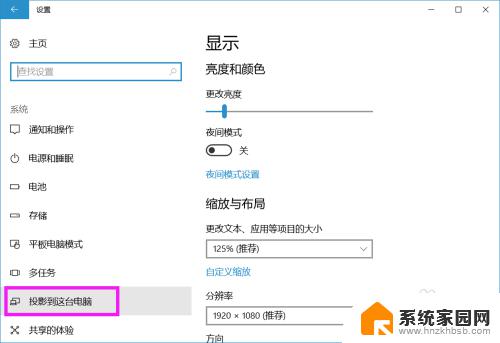
4.将右侧所示图框中的 两项分别设置成如图所示的情况
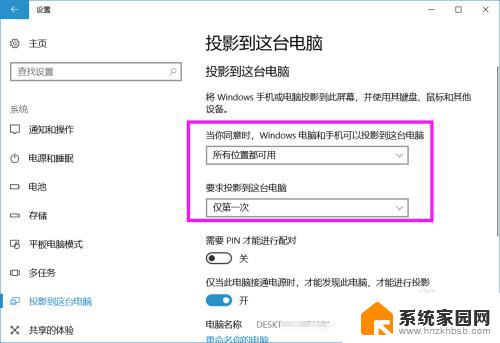
5.
电脑设置好之后,设置手机。打开手机,进入 设置 界面,选择 其他无线设置
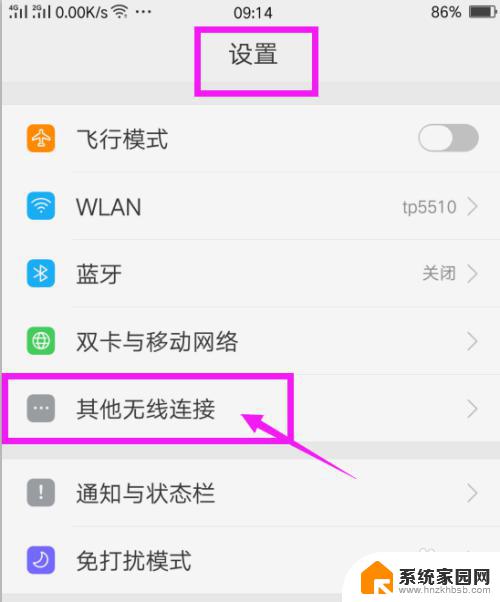
6.再选择列表中的 无线显示
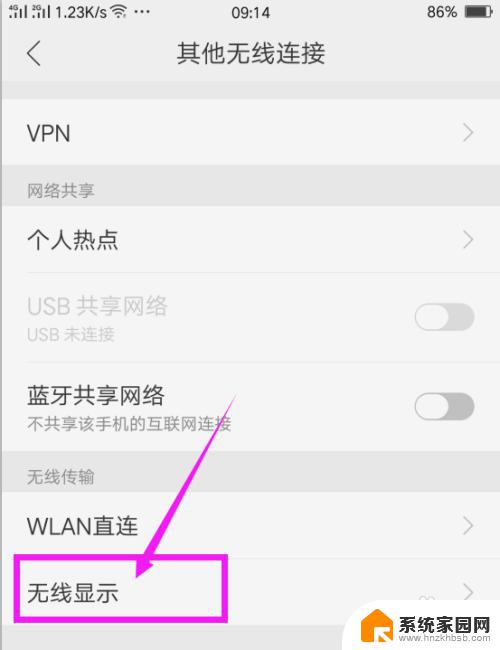
7.打开无线显示开关,在下面系统就会自动寻找可用设置。出现可用设备之后,点击这个设备名称
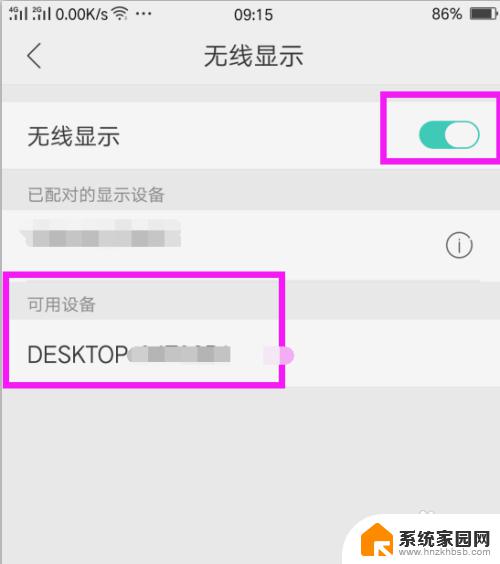
8.在电脑上就会出现通知,询问是否同意投影请求,点击 是

9.系统开始连接,等待连接成功

10.电脑上就会显示出手机上的画面,可以看出连接成功了。
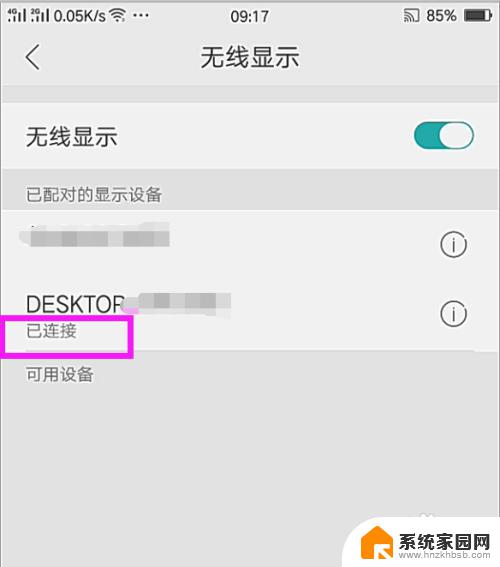
11.还可以通过在电脑和手机上同时安装快投屏工具来实现。如图所示,打开手机中的快投屏工具,搜索相应的电脑设备进行投屏。
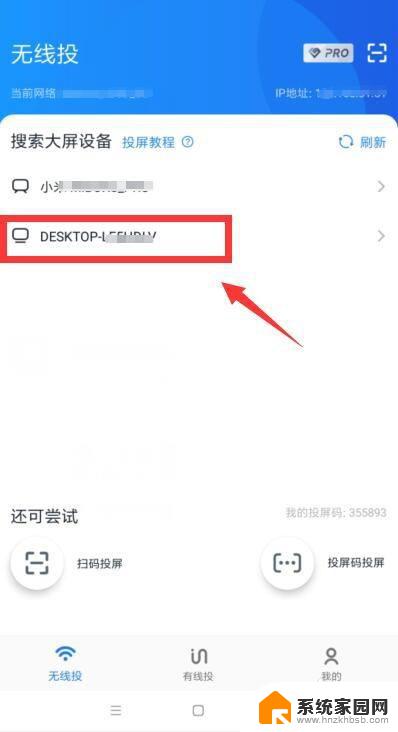
12.如图所示,当投屏成功后,就可以在电脑上查看手机屏幕了。
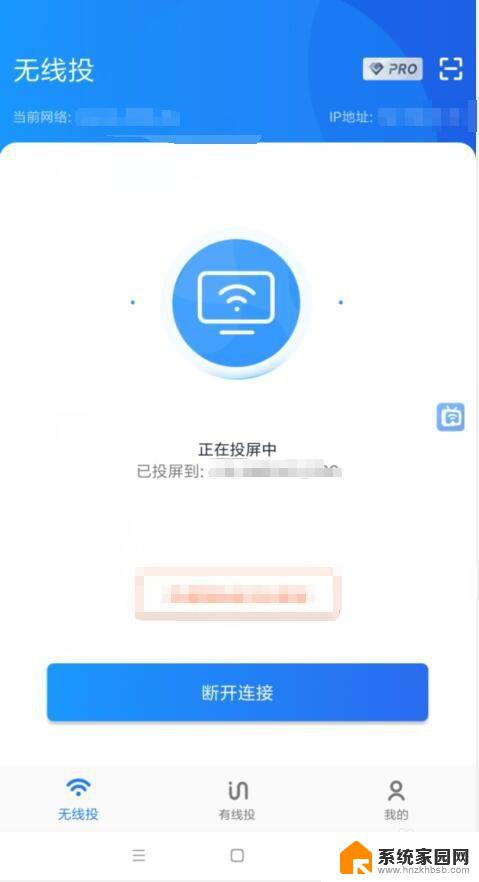
13.最后查看一下投屏效果:

以上就是如何将手机投屏到电脑oppo的全部内容,需要的用户只需按照小编的步骤操作即可,希望对大家有所帮助。