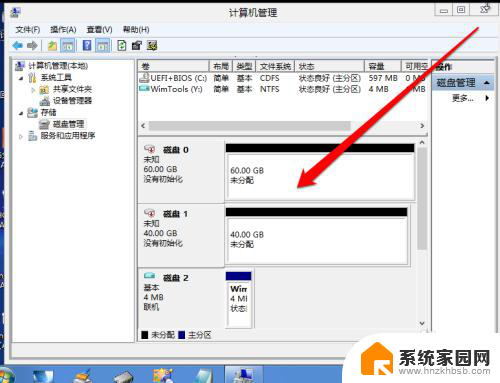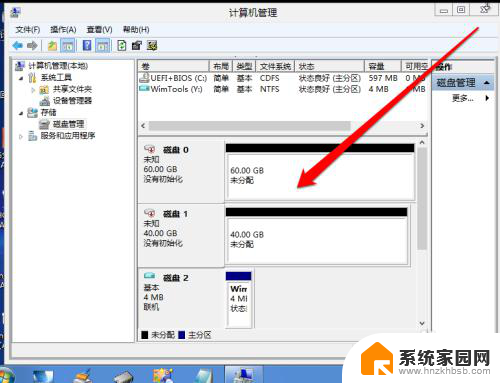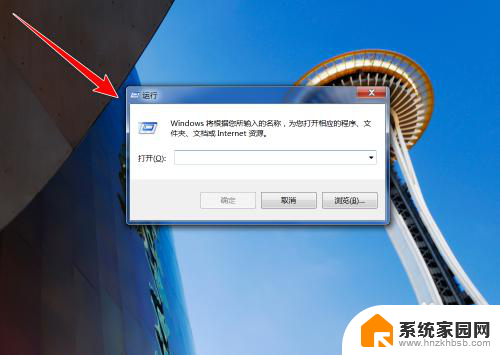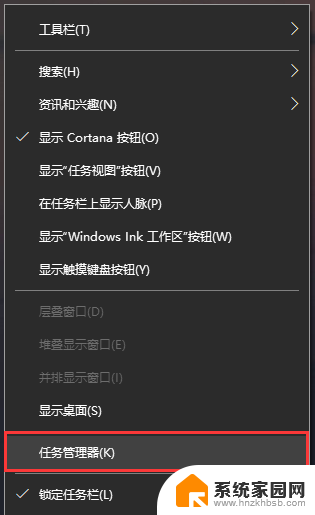电脑加固态硬盘怎么设置 固态硬盘如何设置成系统盘
更新时间:2024-05-12 14:07:05作者:jiang
固态硬盘的快速读写速度和稳定性让它成为很多人的首选,如何正确设置固态硬盘作为系统盘却是一个让很多人头疼的问题。对于电脑加固态硬盘的设置,我们需要注意一些关键步骤,确保固态硬盘正常工作并发挥最佳性能。接下来我们将介绍固态硬盘如何设置成系统盘的方法,帮助大家更好地利用固态硬盘提升电脑性能。
方法如下:
1.我们安装好了固态硬盘后,我们使用PE工具进入系统。
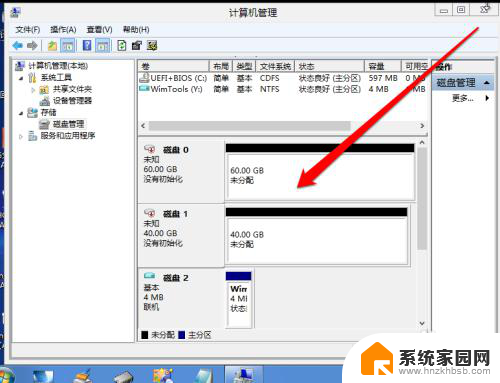
2.然后我们计算机管理的磁盘管理,查看磁盘确认固态硬盘。选择使用哪块硬盘。
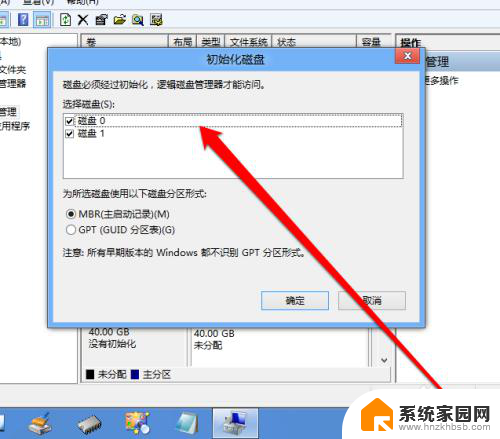
3.然后创建固态硬盘的,分区格式。
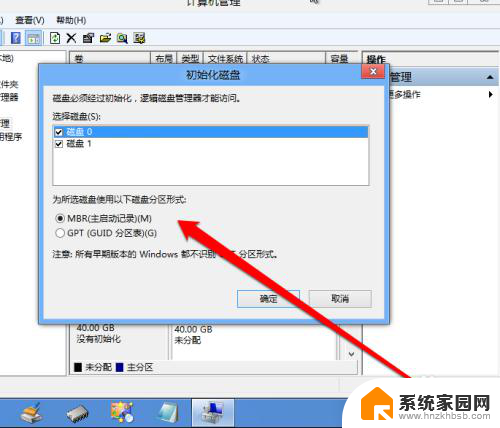
4.创建好分区的个时候,我们点击硬盘新建简单卷。
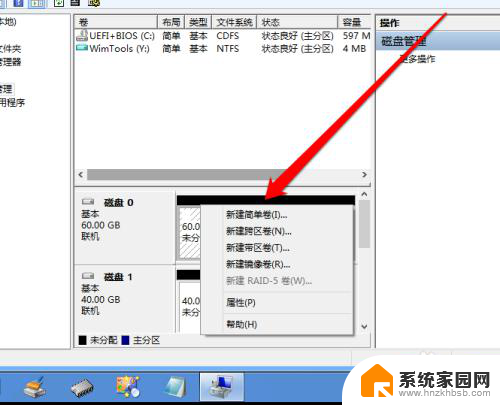
5.然后在向导中,确认硬盘的大小。
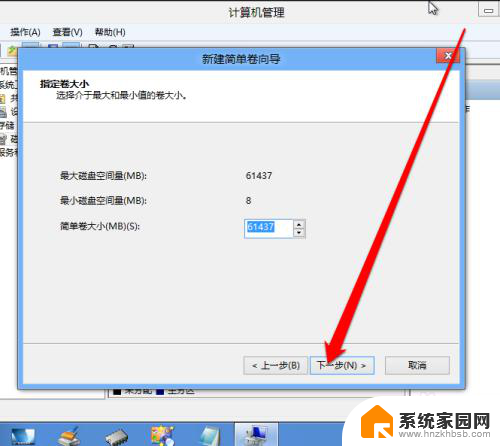
6.新建卷创建完成后,我们右键点击。
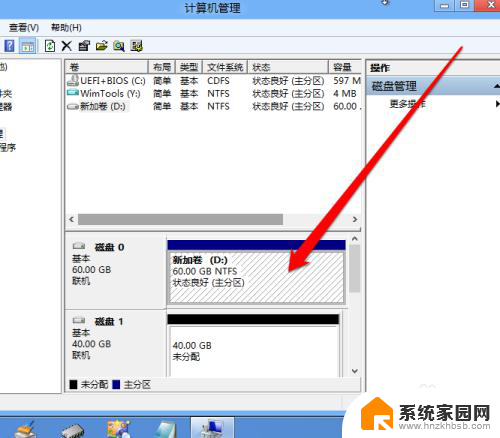
7.然后出现右键菜单,在右键菜单中选择分区标记为活动分区。
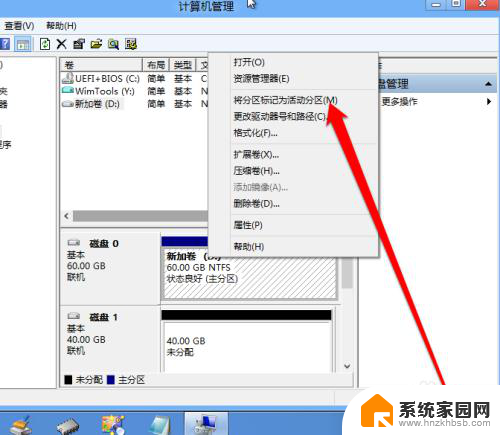
8.这个时候我就看到,固态硬盘创建为系统盘了。
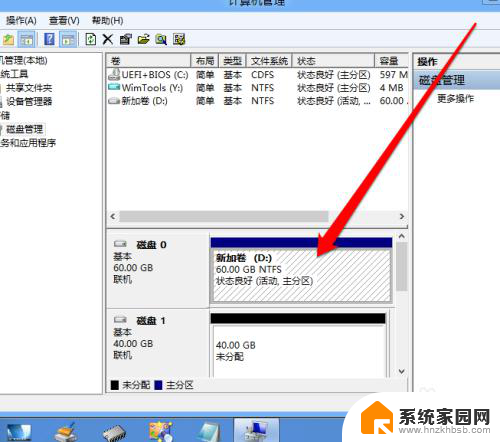
以上就是电脑加固态硬盘设置的全部内容,如果您遇到类似情况,可以按照本文所述的方法解决问题,希望对大家有所帮助。