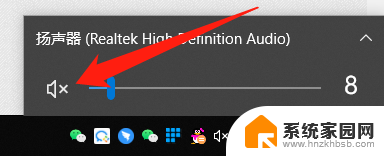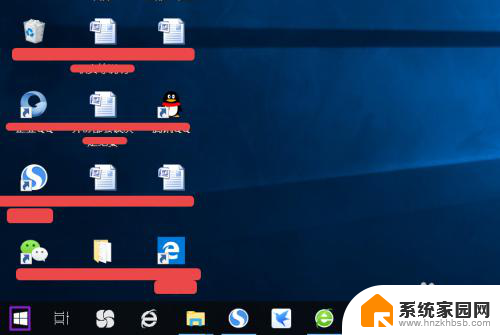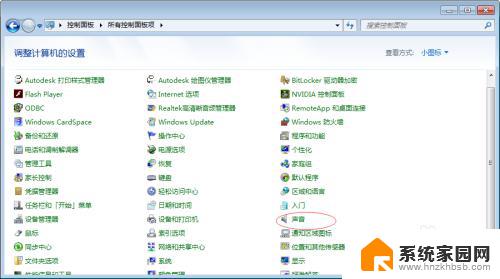怎么设置电脑前后音频 电脑前后面板音频插孔同时输出声音设置方法
更新时间:2024-04-14 14:08:12作者:yang
在使用电脑时,我们经常需要连接耳机或者音响来享受音乐或观看视频,但是有时候我们可能会遇到一个问题:电脑前后面板音频插孔同时输出声音设置问题。要解决这个问题,我们可以通过一些简单的设置来实现电脑前后音频同时输出声音的功能。接下来就让我们来了解一下具体的设置方法吧!
方法如下:
1.进入开始,进入控制面板。
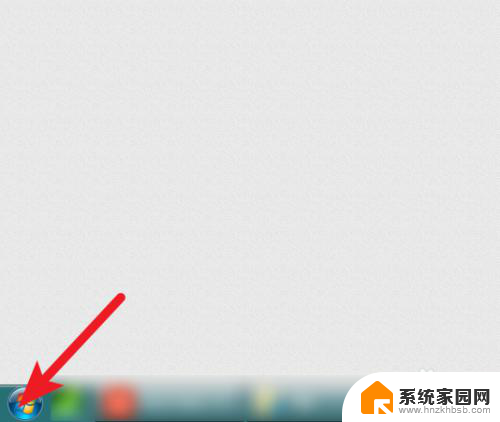
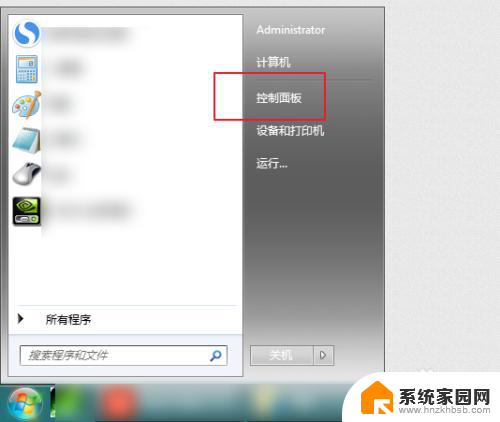
2.设置大图标显示,点击音频。
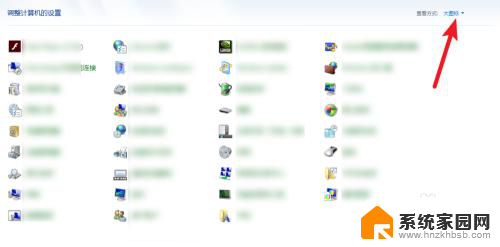
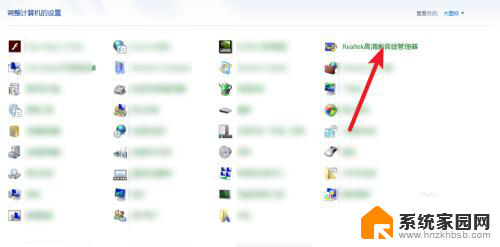
3.然后点右侧黄色文件夹,把图二禁用这里勾上。
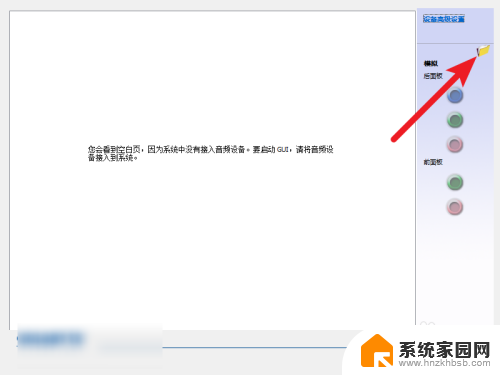
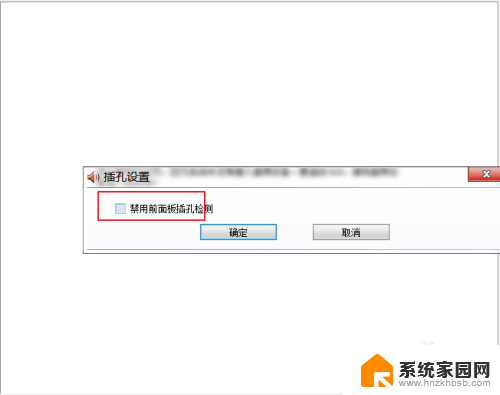
4.然后点击确定,那么此时就会发现电脑前后都有声音了的。
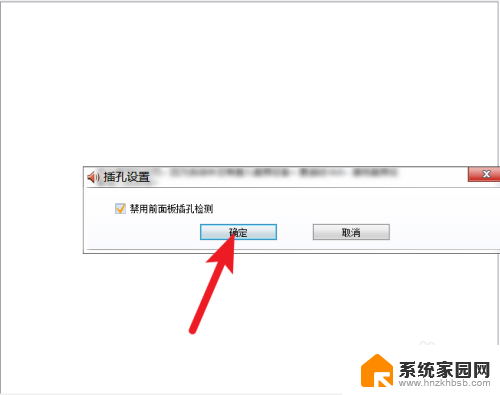
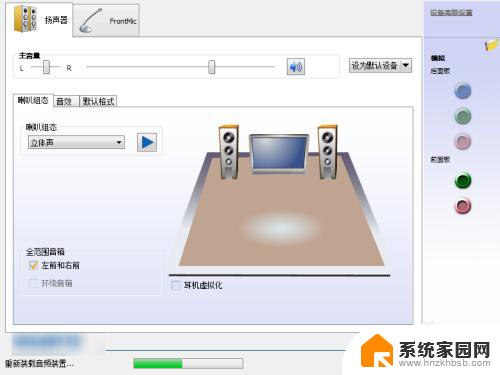
以上就是关于如何设置电脑前后音频的全部内容,如果您遇到相同情况,可以按照小编的方法来解决。