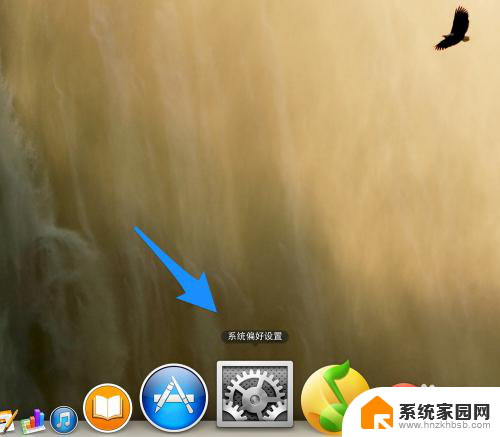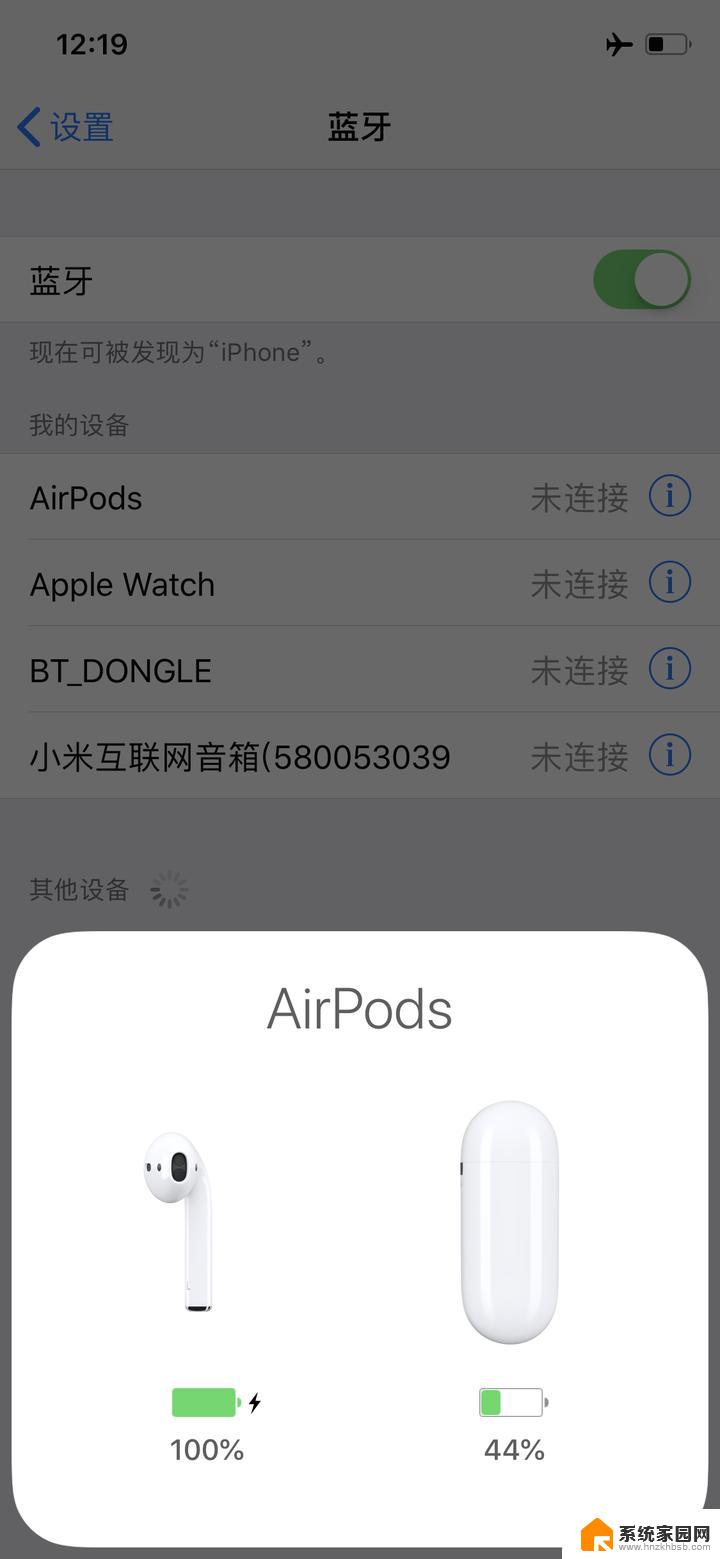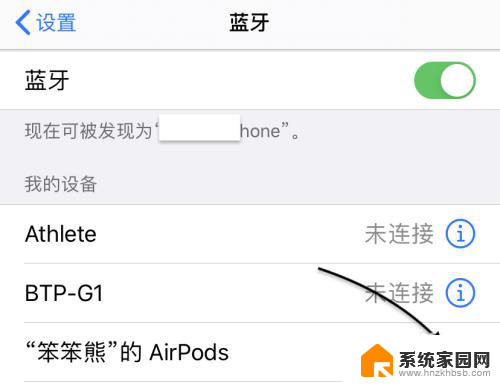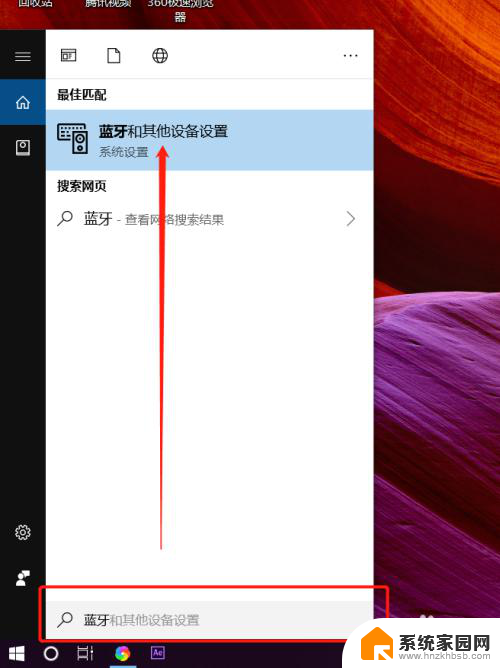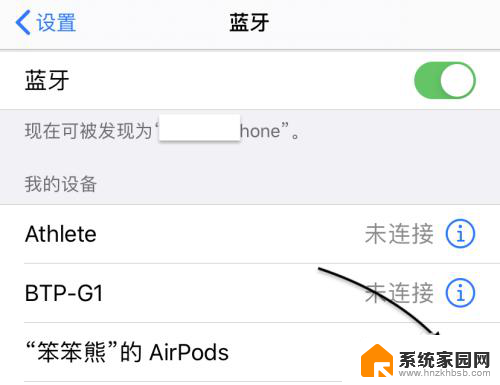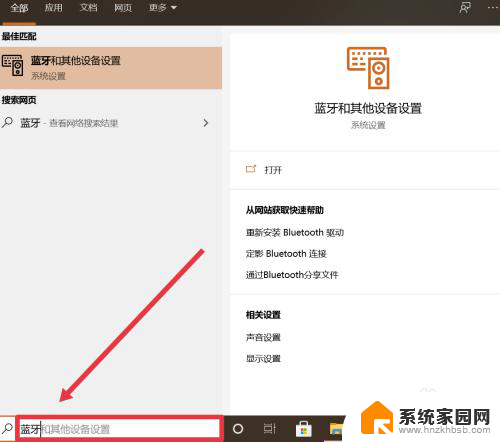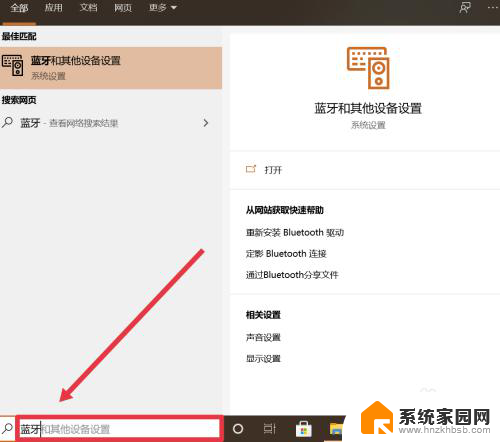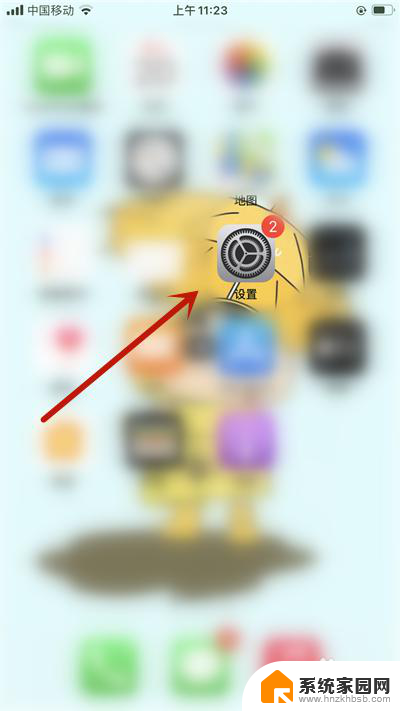macbook能连蓝牙耳机吗 苹果电脑如何连接蓝牙耳机
macbook能连蓝牙耳机吗,随着科技的进步和人们对便利性的追求,蓝牙耳机成为了一种受欢迎的音频设备,对于使用苹果电脑的用户来说,他们可能会疑惑,是否可以将蓝牙耳机与Macbook连接起来。事实上苹果电脑是可以连接蓝牙耳机的,这为用户提供了更加方便和舒适的音频体验。接下来我们将深入探讨苹果电脑如何连接蓝牙耳机,以及一些可能遇到的问题和解决方法。无论是用于办公工作还是娱乐休闲,这项功能无疑将为用户带来更多便利和乐趣。
具体方法:
1.先打开 Mac 上的“偏好设置”图标,如图所示
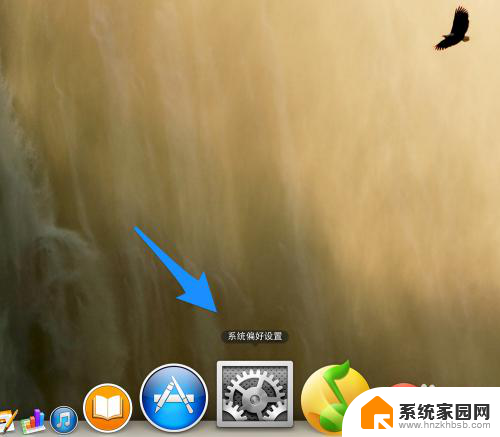
2.在系统设置中,点击打开“蓝牙”选项,如图所示
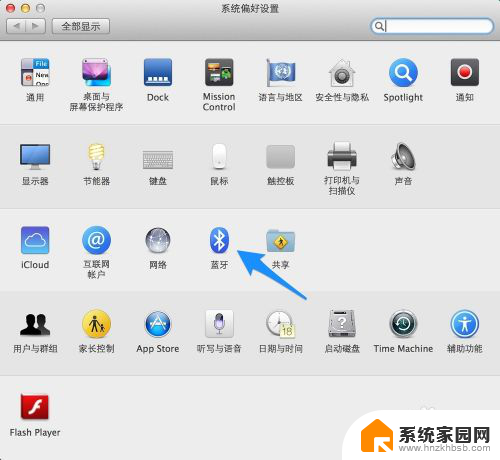
3.确保蓝牙处于打开状态,如图所示
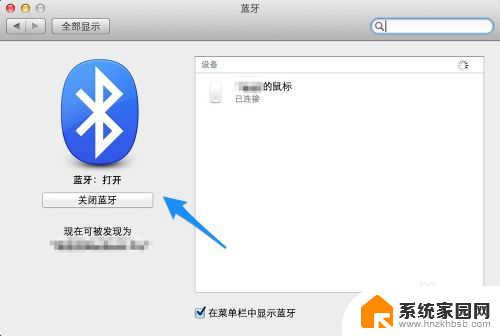
4.接下来要做的就是让我们的蓝牙耳机进入配对状态,如果耳机是打开的。请先关闭它。一般的蓝牙耳机都是直接长按开关键,然后看到耳机指示灯闪烁。表示此时已经进入配对状态。当然不同的耳机有不同的进入方式,具体请参考耳机的操作说明书。
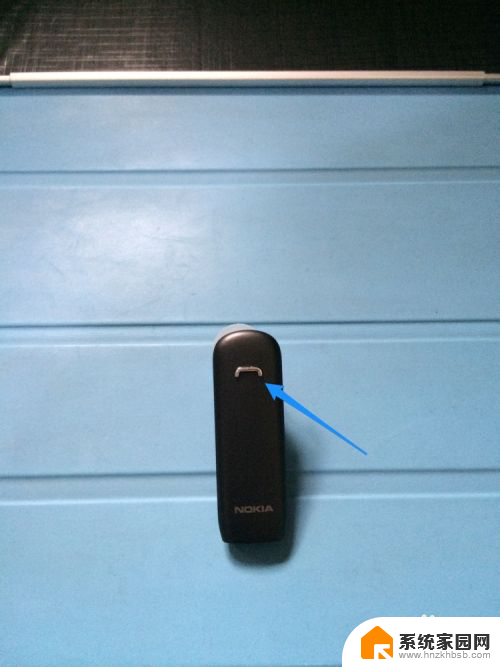
5.当蓝牙耳机进入配对状态时,再回到电脑上的蓝牙设置中。就可以发现我们的蓝牙耳机了。点击蓝牙设备列表中的蓝牙耳机,与它进行“配对”,如图所示
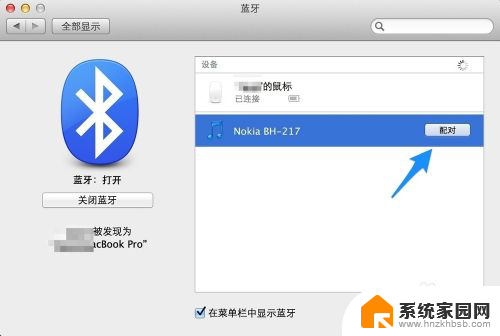
6.随后配对成功,就可以正常使用了。如果想要删除已经连接的蓝牙耳机,请选中并点击“X”选项,如图所示
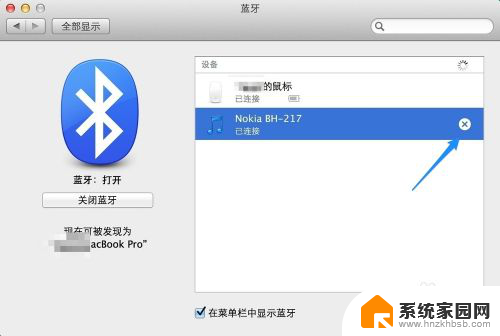
7.最后再点击“移除”按钮,就可以了。
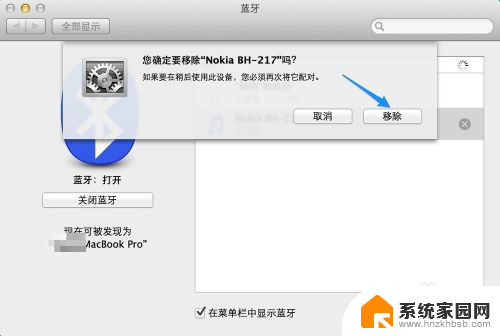
以上就是关于MacBook能否连接蓝牙耳机的全部内容,对于不清楚的用户,可以按照小编的方法进行操作,希望对大家有所帮助。