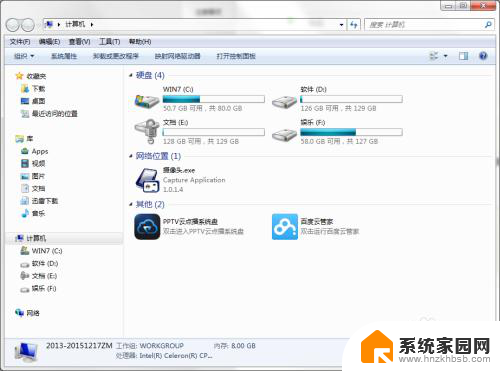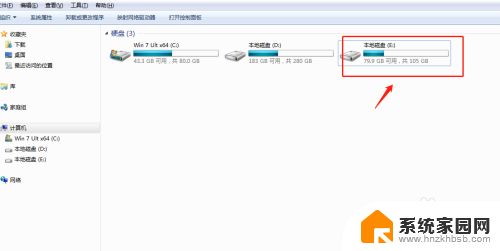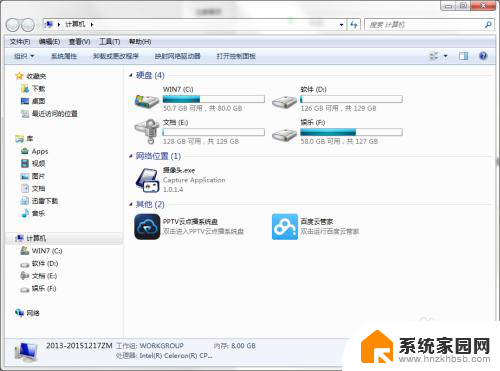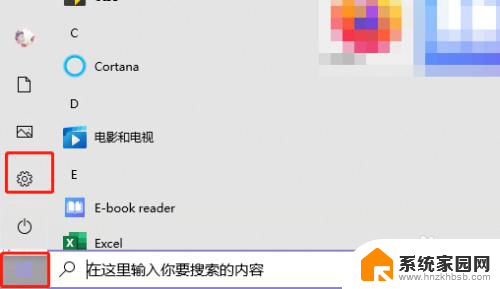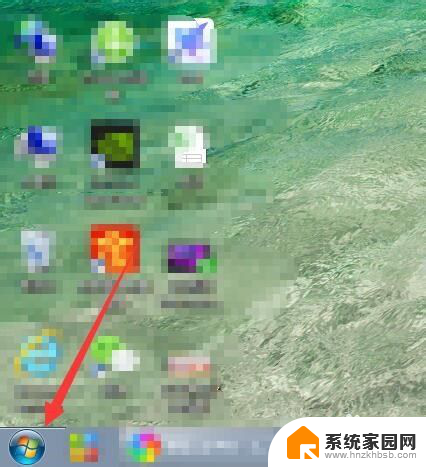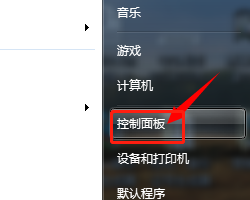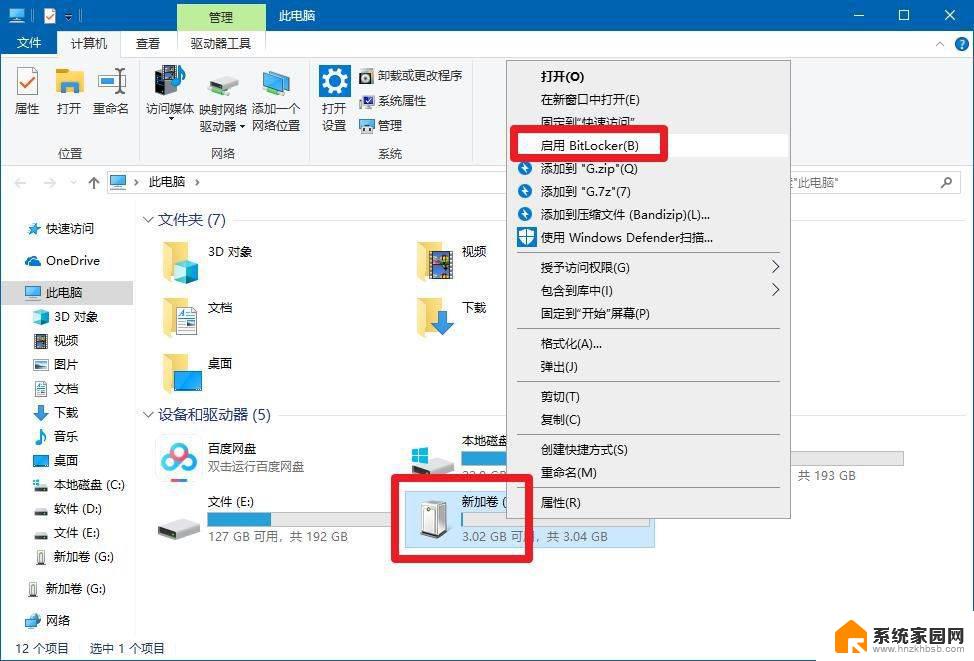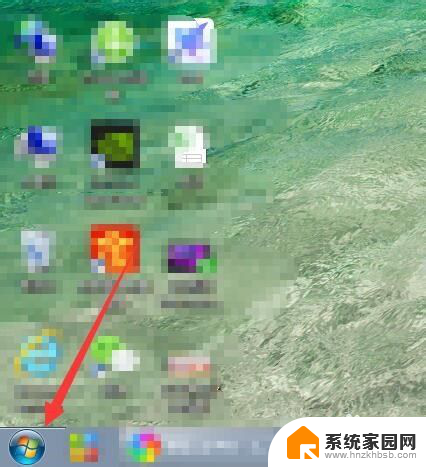电脑磁盘如何设置密码 电脑磁盘密码设置步骤
在当今信息爆炸的时代,我们的电脑磁盘承载着大量的个人和敏感数据,保护这些数据的安全性显得尤为重要,为了防止他人未经授权访问我们的磁盘,设置密码成为了必不可少的一步。如何为电脑磁盘设置密码呢?下面就让我们一起来了解电脑磁盘密码设置的步骤。
具体方法:
1.按住【Window键+E】组合键,(Window键就是Ctrl跟Alt中间的键)。
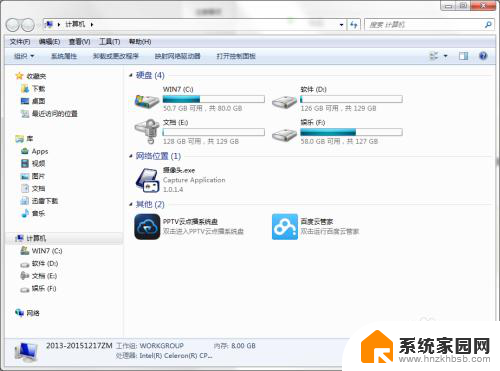
2.选择要加密的磁盘。鼠标右键点击要加密的磁盘。选择【启用BitLocker(B)】。
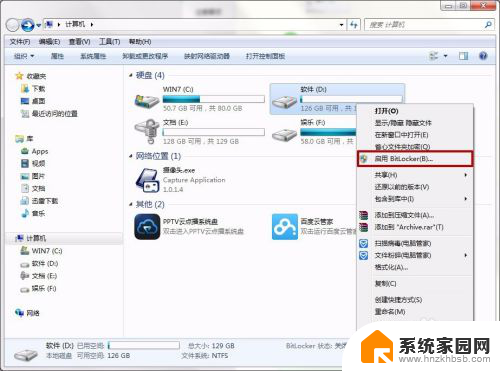
3.选择希望解锁此驱动器的方式。
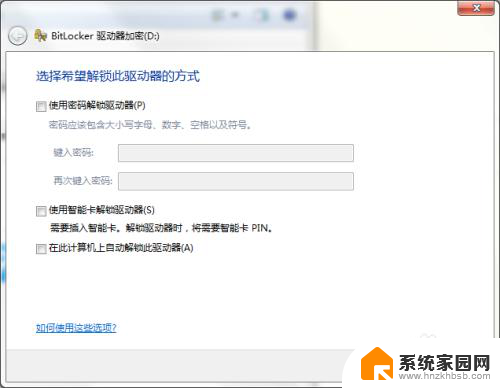
4.选择【使用密码解锁驱动器】,输入密码,确认密码,点击【下一步】。
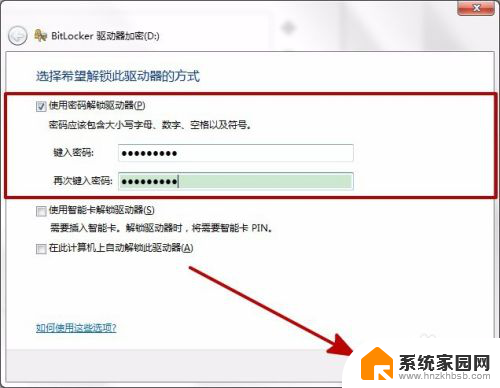
5.选择备份密码的方式。
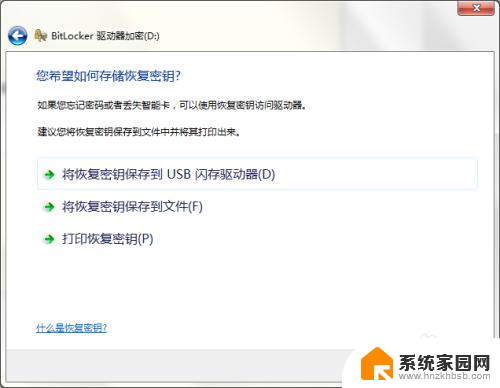
6.建议保存到U盘。将U盘插入电脑后,点击【将恢复密钥保存到USB闪存驱动器】。
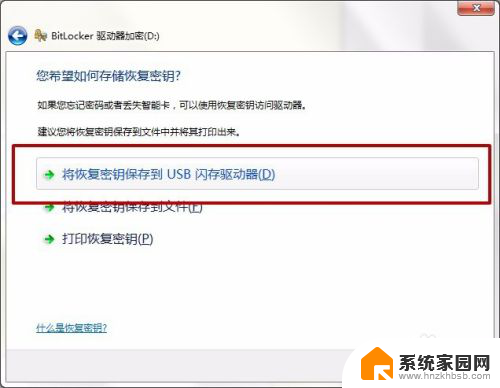
7.选择要保存的U盘。点击【保存】。
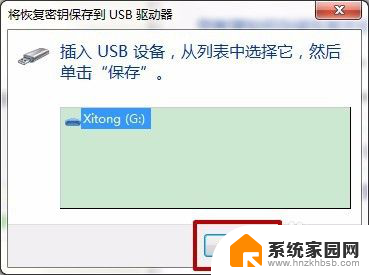
8.U盘就会出现密钥的备份文件。

9.保存完密钥后,点击【下一步】。
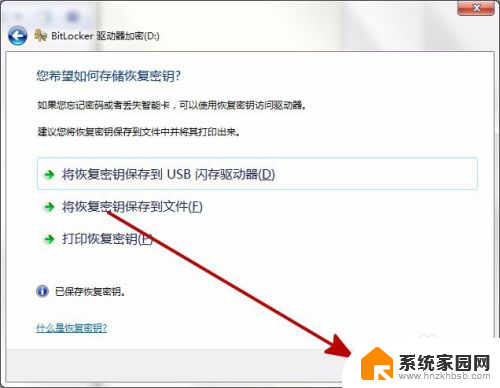
10.点击【启动加密】。
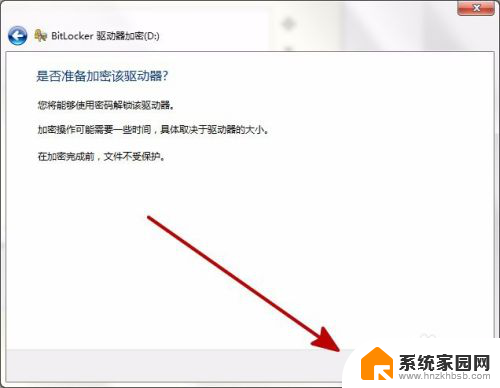
11.等待加密,加密中的磁盘状态是红色的。
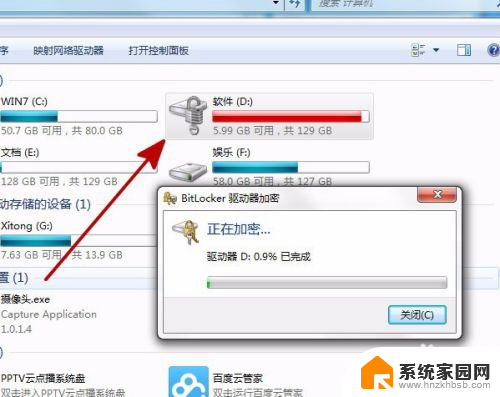
12.加密完成,加密后的磁盘状态如图。点击【关闭】,重启电脑后生效。
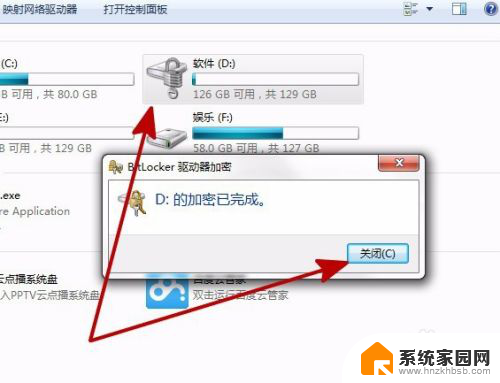
以上就是关于如何为电脑磁盘设置密码的全部内容,如果还有不清楚的地方,您可以根据小编提供的方法进行操作,希望这些信息能对大家有所帮助。