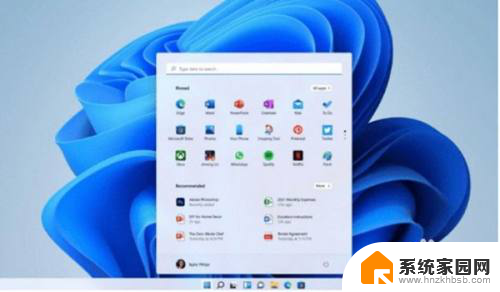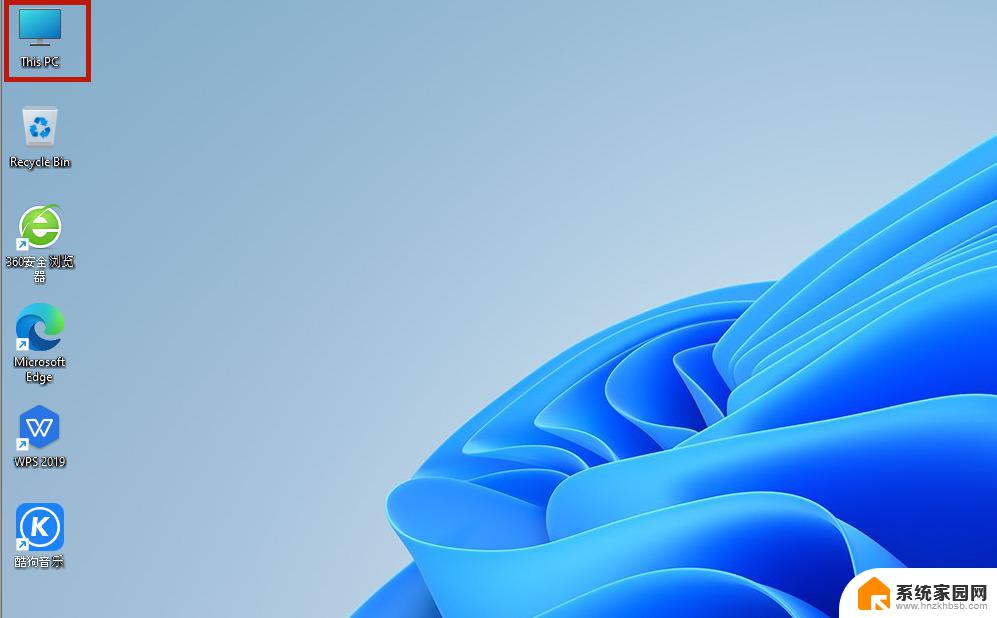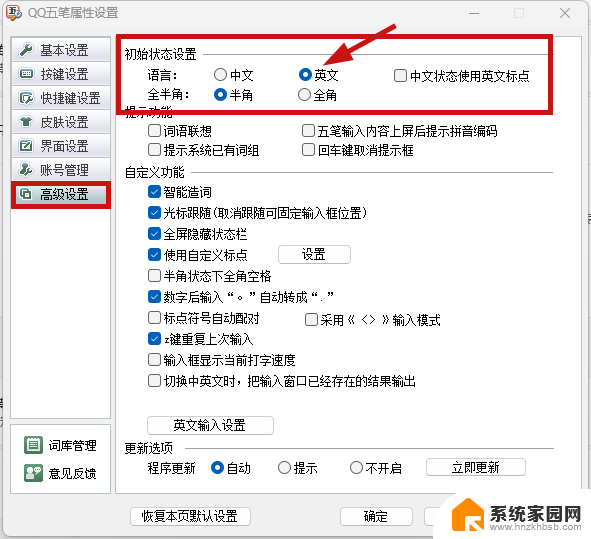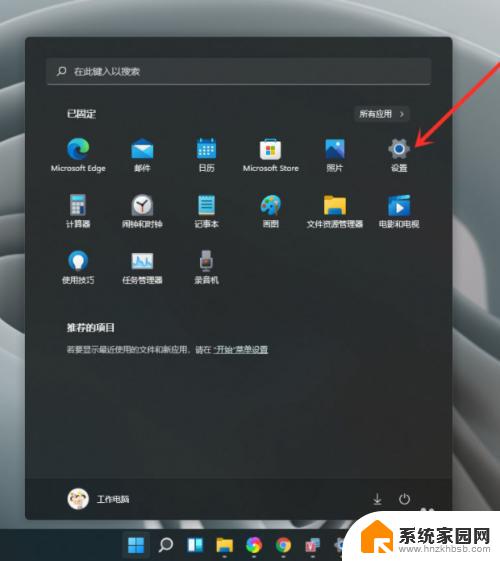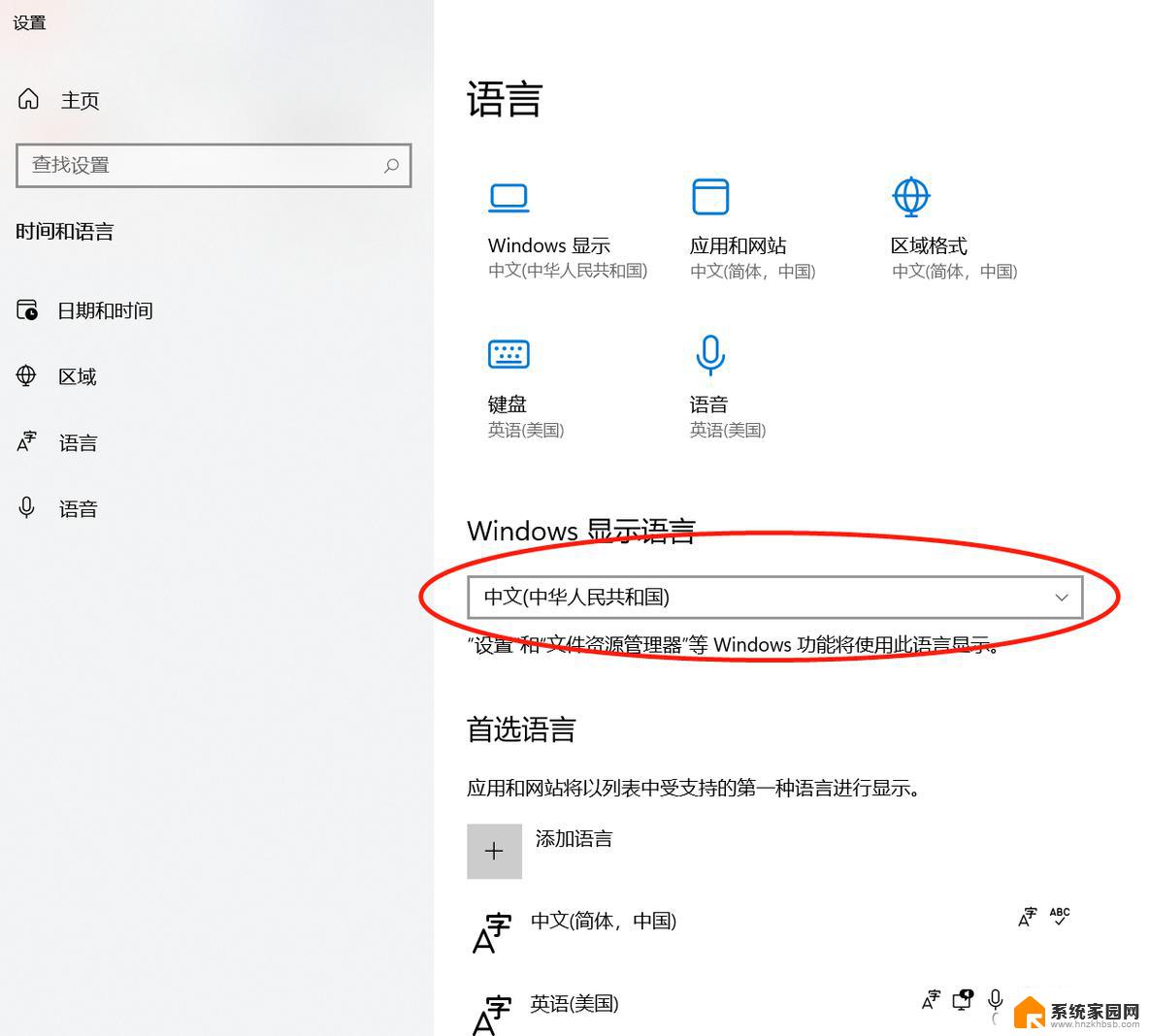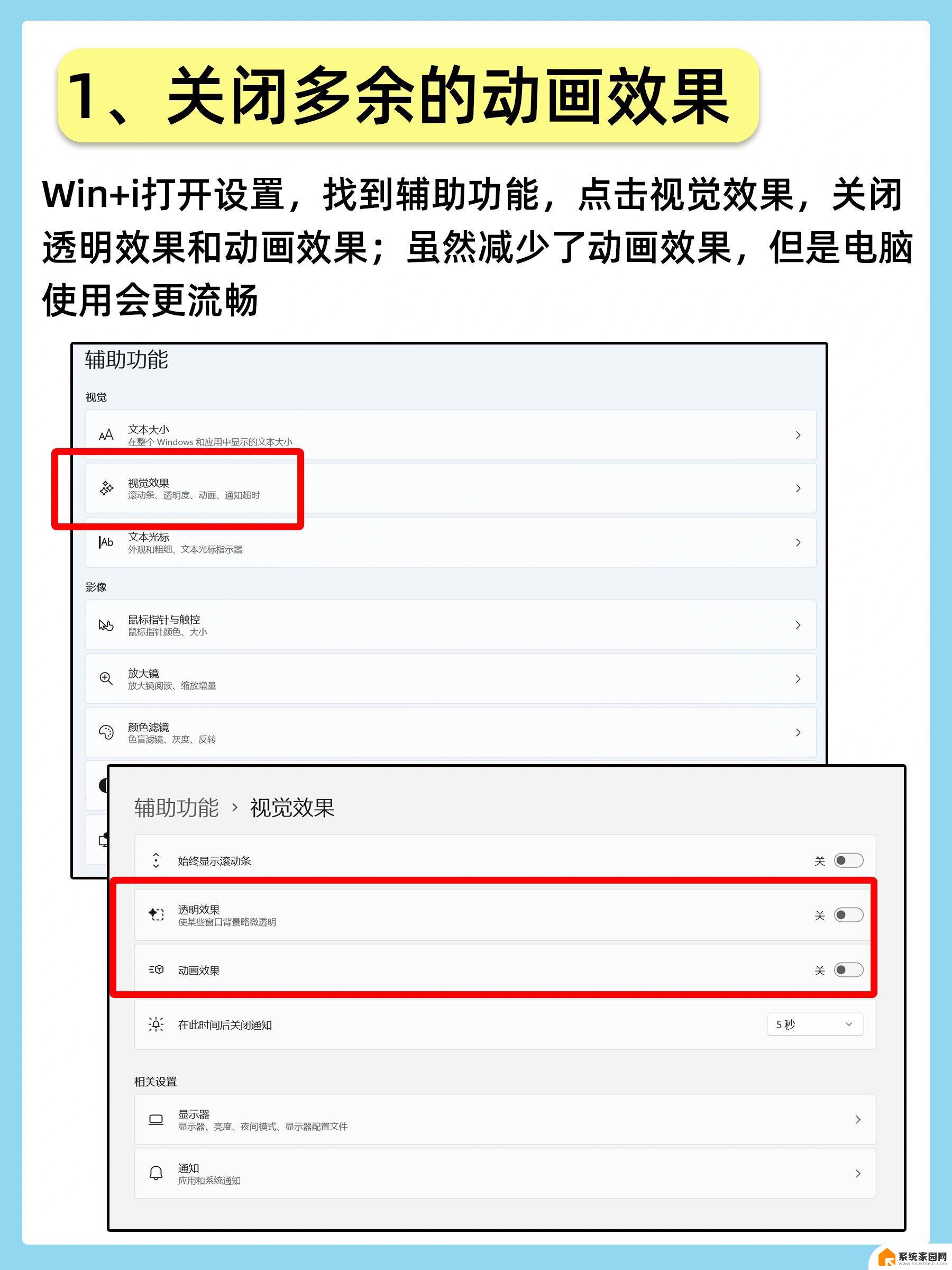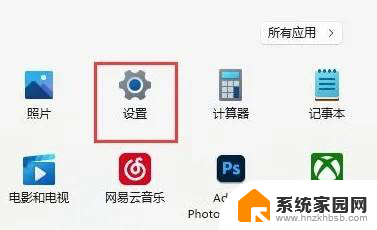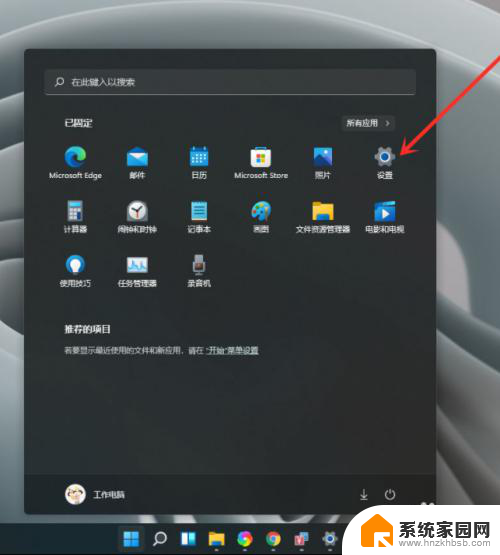windows11 中文输入法 Windows11中文输入法添加教程详解
更新时间:2024-03-19 14:48:54作者:jiang
Windows11是微软最新推出的操作系统版本,引起了广大用户的关注和期待,与以往的版本相比,Windows11在多个方面进行了升级和改进,其中之一就是中文输入法的功能和体验。作为使用Windows系统的用户,我们经常需要进行中文输入,而Windows11中文输入法的添加教程将为我们提供详细的指导和操作步骤,帮助我们更快、更准确地输入中文。本文将详细介绍Windows11中文输入法的添加教程,让我们一起来探索这一新功能带来的便利和提升吧!
步骤如下:
1.
1.第一步打开开始菜单,点击进入设置页面
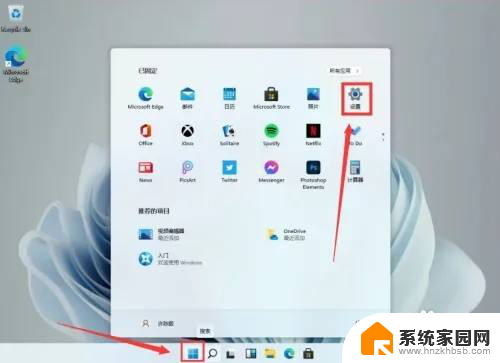
2.
2.第二步点开Time & Language选项
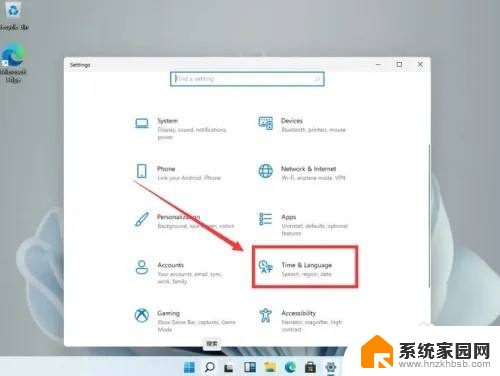
3.
3.第三步选择左侧列表中的Language选项,找到Add a language按钮并点击+号键
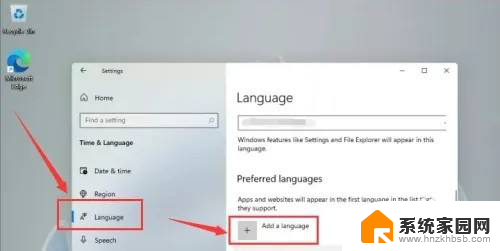
4.
4.第四步在下拉列表中选择中文并点击Next按钮
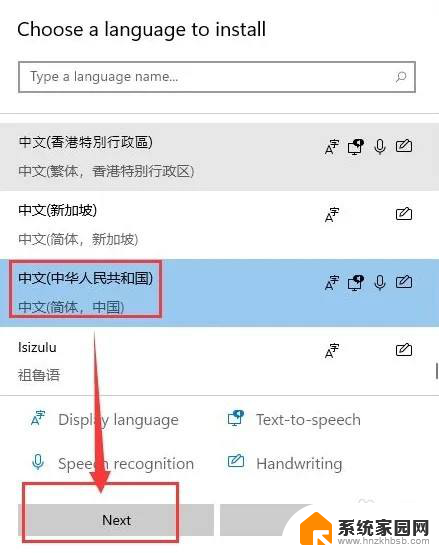
5.
5.第五步勾选下图栏目后,点击Install选项
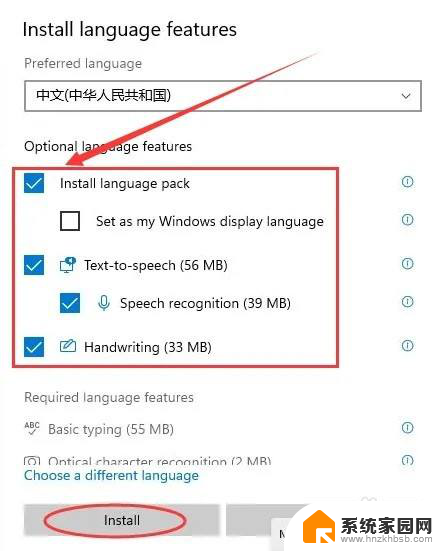
6.
6.第六步等待安装完成后重启电脑,将中文放置到第一位即可
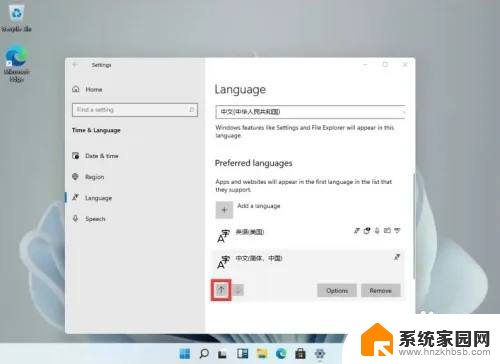
以上就是Windows 11中文输入法的全部内容,如果出现这种现象的朋友们可以尝试按照以上方法来解决,希望对大家有所帮助。