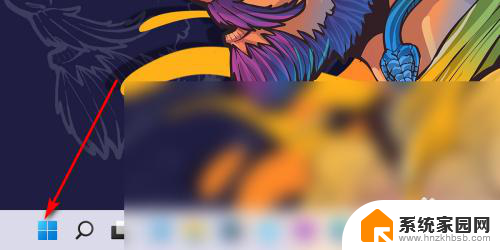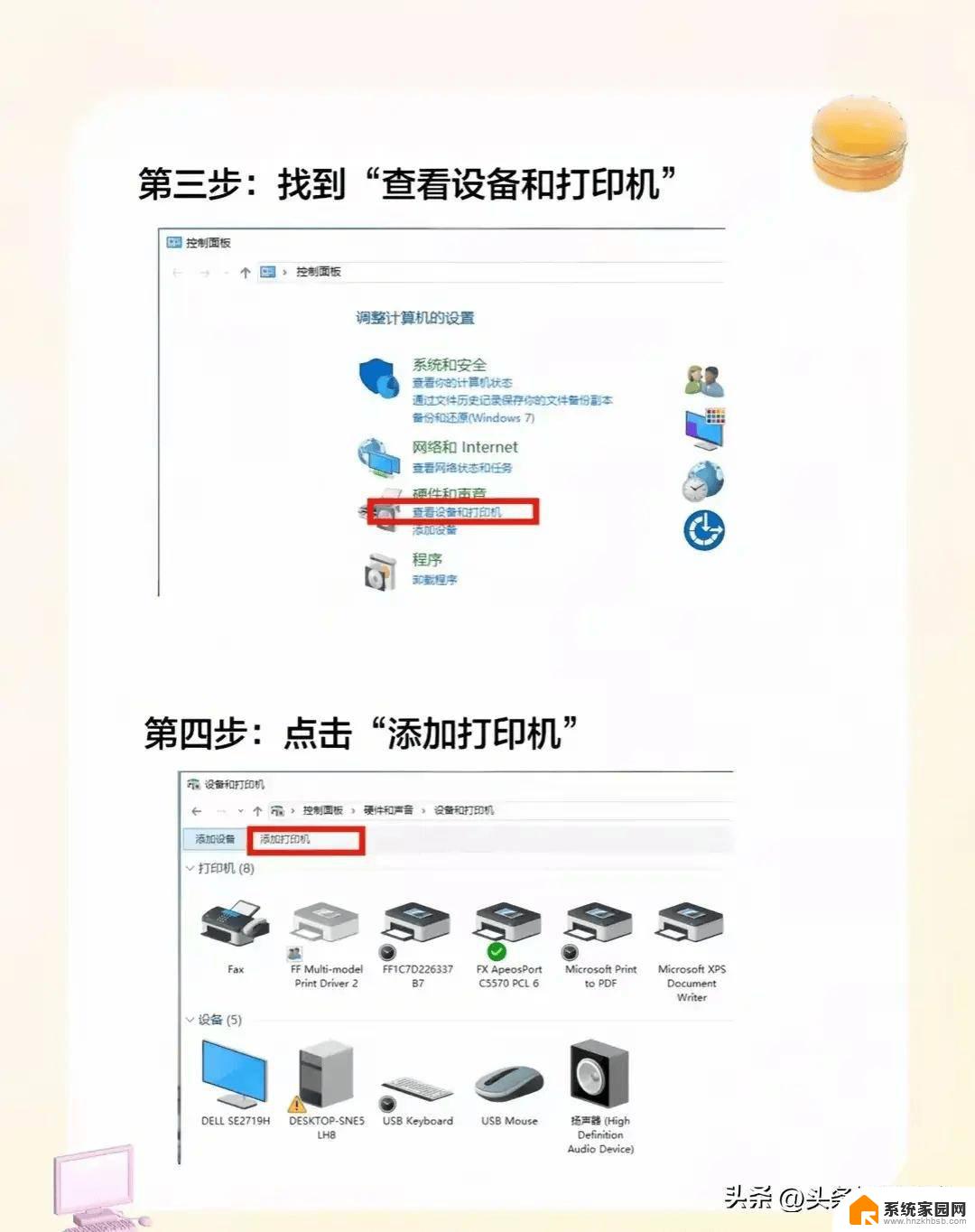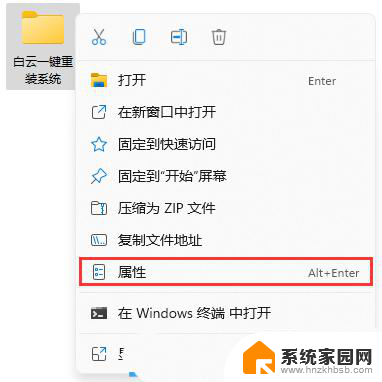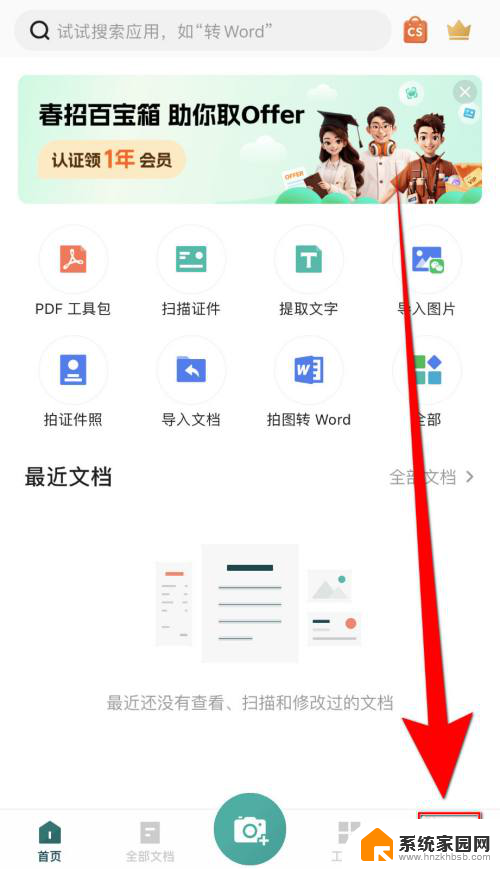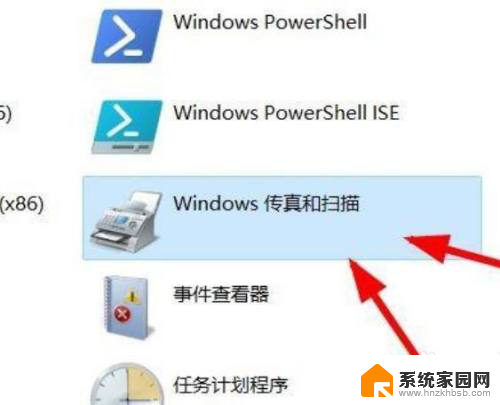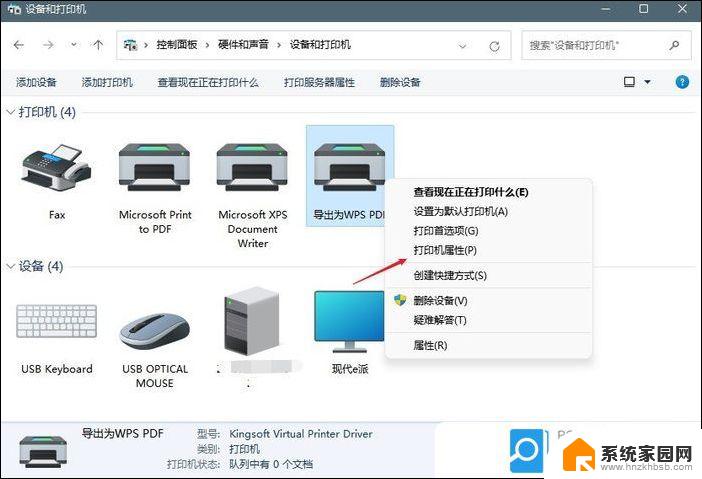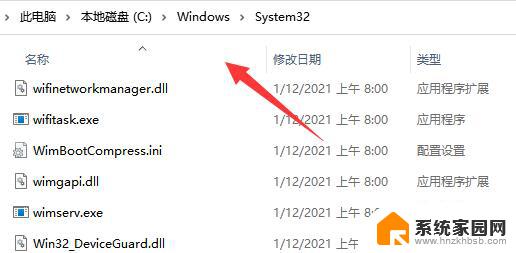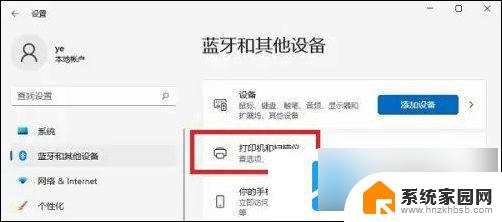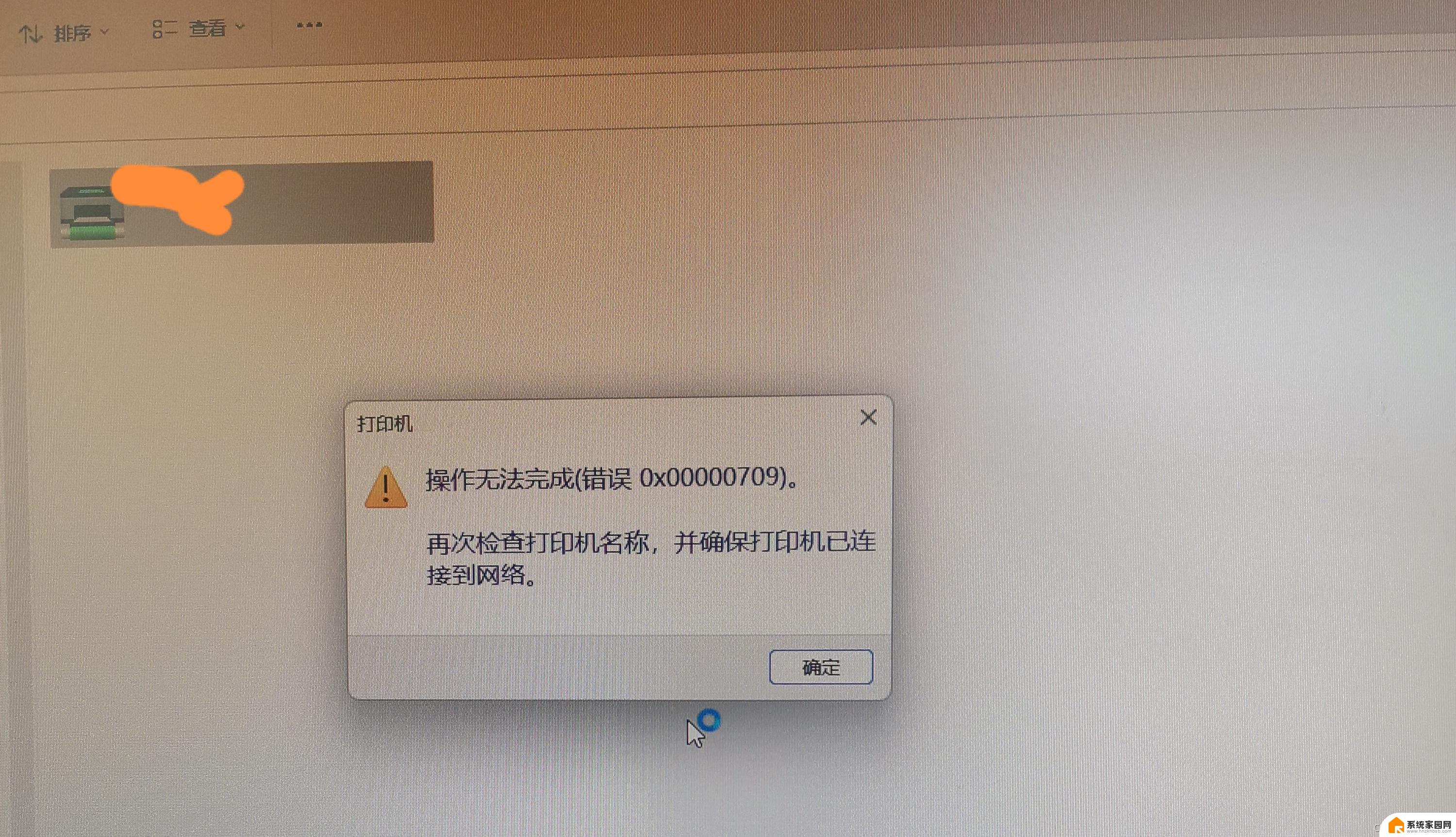win11惠普m1005打印机怎么扫描 如何使用惠普打印机进行扫描
在现代社会中打印机已经成为了我们生活中必不可少的办公设备之一,而惠普(HP)作为打印机市场上的佼佼者,一直以来以其高品质和稳定性备受消费者青睐。而惠普M1005打印机更是其系列中的明星产品之一。除了打印功能外,很多人对于如何使用惠普M1005打印机进行扫描还存在一些困惑。本文将为大家详细介绍如何使用惠普M1005打印机进行扫描的方法和步骤,希望能对大家有所帮助。
操作方法:
1.首先确保打印机在电脑里的程序安装完成,数据线连接正常。然后将你需要扫描的文件放置在打印机面板上。

2.盖子盖好。
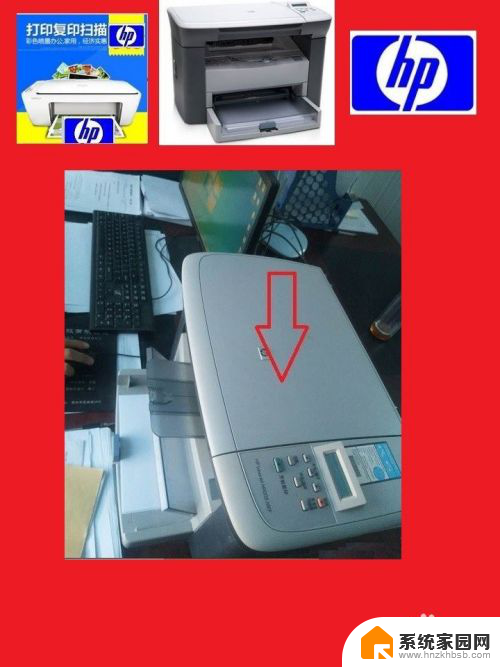
3.然后打开【我的电脑】,找到控制面板进入,锁定【硬件和声音】功能。
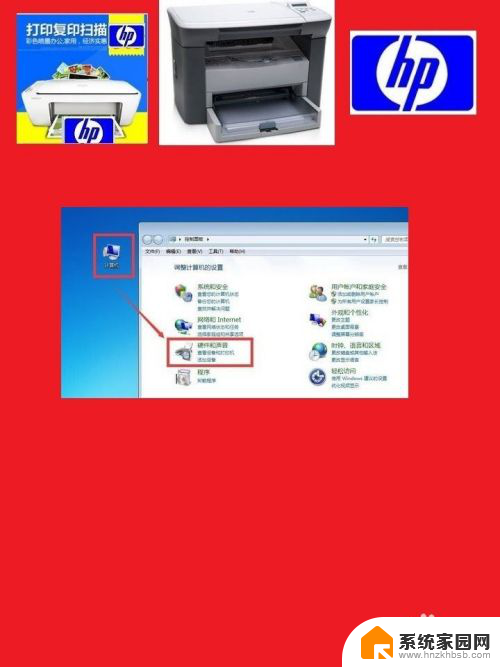
4.点击【查看设备的打印机】,进入后锁定自己的打印机设备(M1005)。
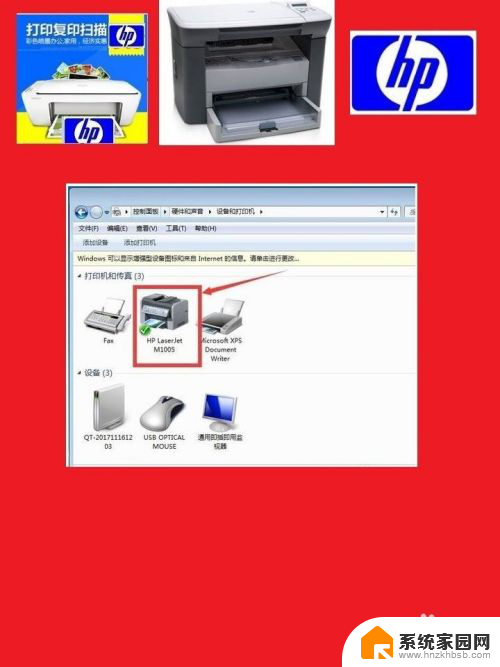
5.可以先点击预览,确认文件和摆放位置无误后点击扫描。注意,扫描一般需要10-60秒,请耐心等候。单击右键选择【开始扫描】。
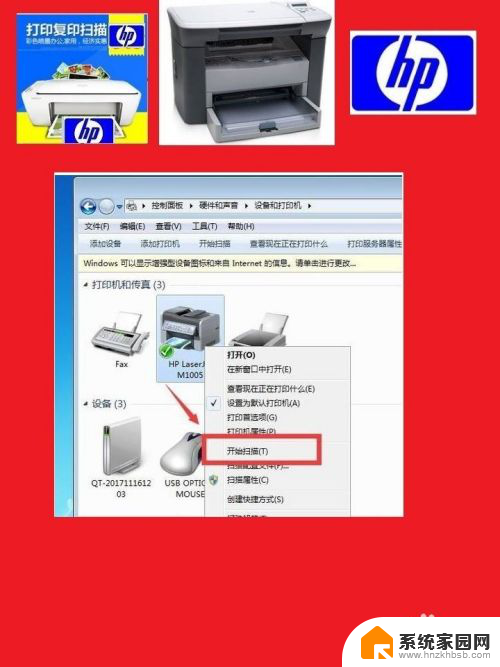
6.扫描成功后,弹出的小窗口可以给目标文件命名。命名后点击【导入】,导入完成会弹出扫描的目标文件存放的路径文件夹。点击【保存】,还可以双击【查看】,扫描结束。
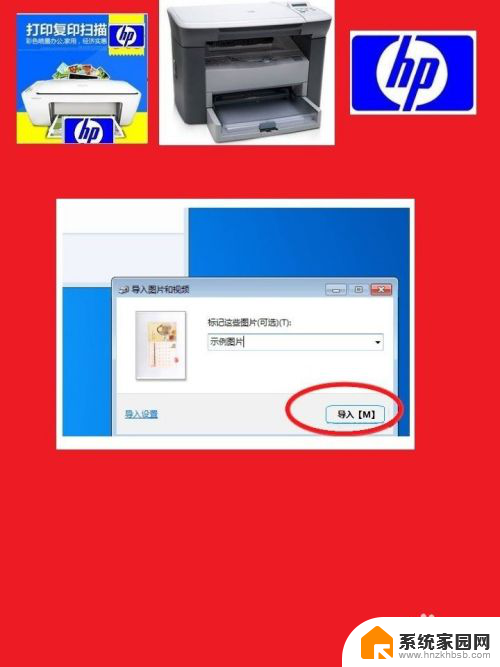
以上就是win11惠普m1005打印机如何进行扫描的全部内容,如果有不清楚的用户可以按照小编的方法来操作,希望能够帮助到大家。