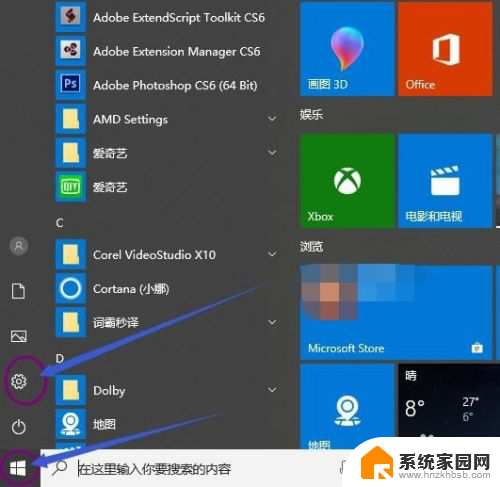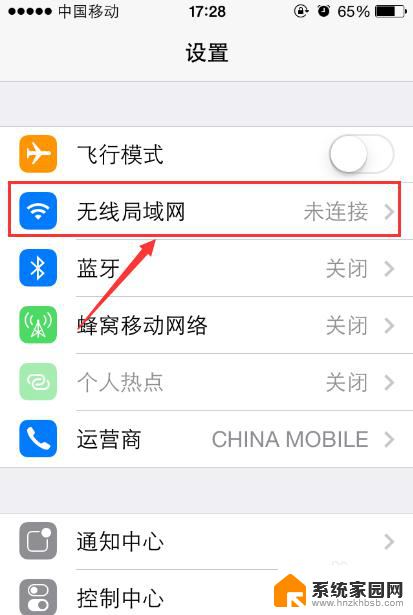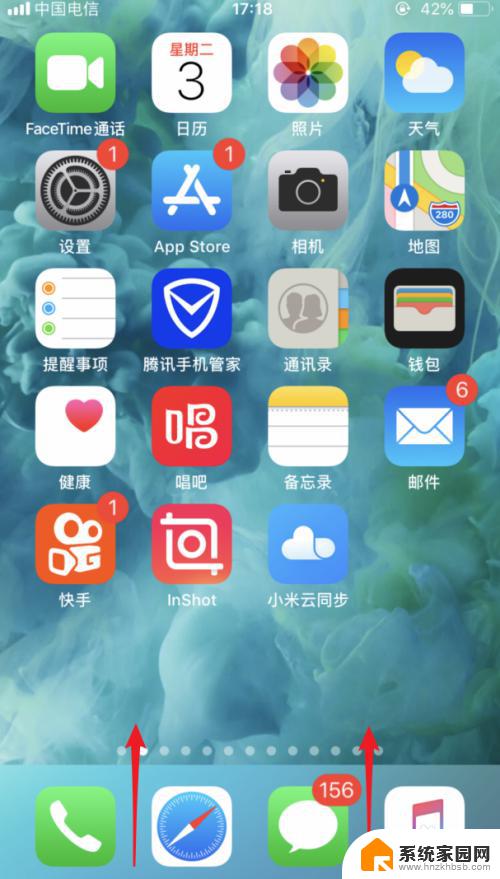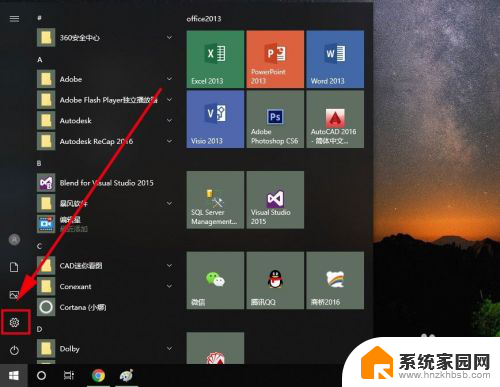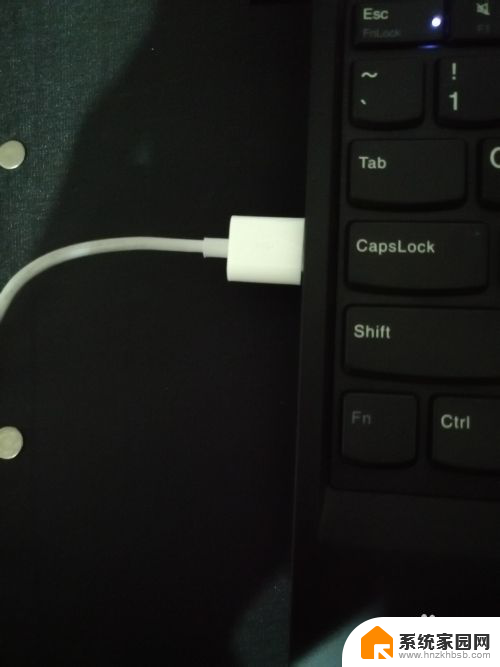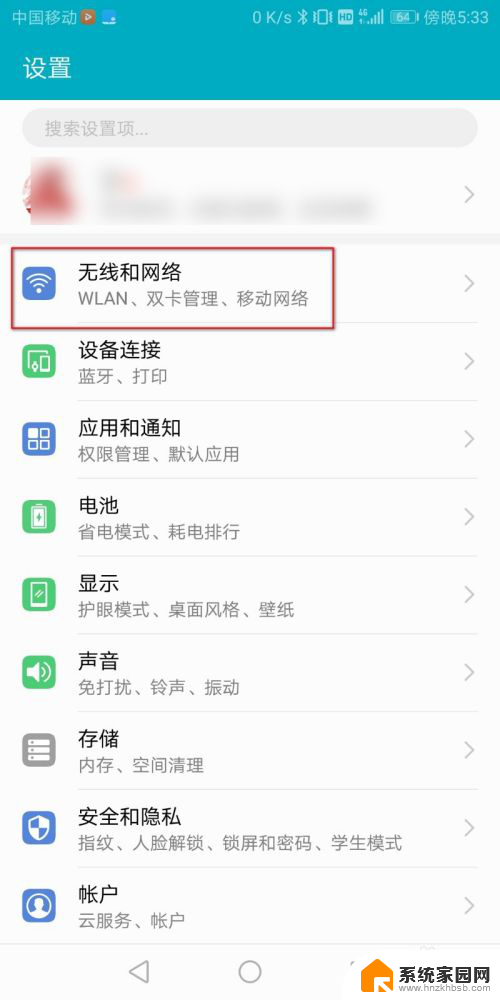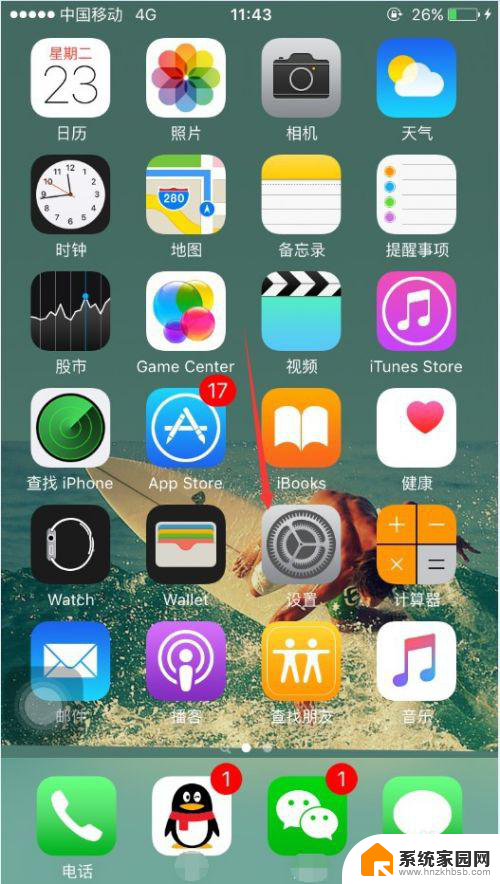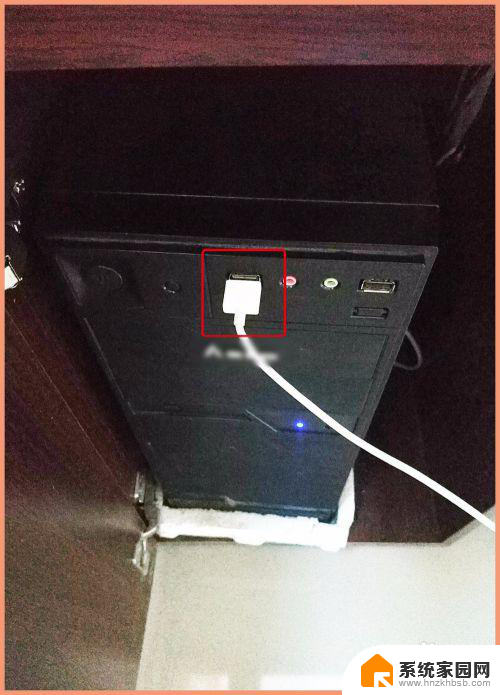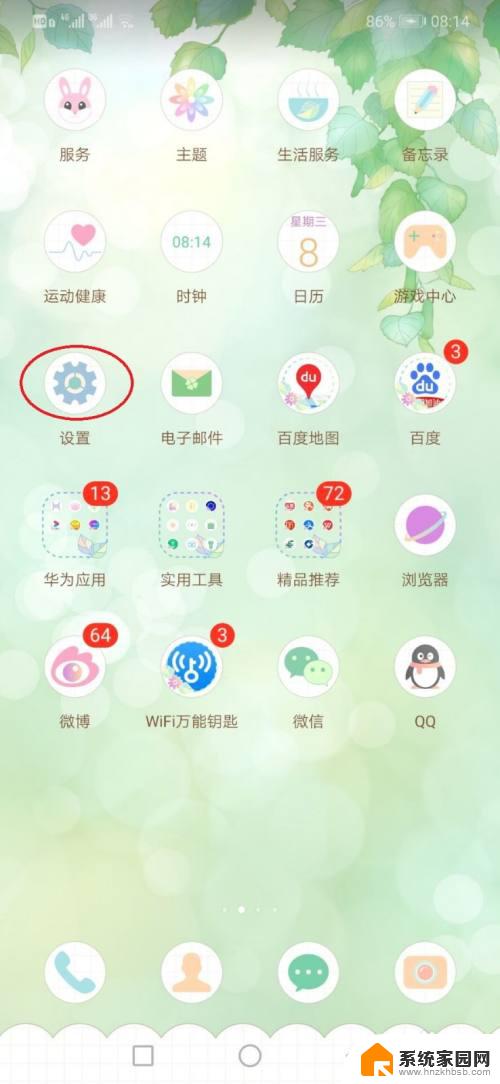苹果连电脑网络共享 用USB线连接苹果手机和电脑后怎样共享网络
现代社会,网络已经成为人们生活中不可或缺的一部分,随着科技的不断进步,我们可以通过各种方式实现网络的共享,其中之一就是利用USB线连接苹果手机和电脑来共享网络。这种方法简单而便捷,只需简单的设置即可实现手机与电脑之间的网络共享。接下来我们将详细介绍如何使用USB线连接苹果手机和电脑后实现网络共享,为您提供更便利的网络使用体验。
具体步骤:
1.手机上的操作:点击“设置”。
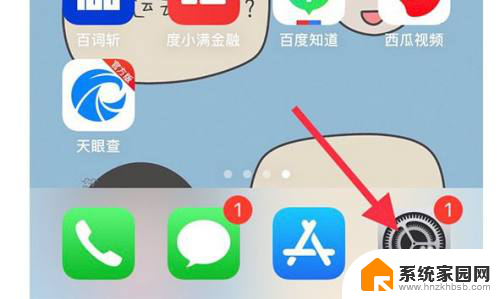
2.点击“蜂窝移动网络”,打开蜂窝移动数据。
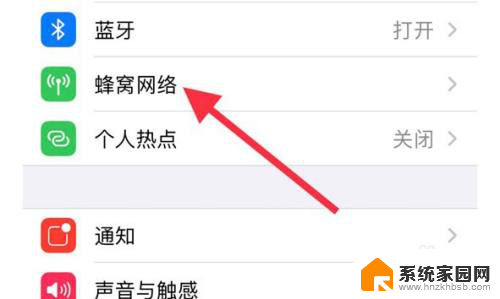
3.回到设置页面,点击“个人热点”。
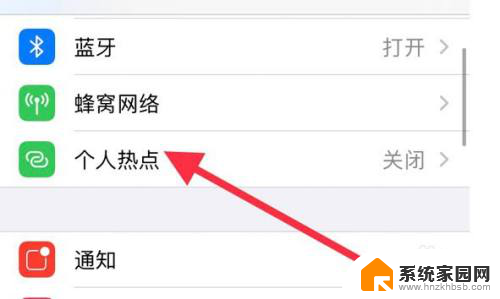
4.打开个人热点,选择“仅USB”。
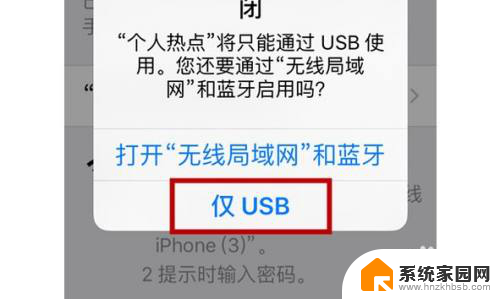
5.电脑上的操作:打开“控制面板”,点击“网络和INTERNET”。
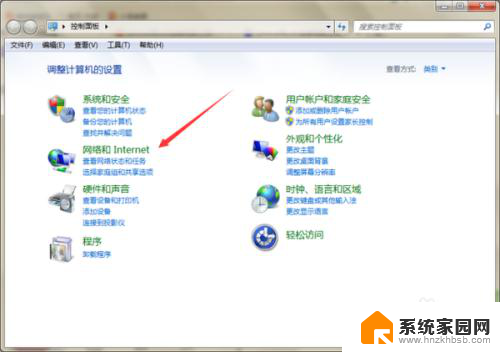
6.打开网络与共享中心。
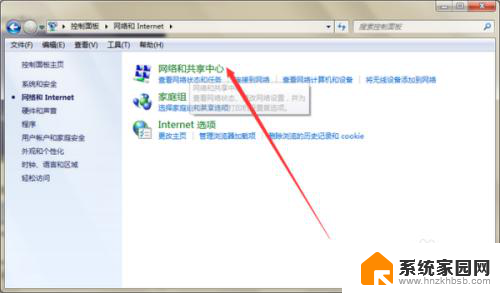
7.点击更改适配器设置。
8.可以看到一个本地连接2,下面的小字写着“apple mobile device Ethernet”,意思是苹果手机以太网装置。出现了这个说明已经成功连接。
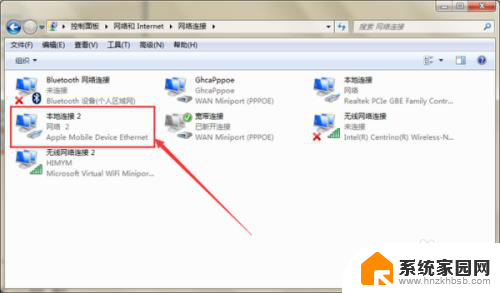
9.右击本地连接2,点击属性。
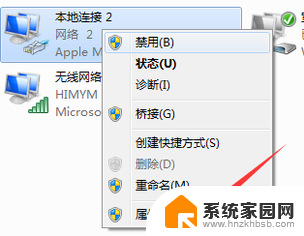
10.勾选第一个选项,并且子选项选择无线连接2,点击设置。
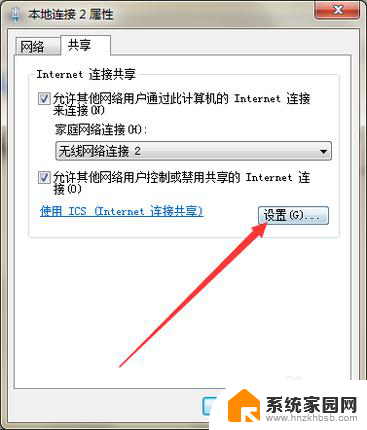
11.勾选“WEB服务器”和“安全WEB服务器”,点击确定以后。就能成功使用iphone通过usb连接电脑上网啦!
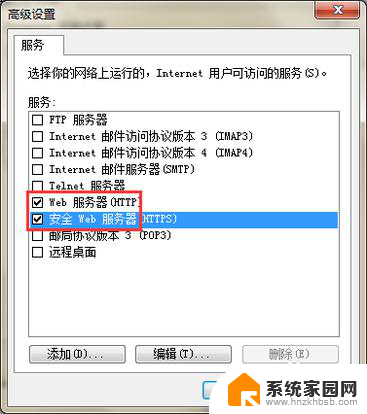
以上就是苹果连电脑网络共享的全部内容,有需要的用户可以按照以上步骤进行操作,希望对大家有所帮助。