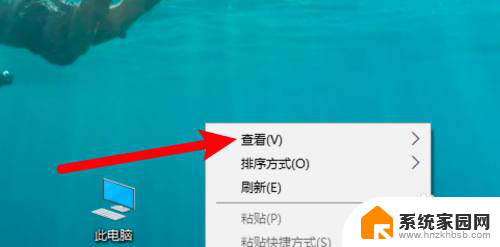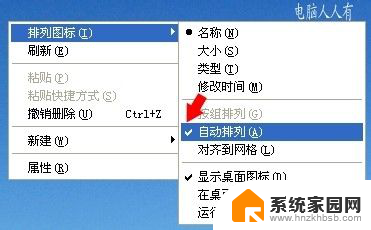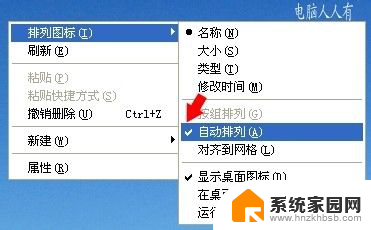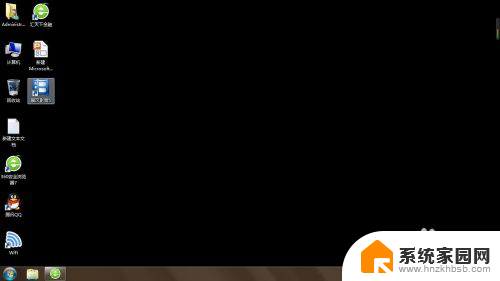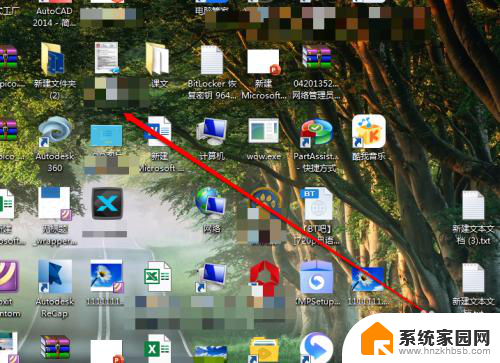桌面图标自由拖动 如何随意移动电脑桌面上的图标
桌面图标自由拖动,在电脑操作中,桌面图标是我们经常接触到的一个元素,有时候我们可能会对桌面上的图标位置感到不满意,希望能够随意移动它们的位置,以达到更好的布局效果。幸运的是现代操作系统已经提供了这样的功能,让我们能够自由拖动桌面图标。本文将介绍如何通过简单的操作,实现电脑桌面上图标的随意移动,让您的桌面布局更加个性化和高效。

win7系统:
1.鼠标右键点击桌面空白位置,出现选项栏;

2.鼠标放在“查看”,在下拉框中的“自动排列图表位置”前面的对勾去掉即可;
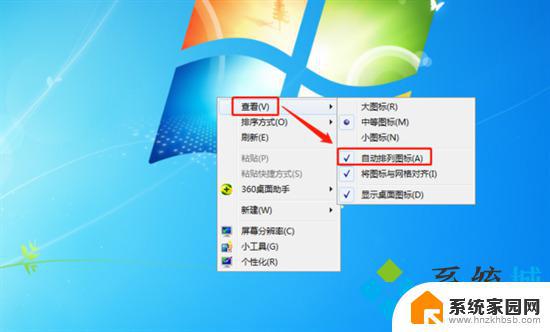
3.已去掉对勾;
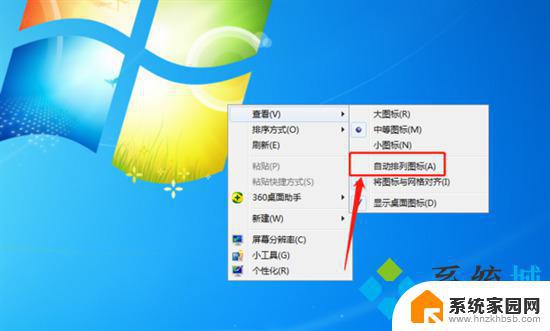
4.操作表明可以移动。

win10系统:

2.然后取消勾选“自动排列图标”选项;
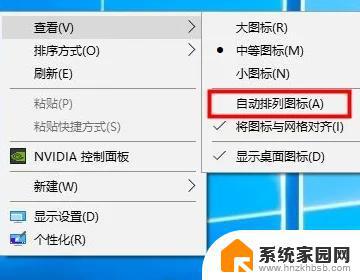
3.还可以取消勾选“将图标与网格对齐”选项;

4.把这两项取消后,就可以随意放置桌面图标了。

win11系统:
1.在桌面上单击右键,选择“查看”;
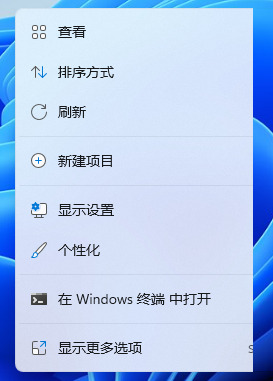
2.在弹出的菜单中将“自动排列图标”和“将图标与网络对齐”选项的勾去掉即可;
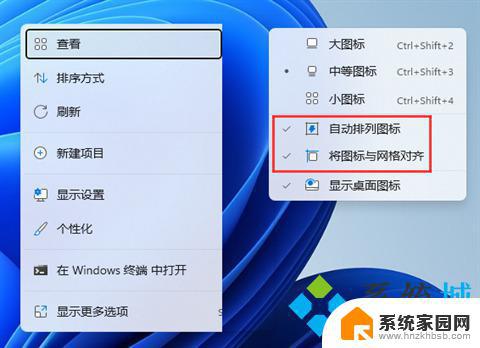
3.设置完成后,我们就可以随意摆放桌面上的图标了;
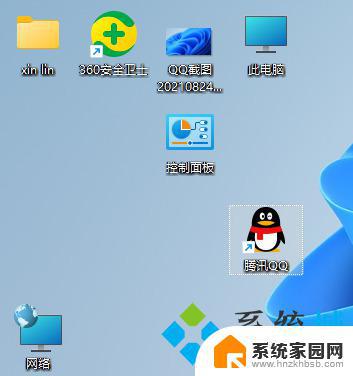
4.我们如果将图标与网格对齐也取消勾选的话还能达到这样的效果,可以看到图标队列都是乱的。

Mac系统:
1.桌面看到文件夹都在右边;
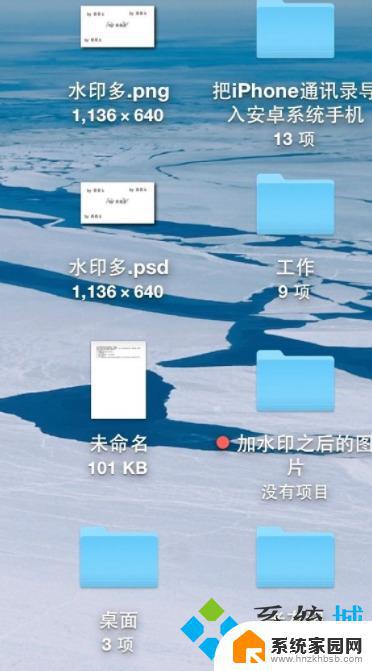
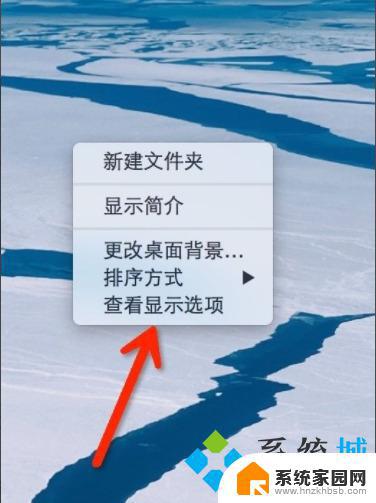
3.看到最下面是排序方式;
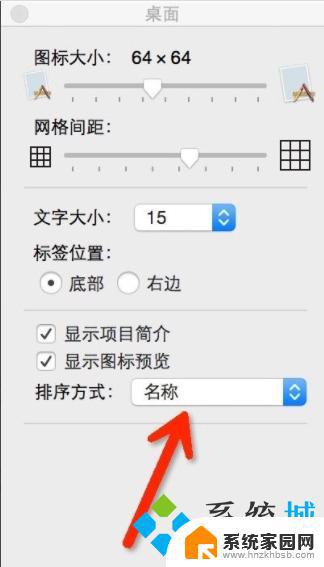
4.点击打开,这个红色框框里的选项。不论选哪一个,桌面的文件还是会靠右边顺序摆放;
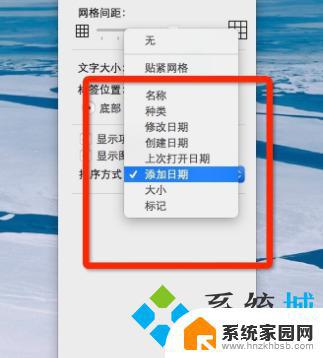
5.选择这一个贴紧网格,文件已经可以移动位置了;
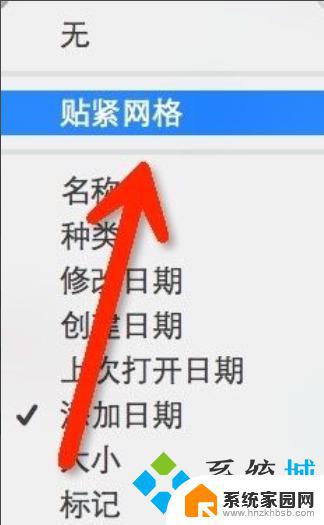

6.只有选择这个“无”;
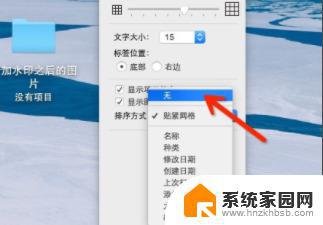
7.文件才可以随意摆放,都可以重叠着放。
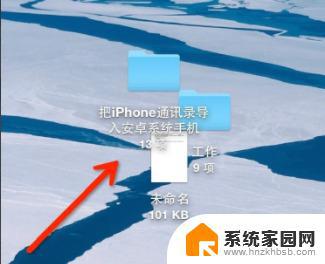
以上就是桌面图标自由拖动的全部内容,如果遇到这种情况,你可以按照以上操作进行解决,非常简单快速,一步到位。