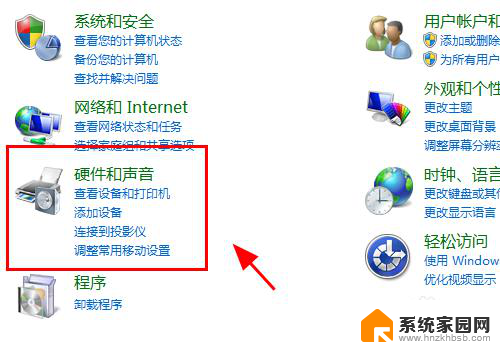显示器高清线连接主机不显示 HDMI连接电脑后显示器黑屏怎么办
显示器高清线连接主机不显示,在现代社会中电脑已经成为了我们生活中不可或缺的一部分,而显示器作为电脑的重要配件之一,对于我们来说更是至关重要。有时候我们可能会面临一个尴尬的问题,那就是当我们使用HDMI连接电脑后,显示器却出现了黑屏的情况。这个问题可能会给我们的工作和娱乐带来一定的困扰,那么我们应该如何来解决这个问题呢?让我们一起来探讨一下。
具体方法:
1.检查电脑接口、连接线、外部显示器是否存在硬件问题,如果没有问题进行下一步;
2.打开控制面板,点击<硬件和声音>;
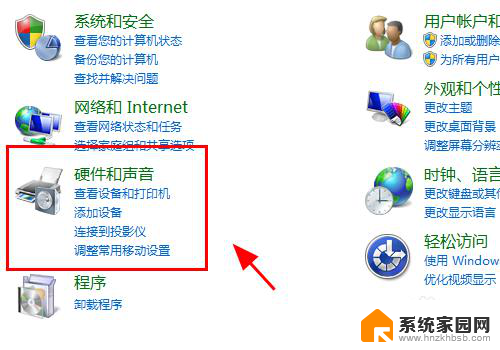
3.在硬件管理中,点击<设备管理器>;
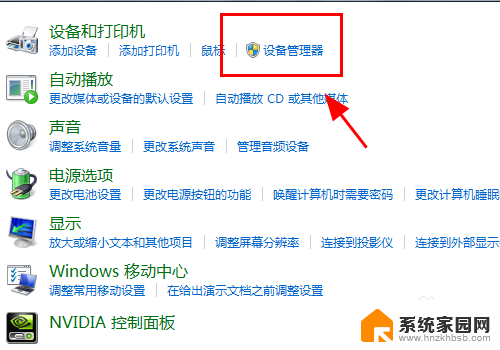
4.查看电脑的<监视器>选项,是否有你的硬件,如果没有还需要重新检查硬件的安装;
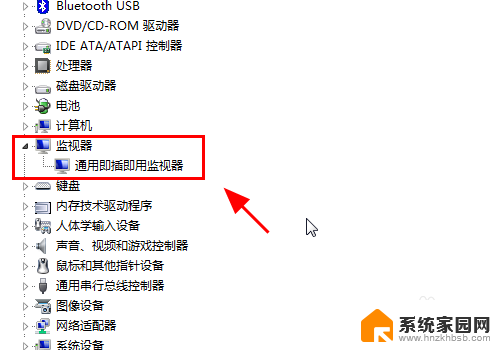
5.返回硬件和声音中,点击连接到外部显示器;
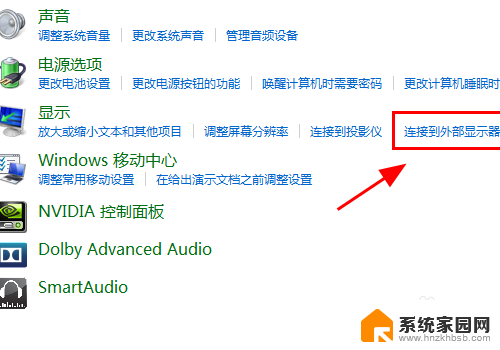
6.在显示器控制中心点击<高级设置>;
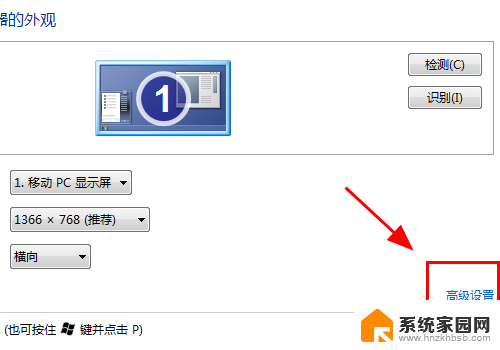
7.弹出监视器高级设置对话框,点击<属性>;
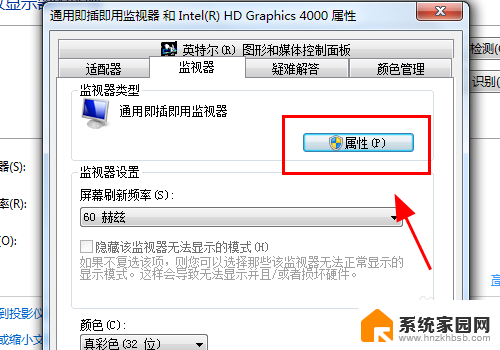
8.属性面板中进行<更新驱动程序>或者<卸载>重新安装;
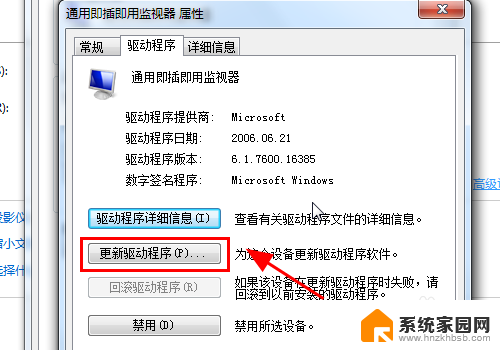
9.返回属性面板,调整刷新率保持和你外部显示器一致的刷新率;
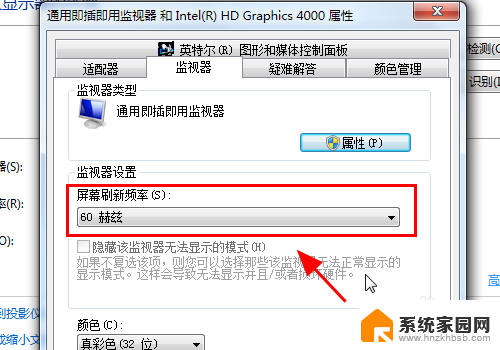
10.按电脑键盘的win+P按键,弹出显示器模式对话框。选择<复制>或<扩展>,完成,连接HDMI显示器正常显示;
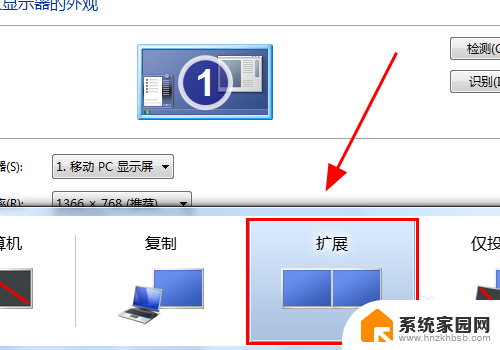
11.以上就是电脑HDMI连接显示器没反应怎么办的解决方案之一,感谢阅读。
以上是解决主机连接显示器不显示的全部内容,如果遇到这种情况,你可以按照以上步骤进行解决,非常简单快速。