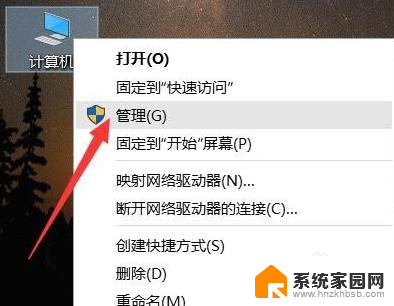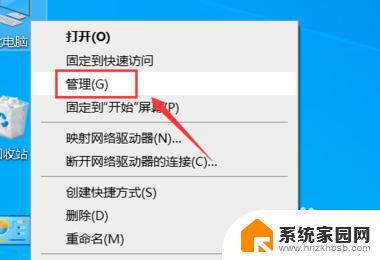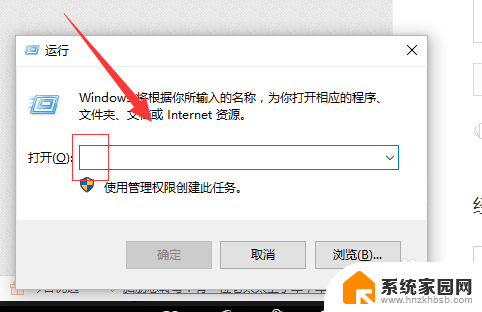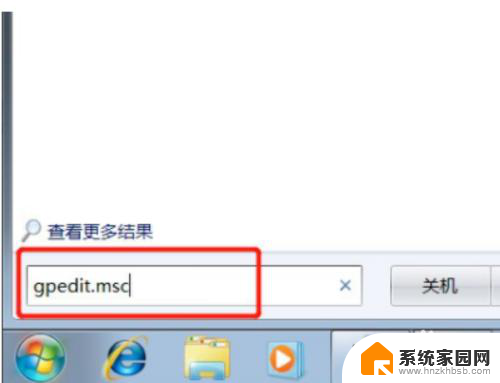共享打印机连接成功但是打印不了 网络共享打印机添加成功但无法连接
近日不少用户反映在尝试连接共享打印机时遇到了问题,虽然连接成功,却无法顺利打印文件,经过调查发现,网络共享打印机添加成功,但却无法正常连接的情况并不少见。这种情况给用户带来了不小的困扰,需要及时解决才能恢复正常的打印功能。接下来我们将探讨可能的原因和解决方法,帮助用户顺利解决这一问题。
操作方法:
1.点击类型,选择小图标
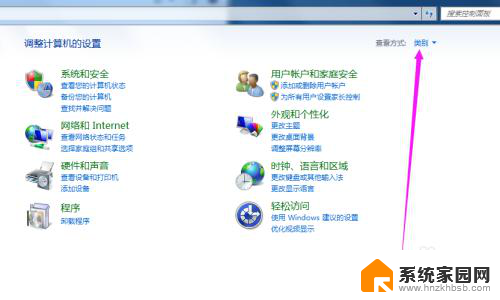
2.选择防火墙
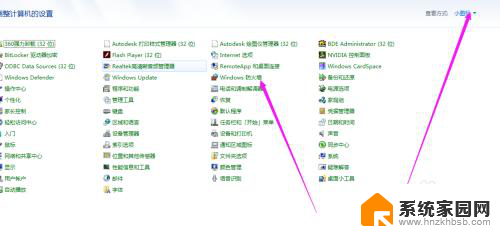
3.点击允许程序或功能通过windows防火墙
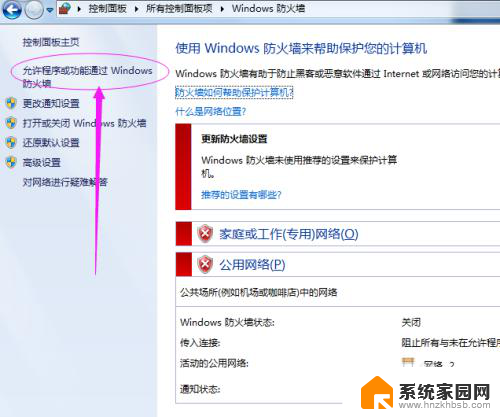
4.选中“文件和打印机共享”,后面两个方框。全打勾,然后点下方“确定”按钮。
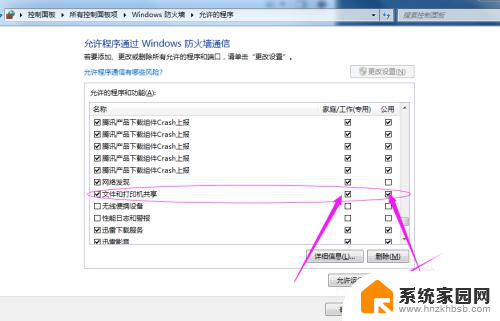
5.然后右键“我的电脑(或计算机)”点击“管理”,再点击服务和应用程序。
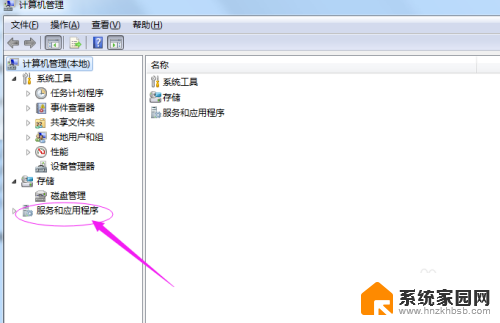
6.点击“服务”
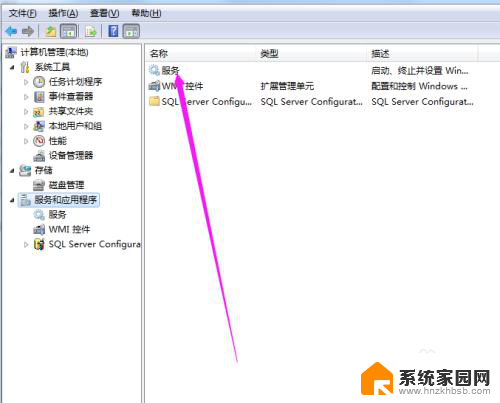
7.选择“Computer Browser”,双击,点击“启动”。“手动”
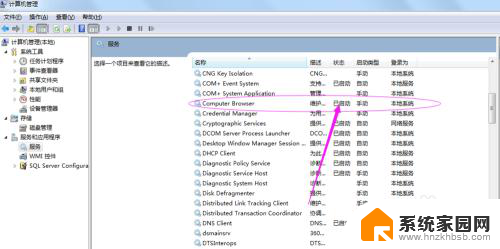
8.如果还是不行,在与打印机直连的主机电脑上。点击开始菜单中“运行”,输入"cmd"
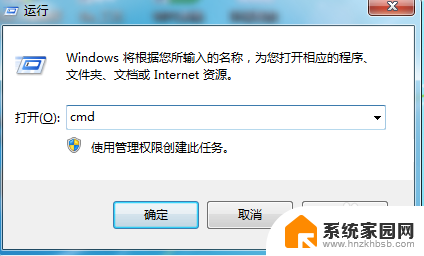
9.输入ipconfig,然后回车,可以找到主机IP 地址(如图中)“192.168.1.16”

10.然后,点击“开始”菜单,选择“运行”,输入如"\\192.168.1.16"
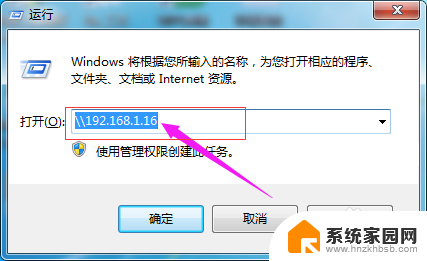
11.点击打印机,添加即可,就可以打印了
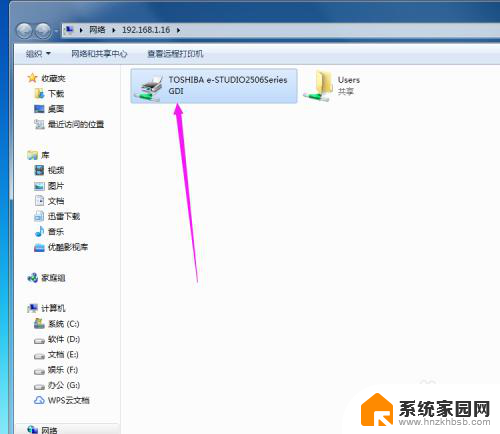
以上是共享打印机连接成功但无法打印的全部内容,如果您还有疑问,请按照小编的方法进行操作,希望能对大家有所帮助。