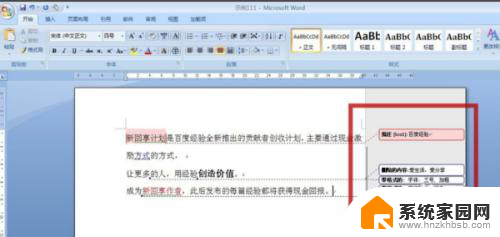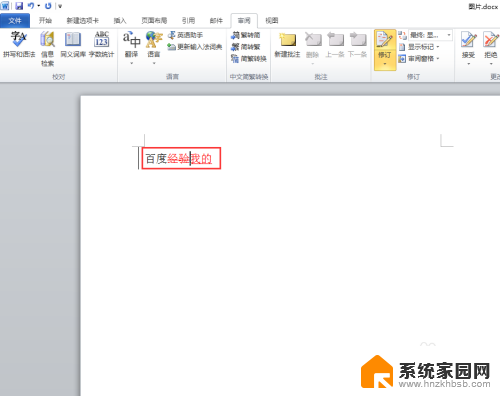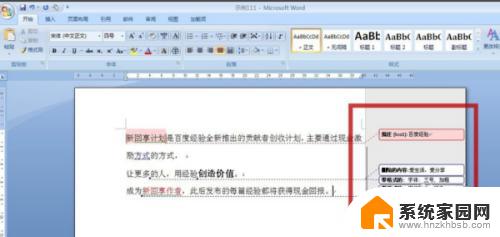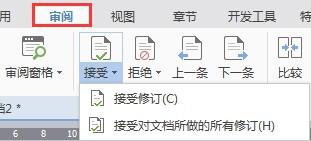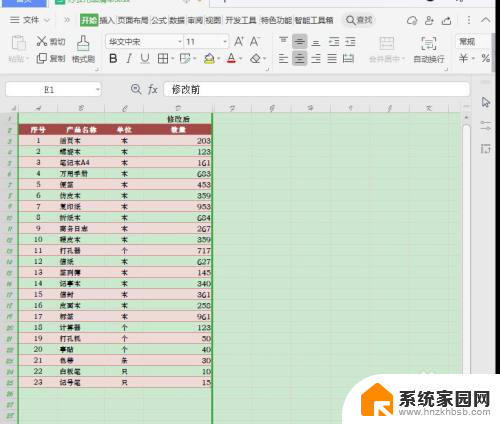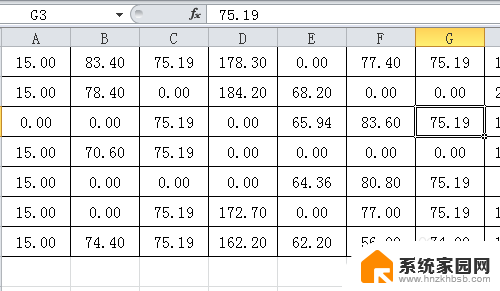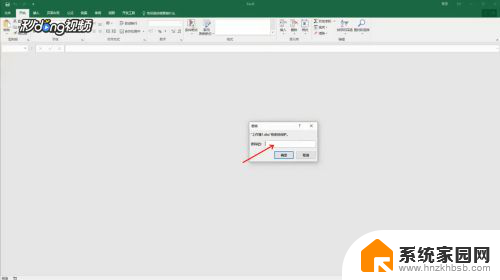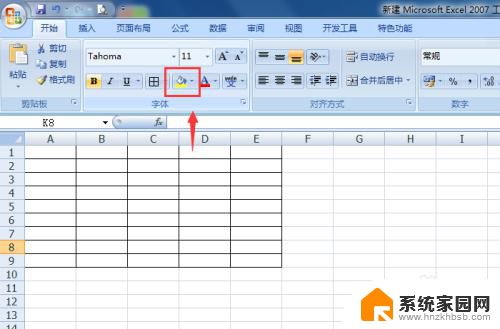excel怎么显示修改痕迹 Excel表格修改痕迹显示设置技巧
如何在Excel中显示和设置修改痕迹,是许多用户在使用该软件时常常遇到的问题,Excel作为一款强大的电子表格工具,不仅可以用于数据的整理和分析,还可以记录和显示表格的修改历史,方便用户对数据进行追踪和审查。本文将介绍一些关于Excel表格修改痕迹显示设置的技巧,帮助读者更好地利用这一功能。无论是对于个人用户还是企业用户而言,掌握这些技巧都能提高工作效率,减少疏漏和错误。接下来我们将一一为您详细讲解。
具体方法:
1.首先我们在excel表格,录入一个成绩表。
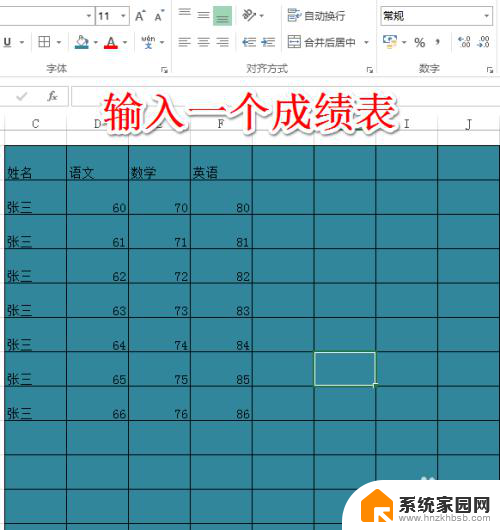
2.在excel表格的功能栏,选择审阅功能。
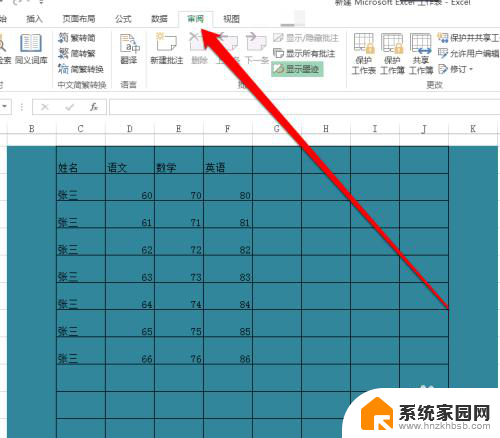
3.在excel审阅功能下,选择共享工作簿。
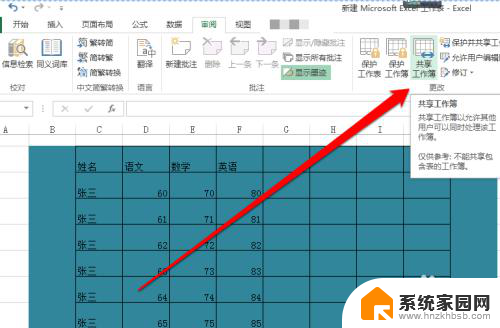
4.点击共享工作簿,进入共享工作簿界面。
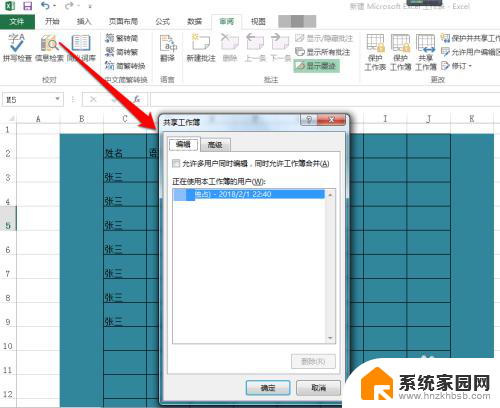
5.在共享工作簿界面,点击编辑按钮勾选多用户同时编辑。
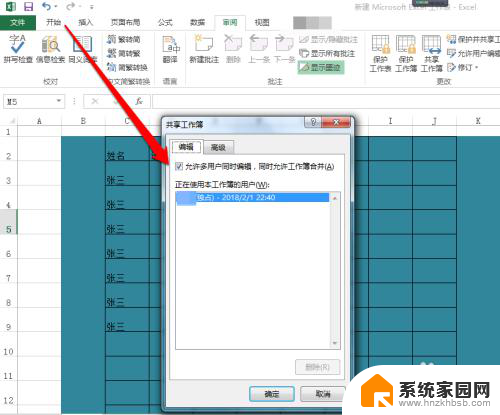
6.在共享工作簿界面,点击高级可以修该保存记录的时间长短。
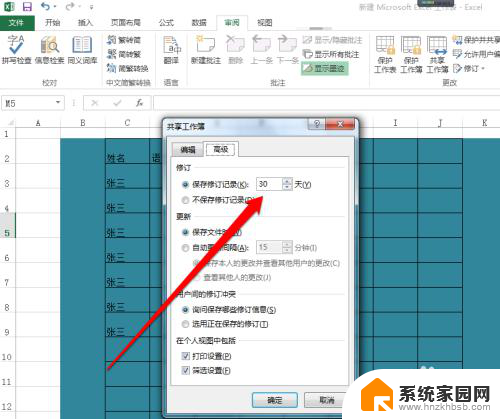
7.点击共享工作簿的确定按钮,系统提醒保存文档点击确定。
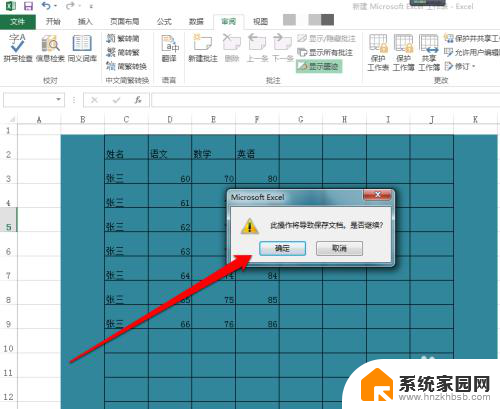
8.文档保存后,我们在成绩表中选择两个成绩进行修改。
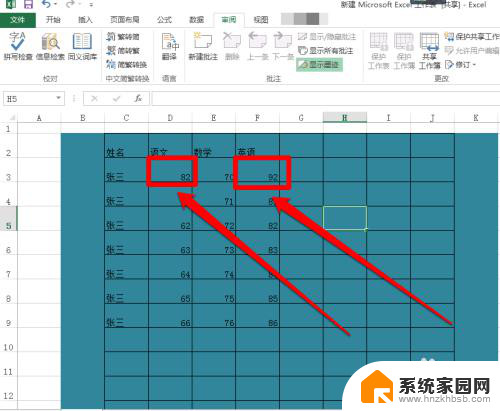
9.成绩修改完成后,我们点击审阅功能中的修订按钮。并选择突出显示修订按钮。
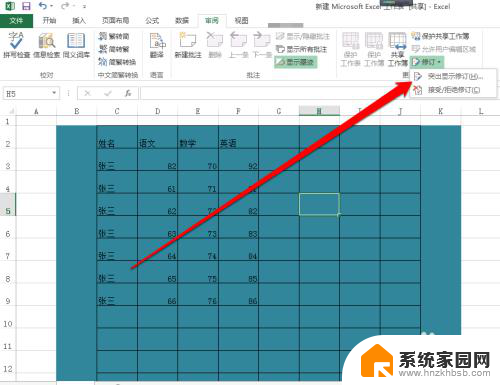
10.点击突出显示修订按钮,进入突出显示修订页面。
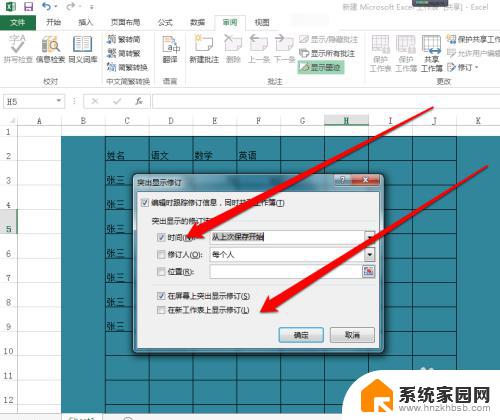
11.在突出显示修订界面,勾选编辑时跟踪修订信息和在屏幕上显示、在新工作表上显示修订信息。
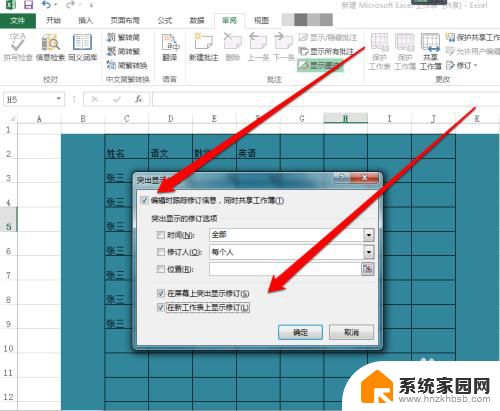
12.勾选完成后,选择确定按钮。我们查看成绩表有两个表格颜色与其他的表格颜色不一样并且表格上有三角符号,我们把鼠标移动到该表格位置。就会显示出修改的内容。此时excel表格修改的痕迹,就显示出来了。
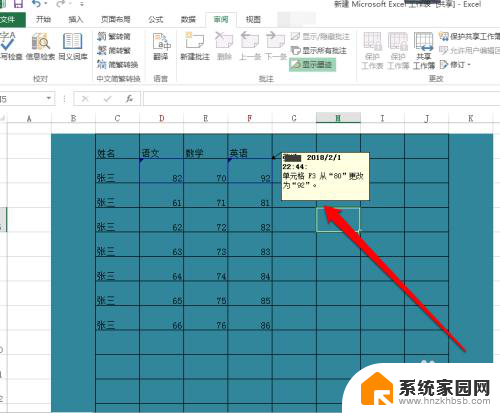
以上是如何在Excel中显示修改痕迹的全部内容,如果您还有不理解的地方,可以根据本文提供的方法来操作,希望本文能够对您有所帮助。