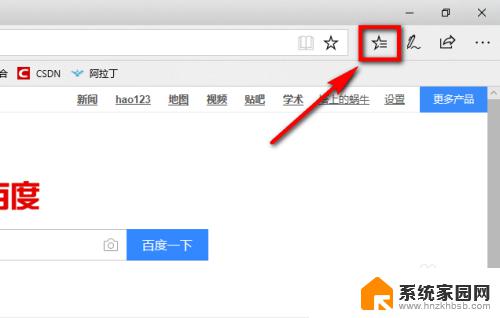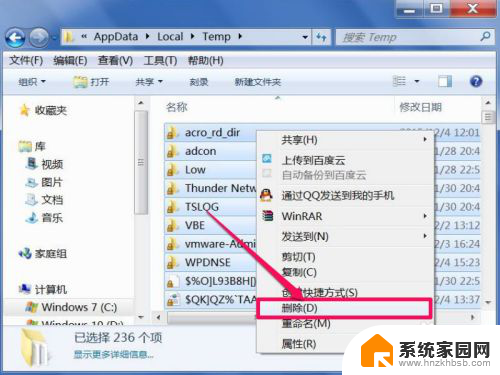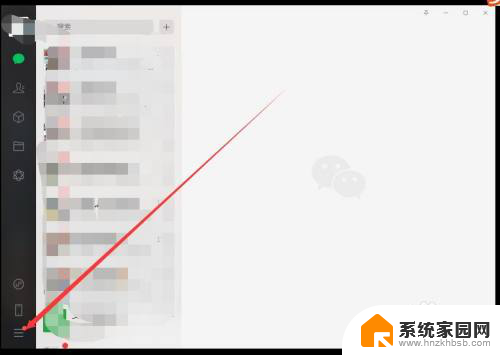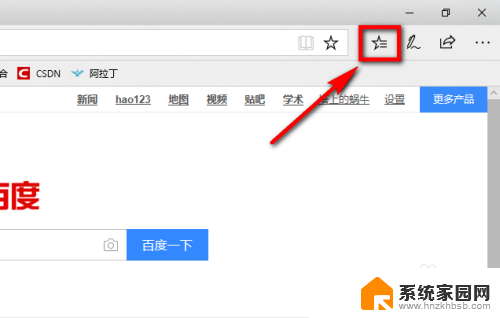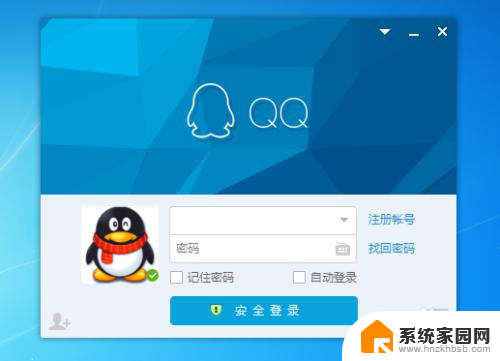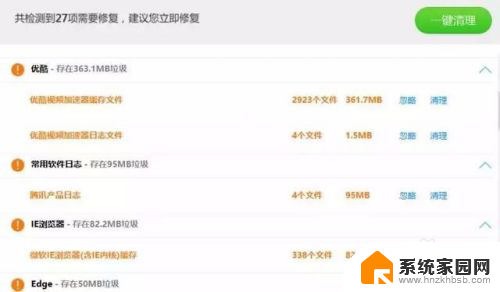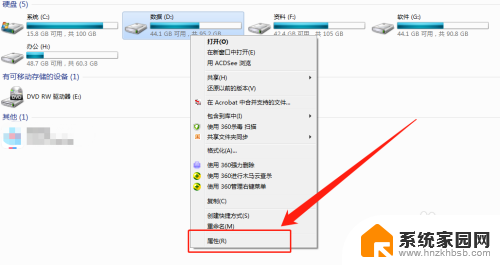怎么清理电脑c盘缓存 电脑C盘缓存垃圾清理技巧
更新时间:2024-04-13 15:00:27作者:yang
随着我们在电脑上的使用越来越频繁,C盘中的缓存垃圾也会不断积累,占据大量的存储空间,影响电脑运行速度,要想提升电脑性能,清理C盘缓存是必不可少的。清理C盘缓存可以通过多种方式实现,包括手动清理和借助专业的清理工具。在清理的过程中,我们需要注意备份重要文件,避免误删。通过定期清理C盘缓存,可以有效释放存储空间,提升电脑运行速度,保持电脑良好的状态。
步骤如下:
1.按住键盘上的win+R,此时屏幕的左下角会出现一个弹窗。
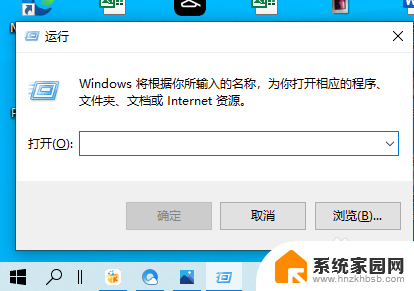
2.在文本框中输入这一串代码%temp%,然后点击确定。
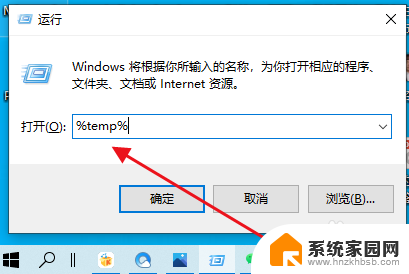
3.此时会打开一个文件夹,这就是电脑C盘里面的缓存垃圾。
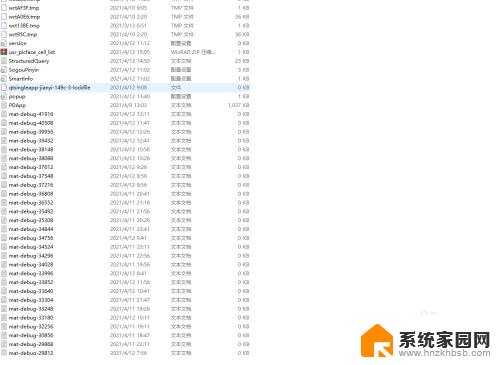
4.按住CTRL+A键,全选,然后点击删除。
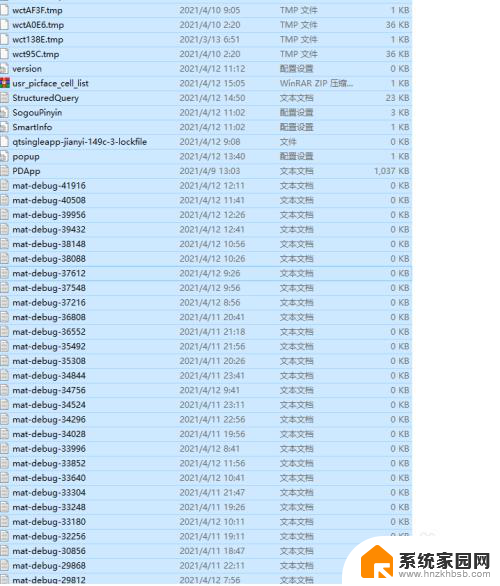
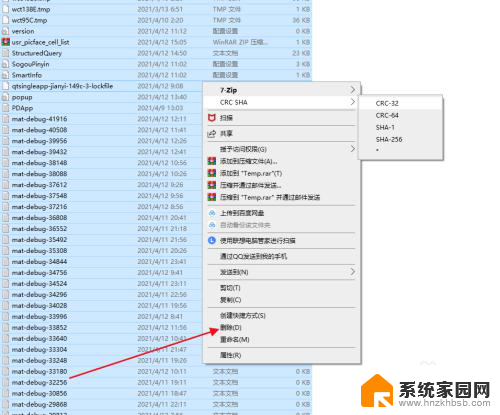
5.现在只要等电脑后台帮你删除就可以了。不过有时候很多缓存垃圾不能删除,会出现一个弹窗。你在“为所有当前项目选择执行此操作”前面打钩,随后点击跳过就行了。
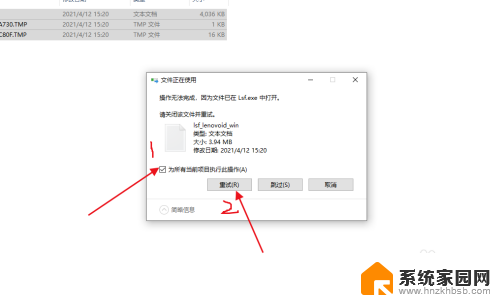
以上就是清理电脑C盘缓存的全部内容的方法,如果有不懂的用户,可以按照小编的方法进行操作,希望能够帮助到大家。