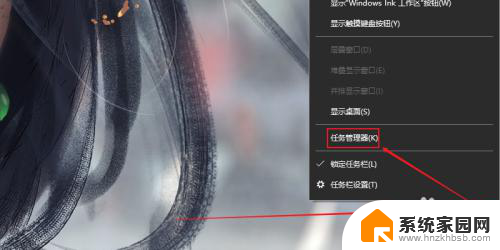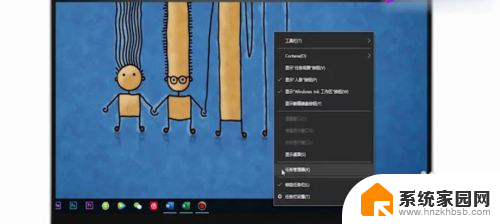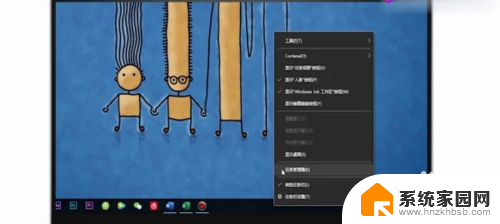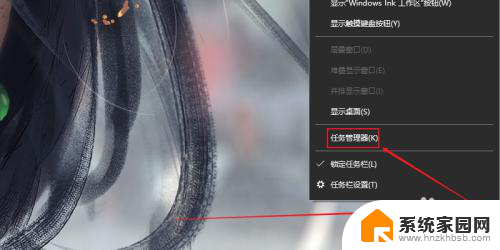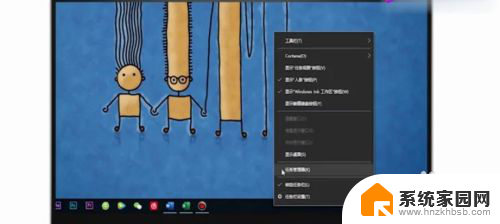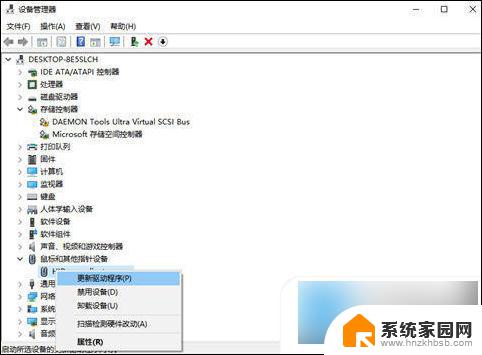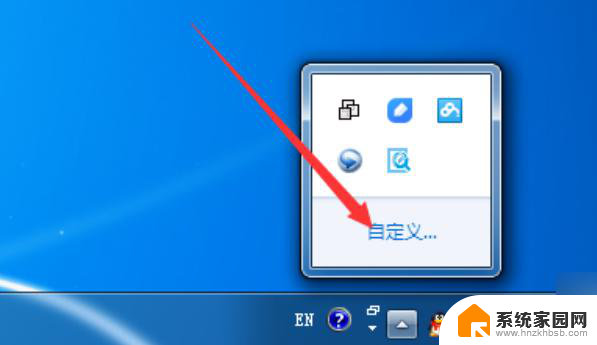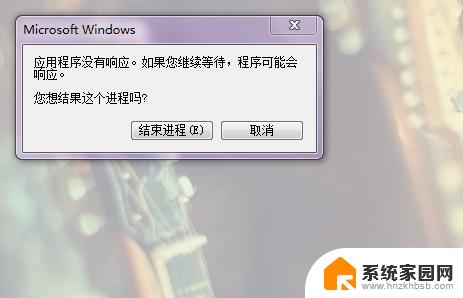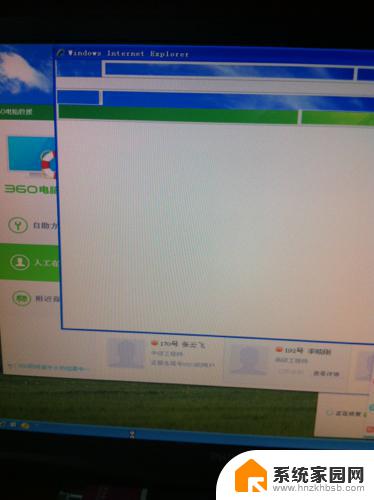电脑桌面点不动 但鼠标能动怎么解决 电脑桌面点击没反应鼠标能动
当我们使用电脑时,有时候会遇到一些奇怪的问题,比如电脑桌面点击不动但鼠标能动的情况,这种情况可能会让人感到困惑和焦虑,特别是当我们需要迅速完成工作或处理紧急事务时。究竟是什么原因导致了这种问题,以及我们应该如何解决呢?接下来让我们一起来探讨一下这个问题的解决方法。
具体方法:
1.鼠标能动,但点击桌面没反应。
其实出现这种原因是因为我们的explorer程序没响应了,要解决这个问题。除了强行关机或重启电脑,我们还有其它办法的。

2.我们同时按下键盘的ctrl+alt+del键,来打开任务管理器。
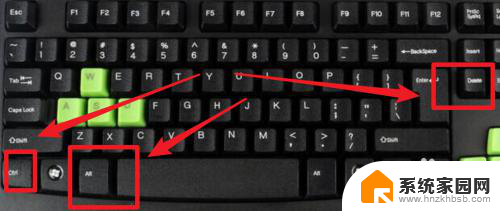
3.打开任务管理器后,点击‘进程’项。
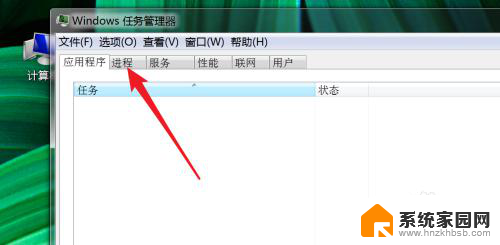
4.在这个进程列表里,找到explorer.exe这一个进程。右键点击,然后点击‘结束进程’
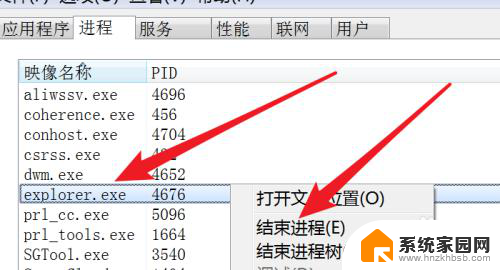
5.结束后,我们桌面上的图标,和任务栏全都不见了。
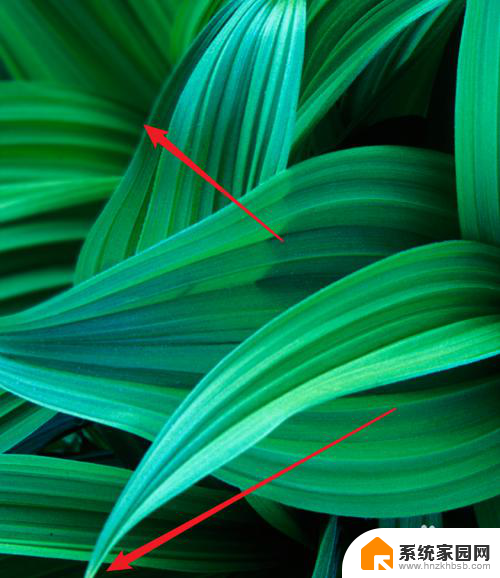
6.但不需要慌张,我们在任务管理器上点击‘文件’下的‘新建任务’
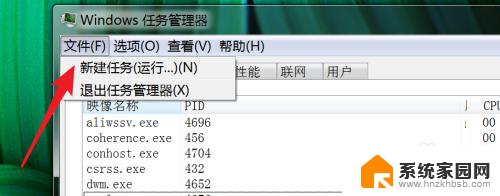
7.弹出窗口,在这个窗口上输入explorer.exe
点击‘确定’按钮,把这个进程重新启动运行起来。
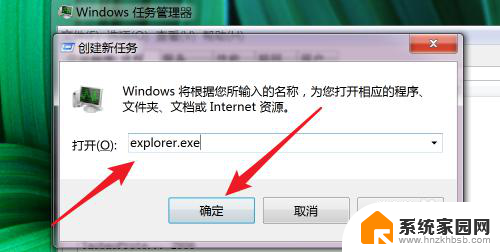
8.运行后,我们的桌面又回来了,任务栏也回来了。
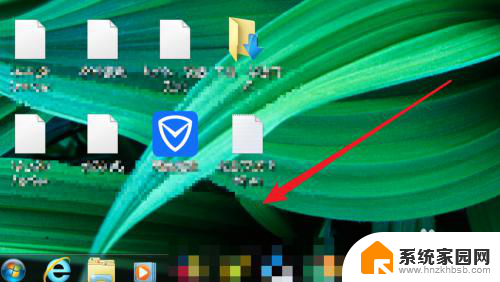
9.这时我们可以点击选中桌面上的图标了,双击也能打开对应的程序了。
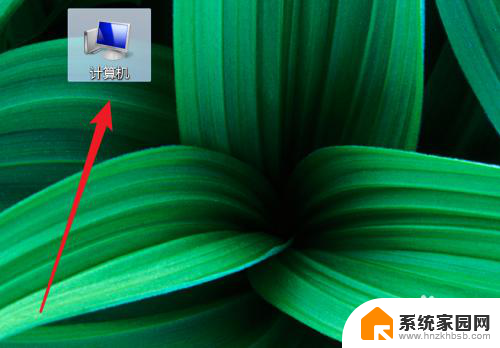
以上就是电脑桌面点击无响应,但鼠标仍可移动的解决方法,遇到这种情况的用户可以按照以上步骤来解决,希望对大家有所帮助。