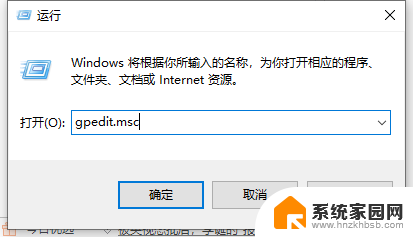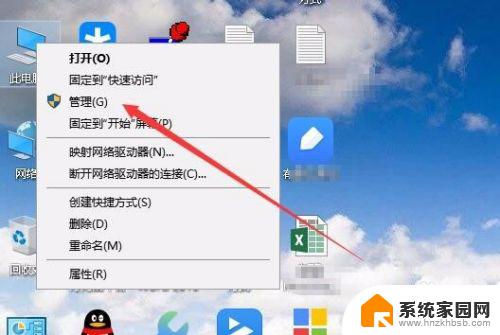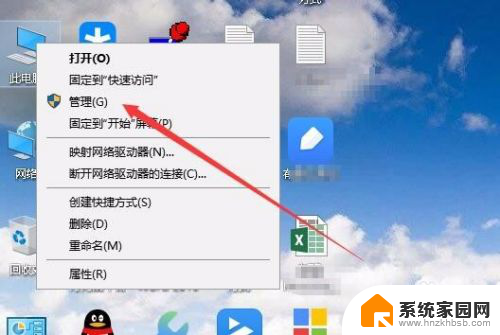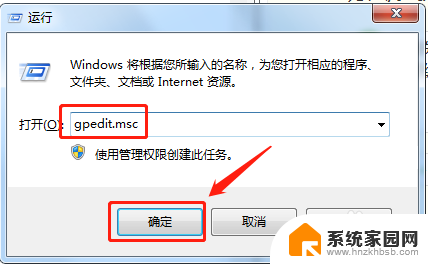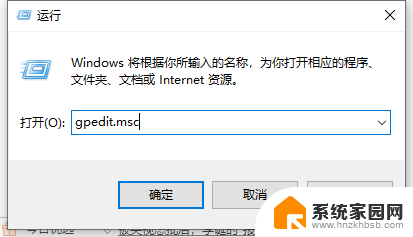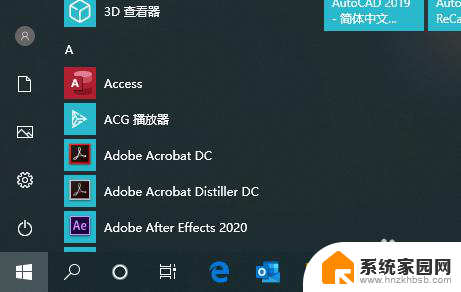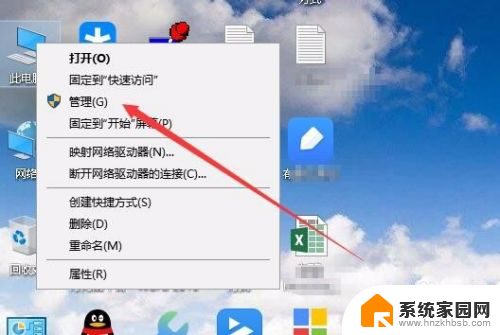win10如何不让软件安装到c盘 禁止C盘安装软件的设置步骤
更新时间:2025-04-10 15:00:38作者:jiang
在使用Windows 10操作系统时,许多用户都会遇到一个问题,即软件安装到C盘会占用大量的空间,导致系统运行变得缓慢,为了解决这个问题,我们可以通过一些设置来禁止软件安装到C盘。接下来我们将介绍如何在Win10中设置禁止C盘安装软件的步骤。通过简单的操作,我们就能避免C盘空间被占用过多,保持系统的流畅运行。
方法如下:
1.在搜索框内搜索运行并打开
或者按下快捷键【Window+R】直接弹出【运行】这项程序
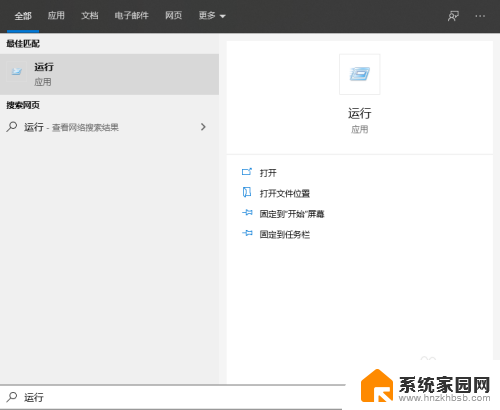
2.并且在里面输入【gpedit.msc】后点击确定或回车

3.1、在本地策略编辑器下方找到用户配置
2、接着在用户配置里找到管理模板,再找到【window组件】
3、在右边设置里面找到【Window资源管理器】
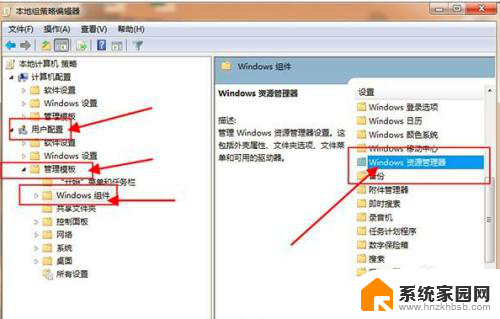
4.在出现新的设置内容窗口往下滑到最后,找到【防止从“我的电脑”访问驱动器】并双击
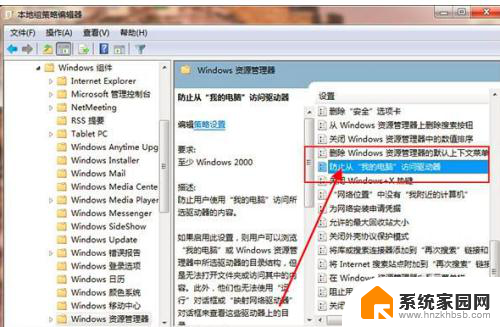
5.选择【已启用】,在【限制所有驱动器】的下拉框。点击下拉框,选择里面的【仅限制驱动器C】,最后点击确定
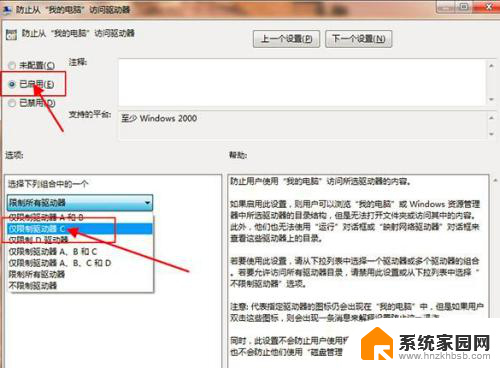
以上就是win10如何不让软件安装到c盘的全部内容,还有不清楚的用户就可以参考一下小编的步骤进行操作,希望能够对大家有所帮助。