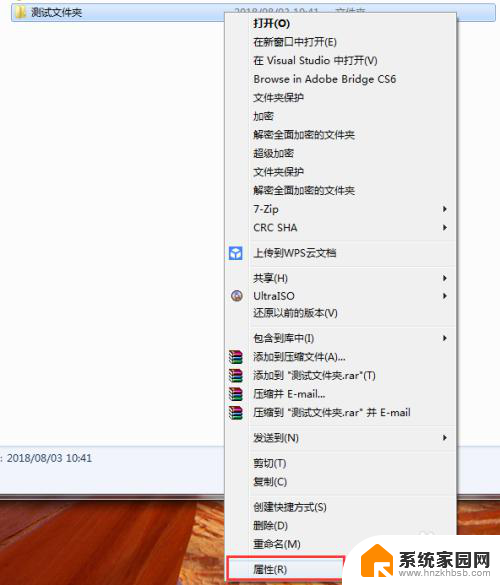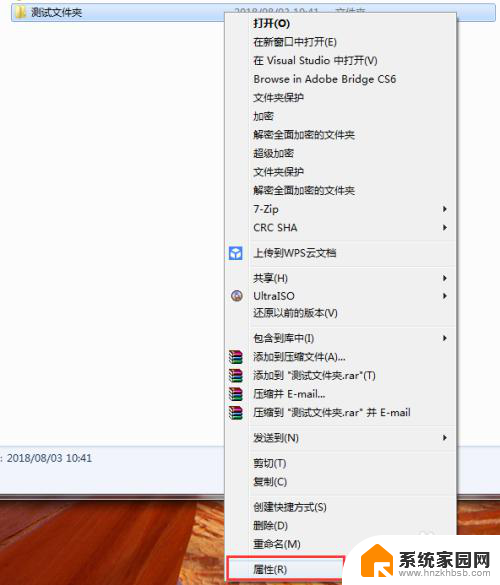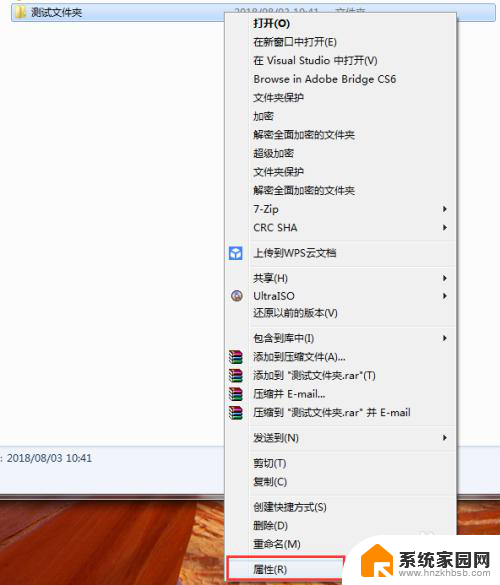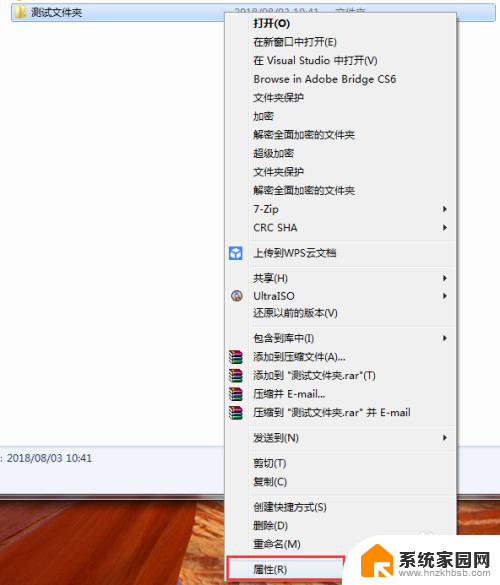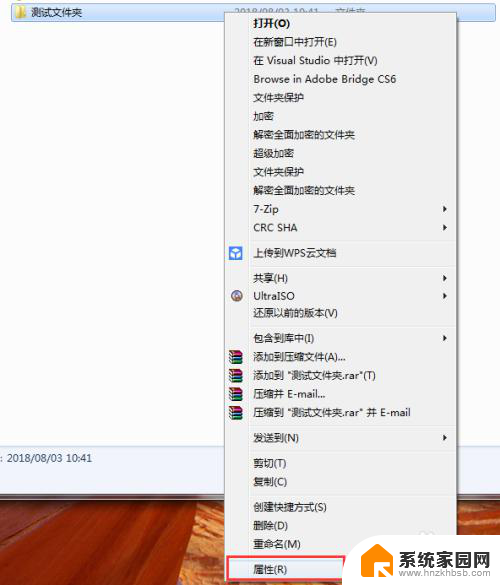电脑的文件夹怎么设置密码 文件夹如何设置打开密码
在日常使用电脑的过程中,我们经常会遇到一些私密文件需要进行保护,以免被他人非法访问,为了确保文件的安全性,我们可以通过设置密码来保护电脑中的文件夹。设置文件夹密码的方法有很多种,其中一种常见的方法是通过系统自带的功能来实现。通过设置打开密码,只有输入正确的密码才能够访问文件夹内的内容。这样的设置不仅可以保护我们的隐私,还可以防止他人随意更改或删除文件。接下来我们就来详细了解一下电脑文件夹如何设置密码的方法。
操作方法:
1.鼠标右键单击需要加密的文件夹,选择“属性”。
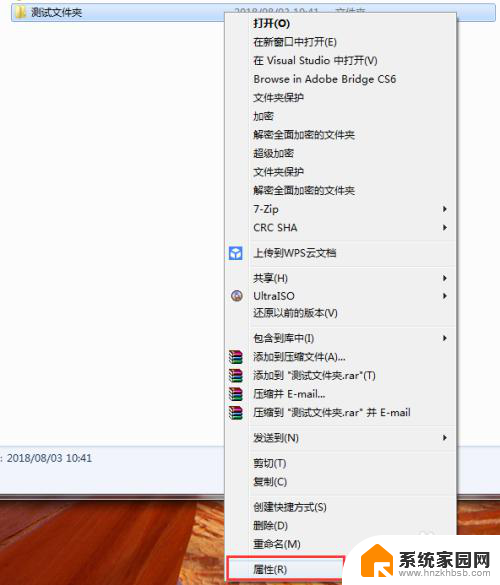
2.在属性窗口常规选项卡中,单击“高级”。
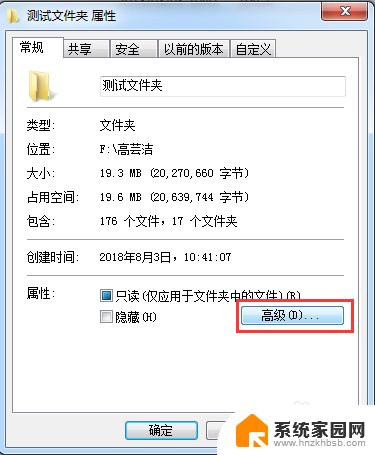
3.在弹出的高级属性窗口中,勾选“加密内容以便保护数据”。然后点击确定。
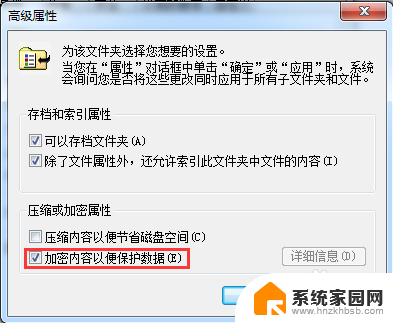
4.在文件夹属性窗口点击确定,会弹出加密确认框。根据需要选择“加密此文件夹”还是“加密此文件夹及里面的子文件夹和文件”,然后点击确定。
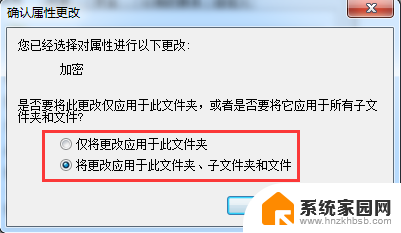
5.加密完成后,win7电脑文件夹名字颜色显示为绿色。win10电脑文件夹图标上有小锁。

6.加密后,别忘记备份加密证书。点击开始菜单-控制面板-用户账户,然后选择“管理文件加密证书”。
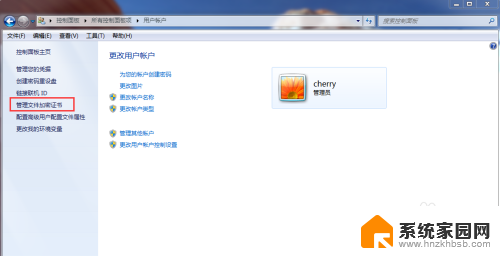
7.在弹出的加密文件系统窗口中,选择“下一步”。
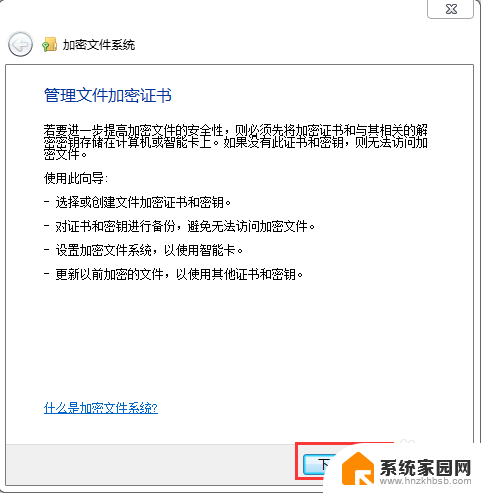
8.选择加密证书,然后点击“下一步”。
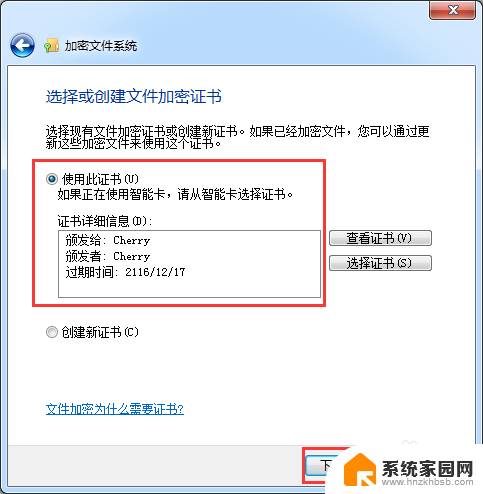
9.选择加密证书备份位置,设置密码,然后点击“下一步”。
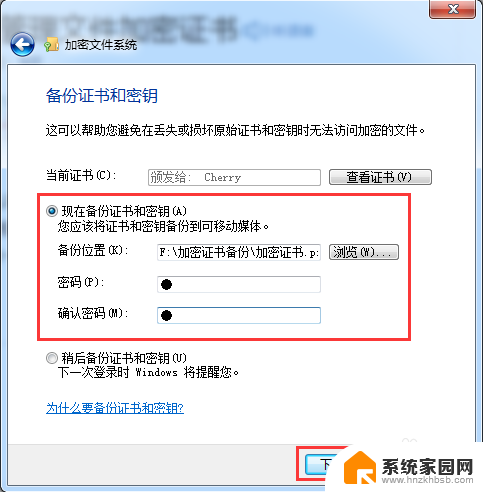
10.选择刚才加密的文件夹,将备份的加密证书与之关联,然后点击“下一步”。
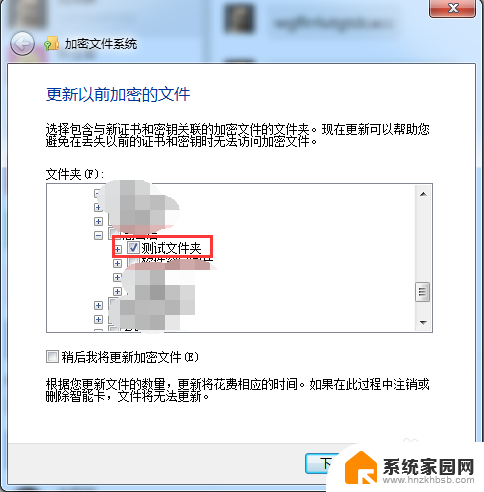
11.备份成功后,点击“关闭”。
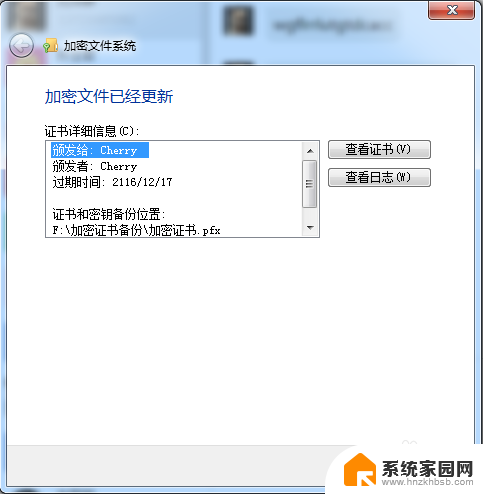
以上就是电脑文件夹设置密码的全部内容,如果遇到这种情况,您可以按照以上方法解决,希望对大家有所帮助。