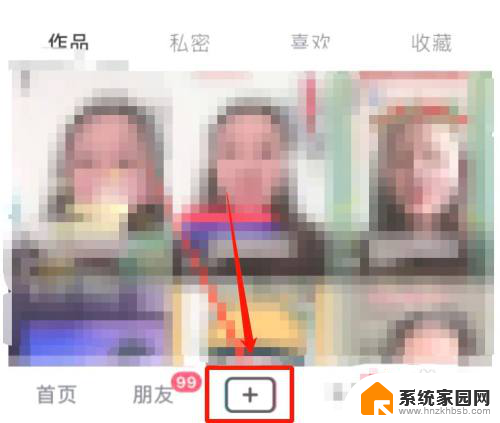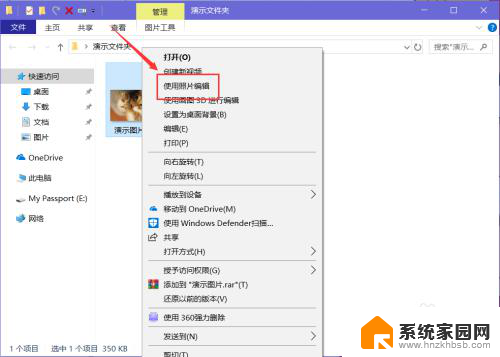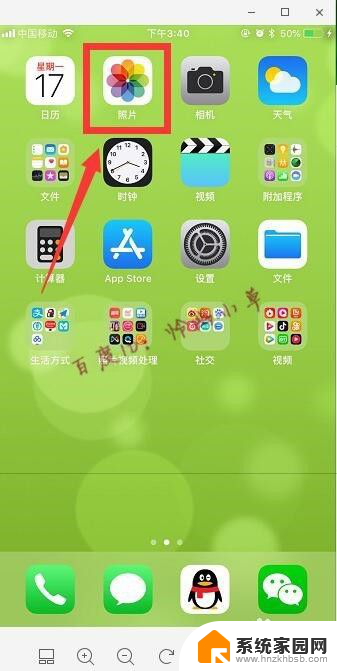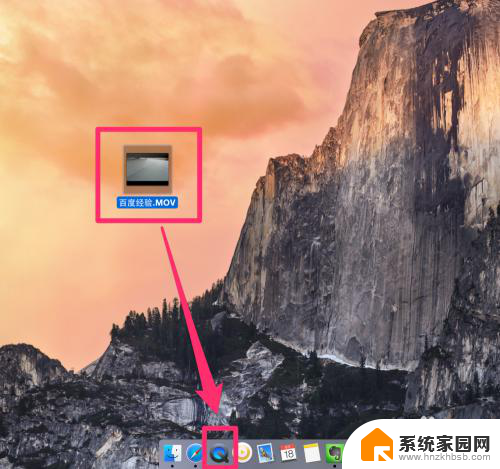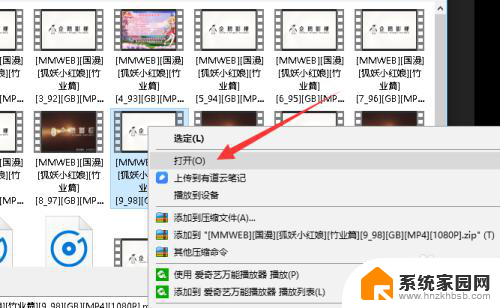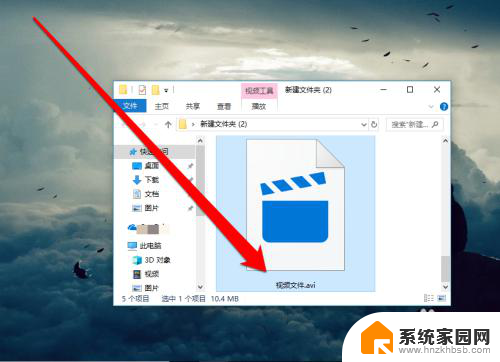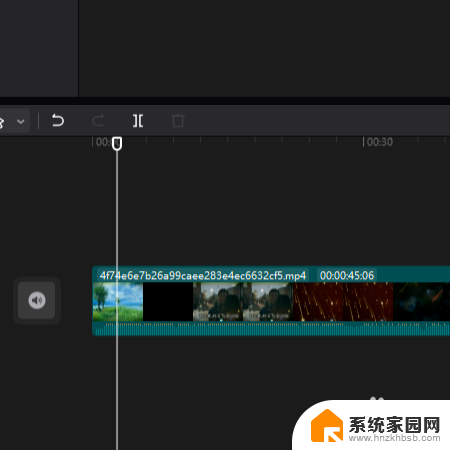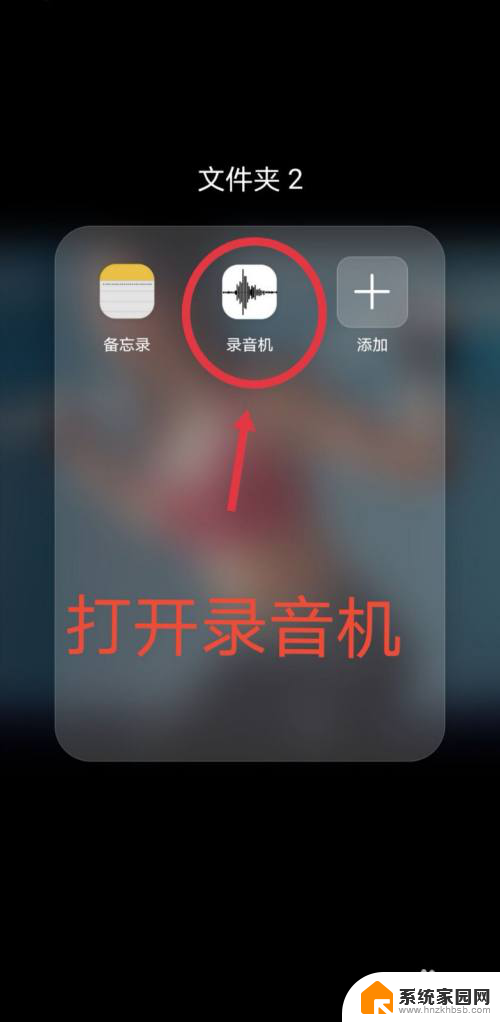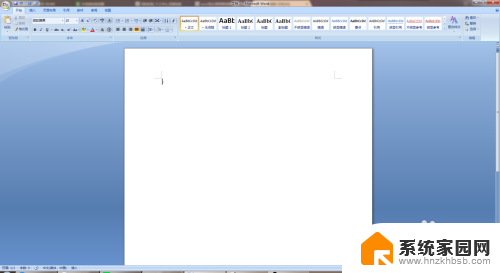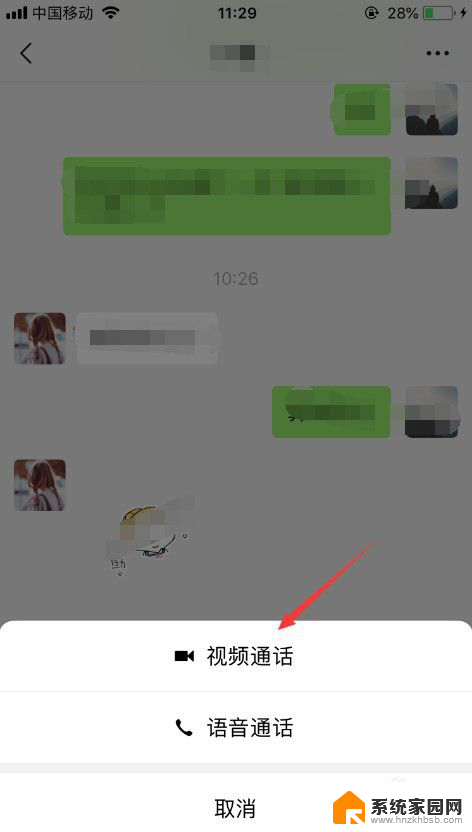pr如何裁剪视频大小 Pr视频裁剪画面大小步骤
更新时间:2024-06-07 15:01:46作者:xiaoliu
在视频剪辑过程中,常常需要对视频进行裁剪,以便调整画面大小和内容的比例,Adobe Premiere Pro是一款功能强大的视频编辑软件,提供了多种裁剪画面大小的操作步骤。通过简单的操作,用户可以轻松裁剪视频的大小,调整画面的比例,实现更加精准的剪辑效果。接下来我们将介绍如何在Pr中裁剪视频大小的具体步骤,让您更加熟练地运用这一功能。
具体方法:
1打开Pr,新建一个项目。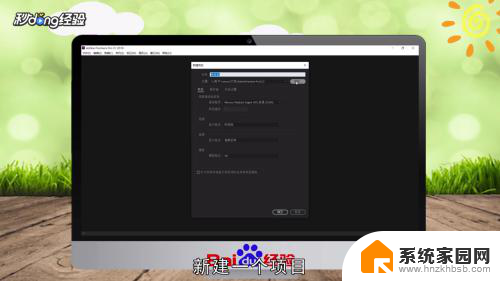 2将要裁剪的视频拖入时间轴中。
2将要裁剪的视频拖入时间轴中。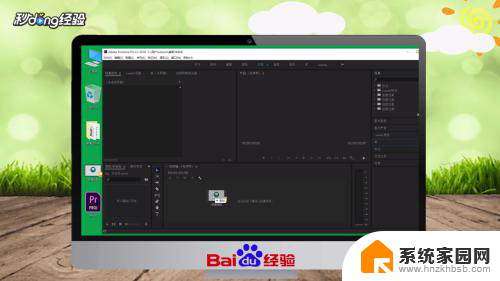 3点击“效果”。
3点击“效果”。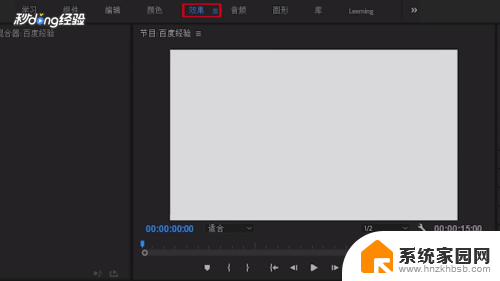 4在右侧效果中找到“视频效果”,点击“视频效果”。
4在右侧效果中找到“视频效果”,点击“视频效果”。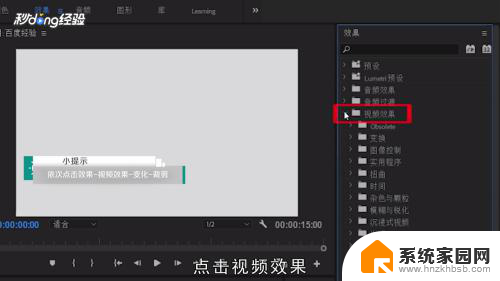 5点击“变换”。
5点击“变换”。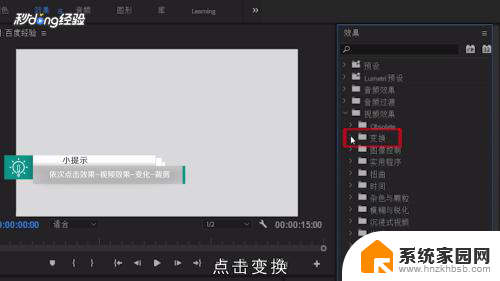 6将“裁剪”效果图拖至要裁剪的视频上。
6将“裁剪”效果图拖至要裁剪的视频上。 7在左侧的调整面板中根据个人需要,设置视频画面需要裁剪的比例大小。
7在左侧的调整面板中根据个人需要,设置视频画面需要裁剪的比例大小。 8在裁剪过程中,预览画面会实时根据设置进行变化。
8在裁剪过程中,预览画面会实时根据设置进行变化。 9对裁剪效果进行设置,直到画面效果达到自己的需求。
9对裁剪效果进行设置,直到画面效果达到自己的需求。
以上就是有关如何调整PR视频大小的全部内容,如果您遇到类似情况,可以按照本文所提供的方法解决。