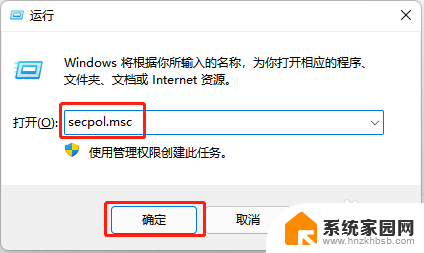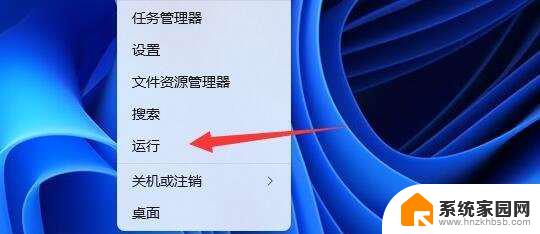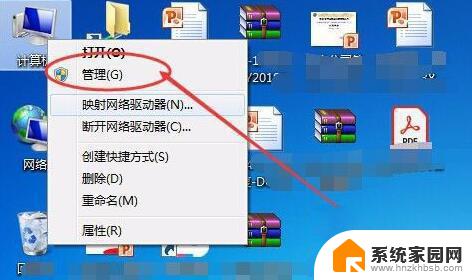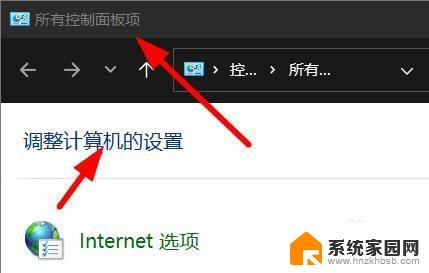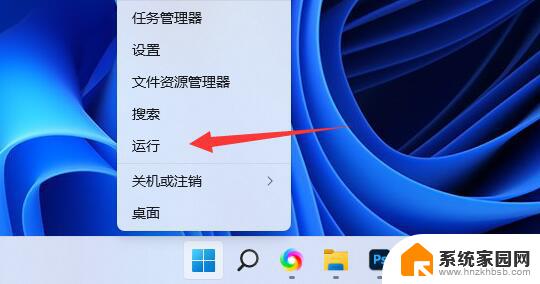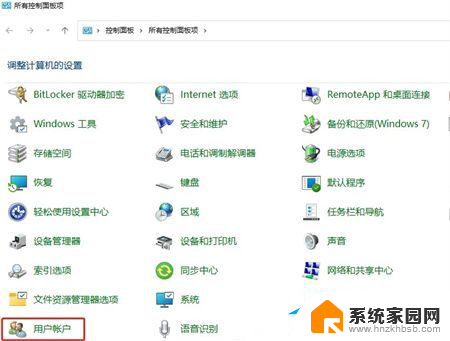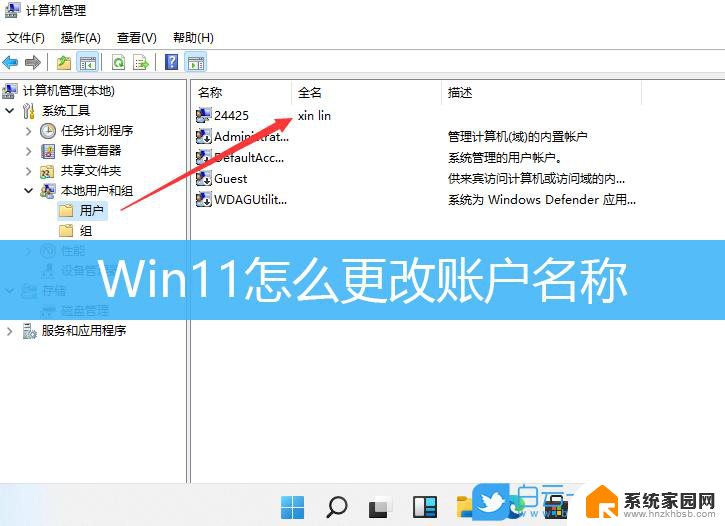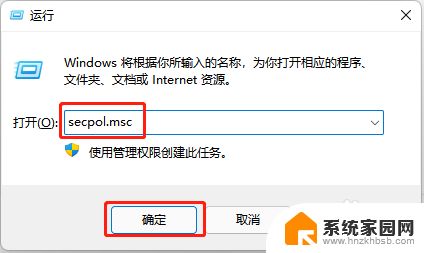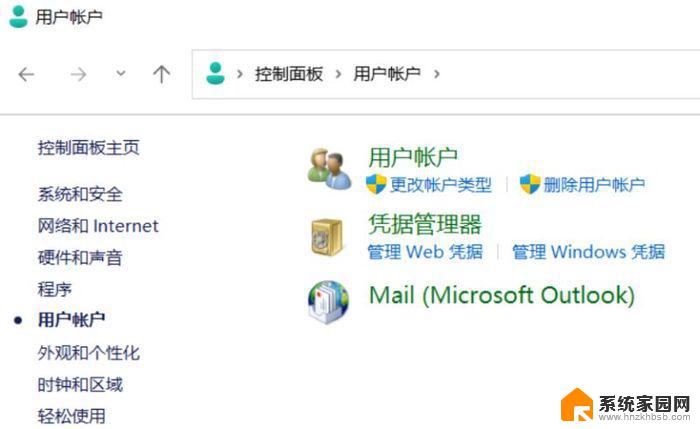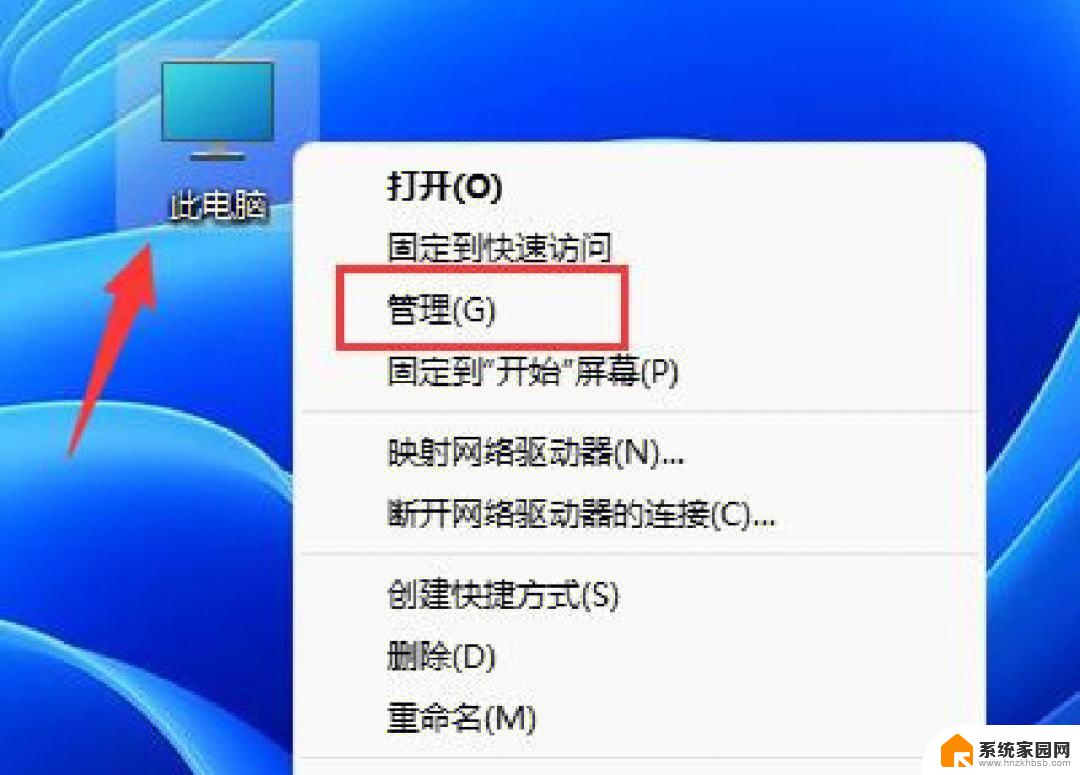win11网络凭证的用户名和密码怎么设置 win11凭证管理器如何自动保存网络用户名和密码
更新时间:2024-03-17 15:06:16作者:yang
在现代社会中网络已经成为人们生活中不可或缺的一部分,随着Win11操作系统的推出,网络凭证的设置和管理也成为了用户关注的焦点。如何设置Win11网络凭证的用户名和密码呢?同时Win11凭证管理器又如何实现自动保存网络用户名和密码呢?本文将从这两个方面为大家详细介绍。无论是为了提高使用便利性还是保障账号安全,这些操作都值得我们去深入了解和掌握。让我们一起来探索Win11网络凭证的设置与管理的奥秘吧!
具体方法:
1.首先,按下”win+r“组合键打开运行框,
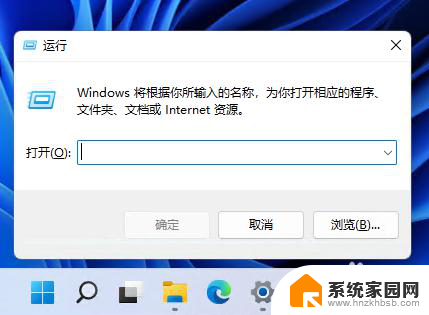
2.输入命令:control ,按回车打开控制面板。
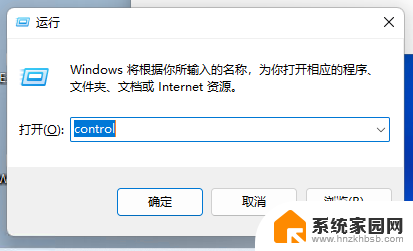
3.在控制面板中,点击“凭证管理器”。
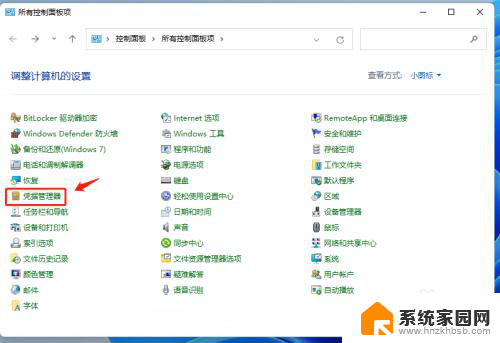
4.然后在打开的凭证管理器中选中“Windows凭证”,并点“添加凭证”。
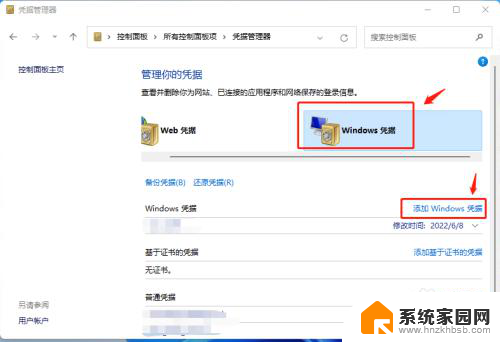
5.输入共享服务器地址,以及有访问权限的用户名和密码。点“确定”保存即可。
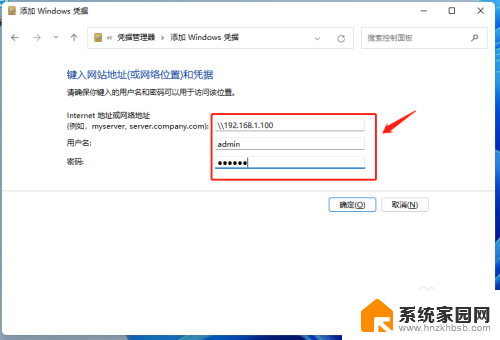
6.设置好以后,我们以后访问该服务器共享时。就不会再提示输入用户名和密码了。
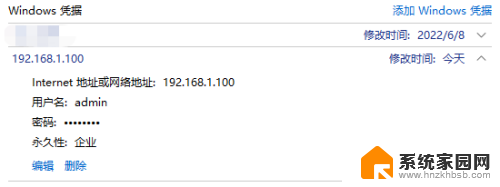
以上就是win11网络凭证的用户名和密码设置方法的全部内容,如果你遇到相同问题,可以参考本文中介绍的步骤进行修复,希望对大家有所帮助。