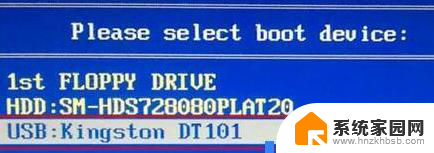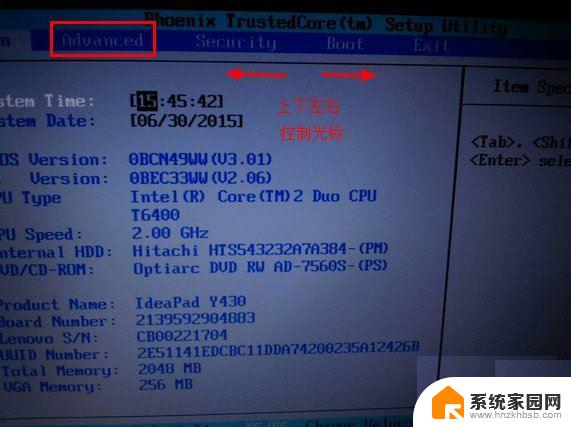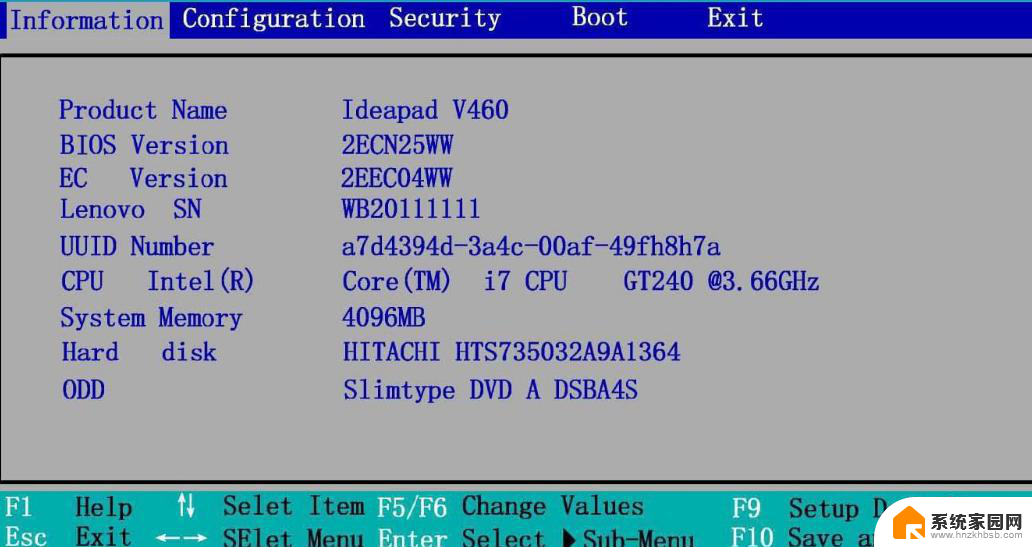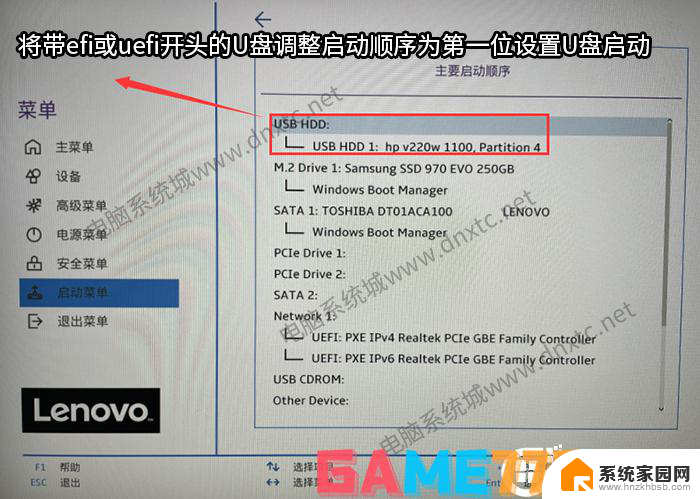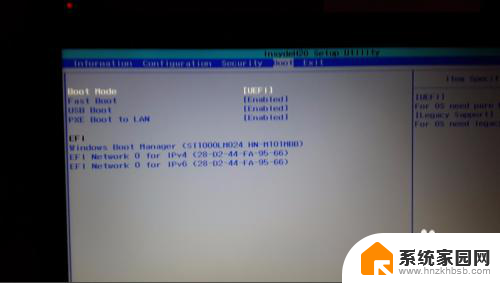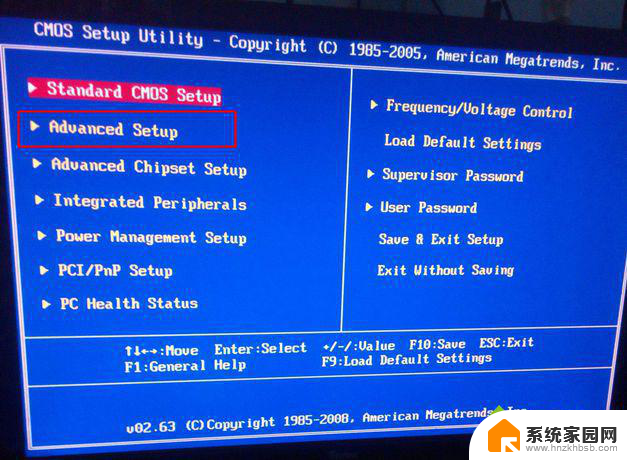联想笔记本怎么设置u盘为第一启动项 联想笔记本如何设置U盘启动
在如今数字化时代,电脑已经成为人们生活中不可或缺的一部分,而对于联想笔记本用户来说,了解如何设置U盘为第一启动项是非常重要的。当我们想要安装新的操作系统、恢复系统、或者进行一些特殊操作时,U盘的启动功能可以为我们提供便利。如何在联想笔记本上进行U盘启动的设置呢?接下来我们将一起探索联想笔记本U盘启动的设置方法。
步骤如下:
1.对于已经安装系统的笔记,设置U盘启动就更加方便了。我们以现在常见的windows10系统为例,U盘查到电脑上。使用手指按住键盘上的shift键,同时鼠标点击开始菜单,然后再点击关机按钮,弹出来的3个选项里选择重启。等待系统重启。

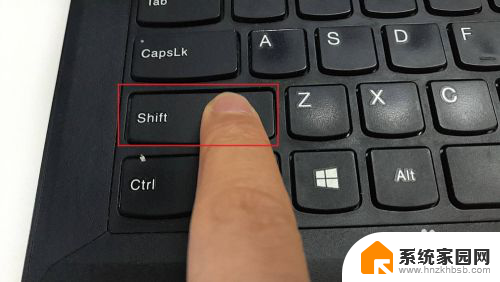
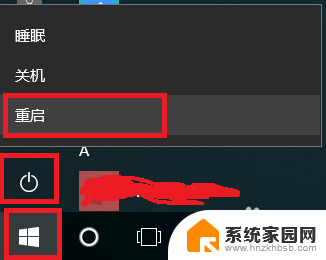
2.然后系统就会开始重启,重启的过程会出现修复选项。点击使用设备那个选项,然后在新出来的界面里选择EFI USB Device,等待系统再次重启。
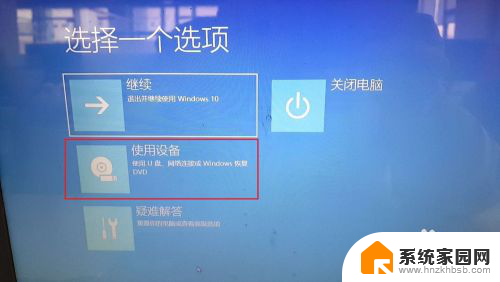
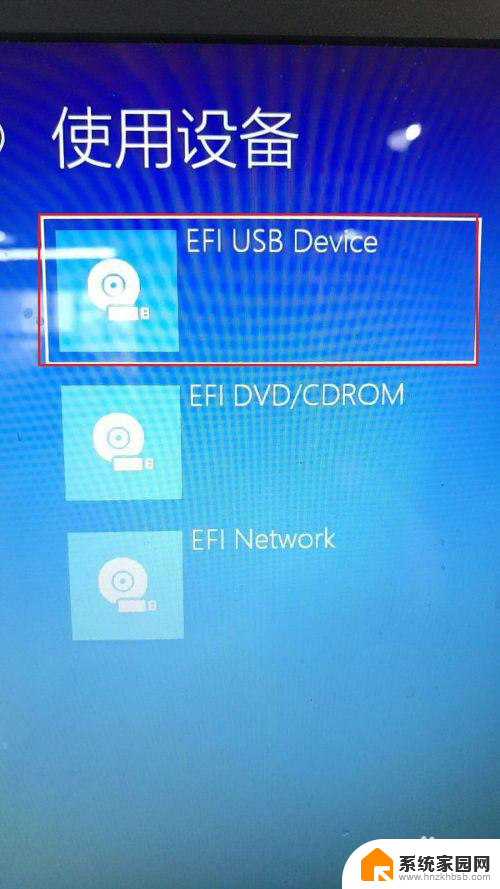
3.这次系统重启后,就会将你的U盘当作第一启动项。从U盘启动,如果能看到下面加载U盘PE系统的图象,说明启动成功。这种启动方式适合电脑已经安装了系统,但是需要通过U盘来进行维护的场景。
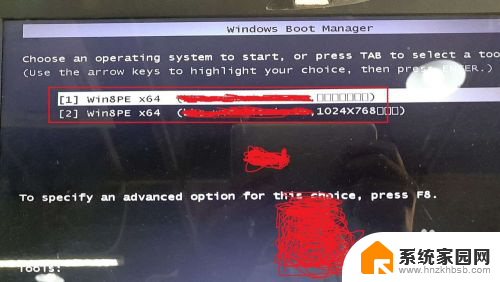
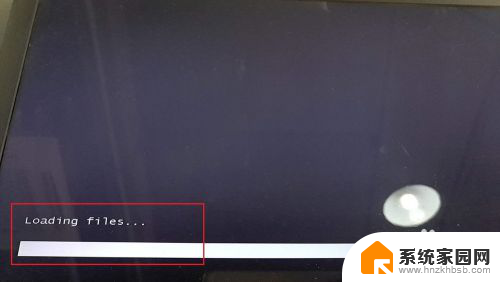

以上是关于如何将U盘设置为第一启动项的所有内容,如果有不理解的用户,可以按照小编的方法进行操作,希望能够帮助到大家。