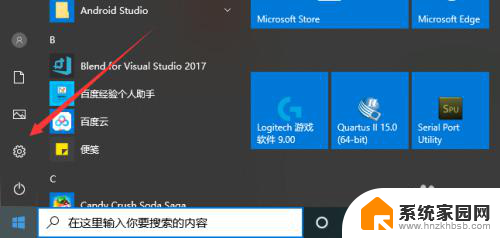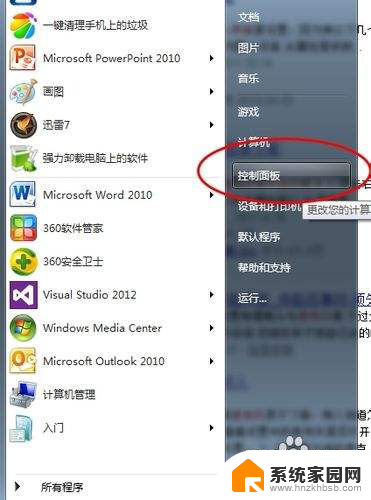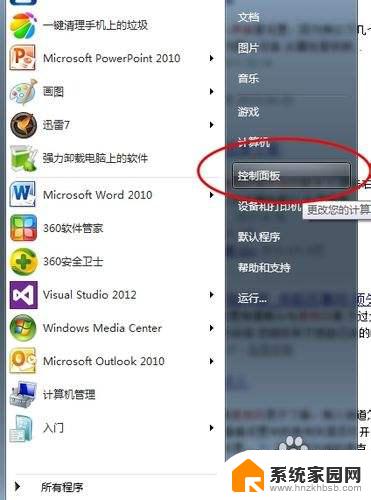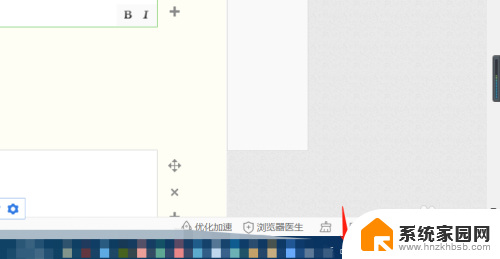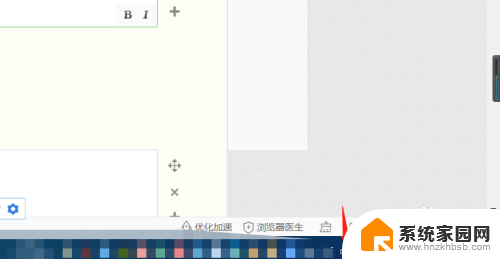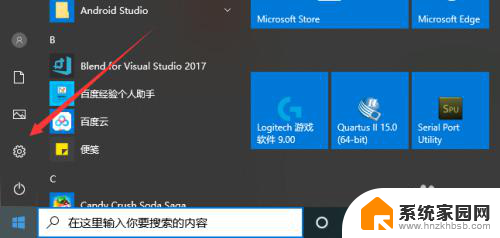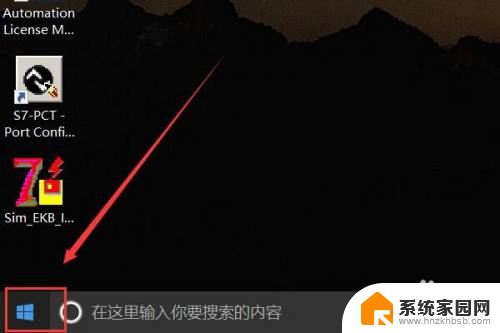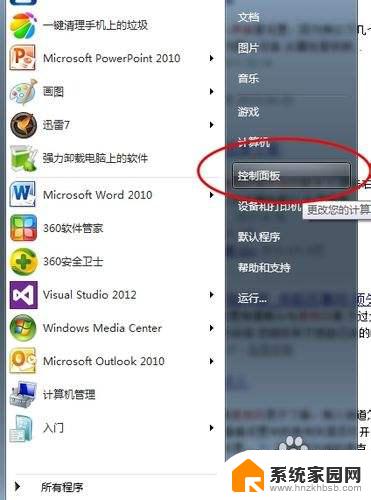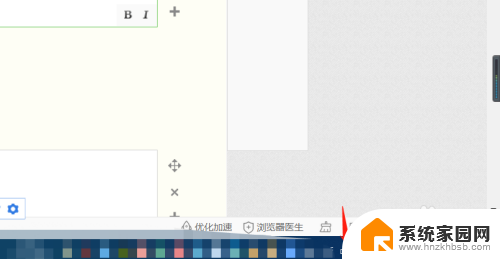笔记本电脑的麦克风声音怎么调 笔记本电脑如何设置麦克风为默认录音设备
现随着科技的不断发展和普及,笔记本电脑已经成为人们生活中不可或缺的重要工具,无论是进行工作、学习还是娱乐,我们经常会需要使用到笔记本电脑的麦克风进行录音。很多人可能会发现,在使用笔记本电脑进行录音时,麦克风的声音并不如他们所期望的那样清晰。究竟应该如何调整笔记本电脑的麦克风声音呢?又该如何将麦克风设置为默认录音设备呢?下面我们将探讨这些问题,帮助您解决相关困扰。
操作方法:
1.打开笔记本电脑,找到右下角的音量图标,鼠标右键点击。

2.在弹出的选项中找到“录音设备”并点击。
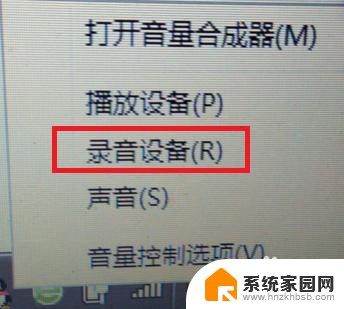
3.这时会弹出声音界面,点击“录制”选项。在下方可以看到“麦克风”选项,选中并点击下方的“属性”按钮。
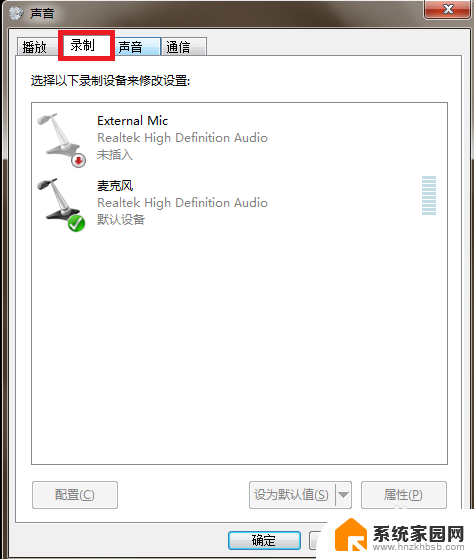
4.在弹出的麦克风属性界面中可以看到“常规”“侦听”“级别”“增强”“高级”五个选项,选中“级别”。
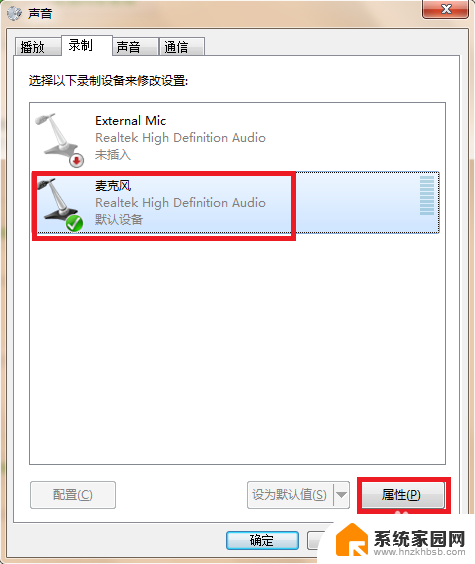
5.首先音量的设置选择“级别”,在这个选项中我们可以设置麦克风的音量大小,下方的加强则是设定的比例。
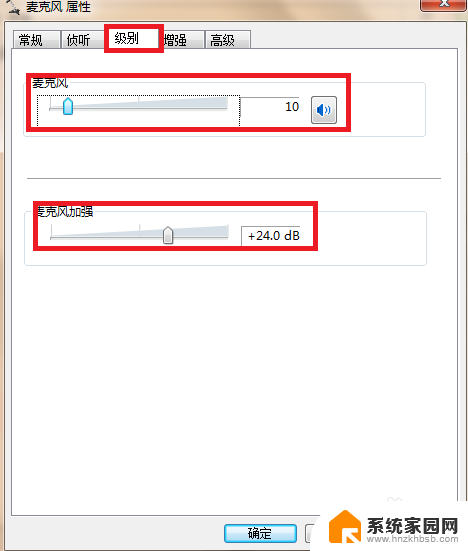
6.在“增强”选项中可以看到“噪音抑制”“DC偏移消除”和“回声消除”三个选项,一般这里保持默认即可。
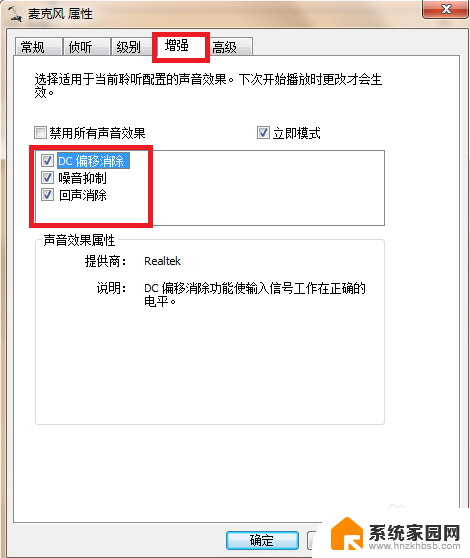
7.在“高级”选项中可以设置采样频率和位深度,也就是音质效果。最下方的独占模式一般不需要修改,这个是在电脑中含多个麦克风时设置的优先级。
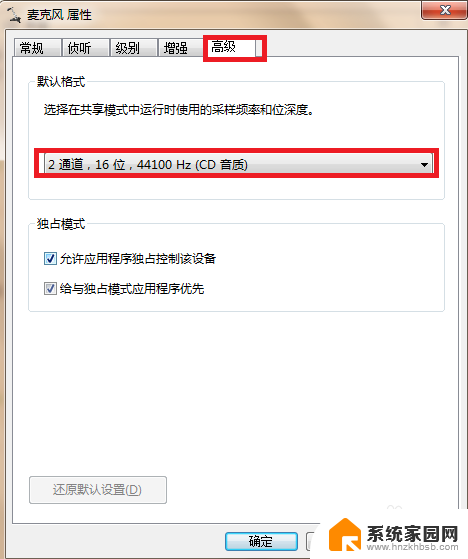
以上就是关于笔记本电脑麦克风声音调节的全部内容,如果你遇到了相同的问题,可以参考本文中介绍的步骤来修复,希望这些信息对你有所帮助。