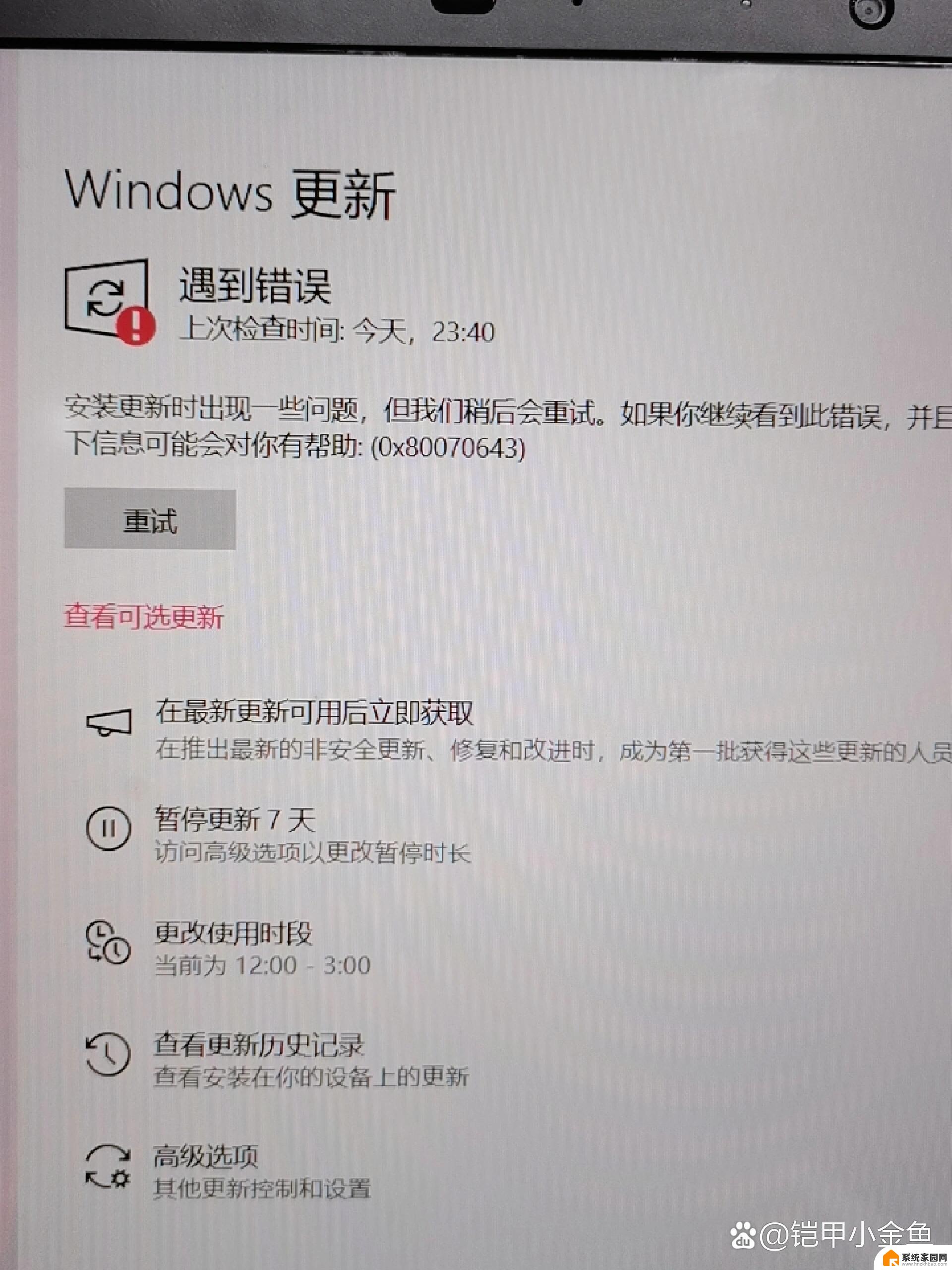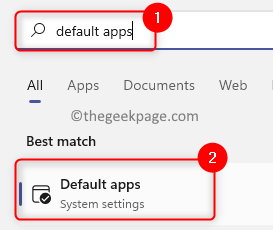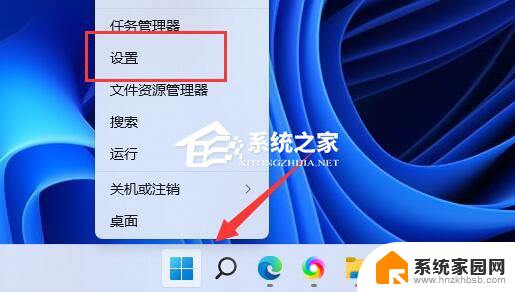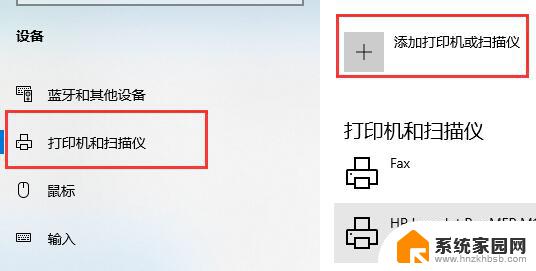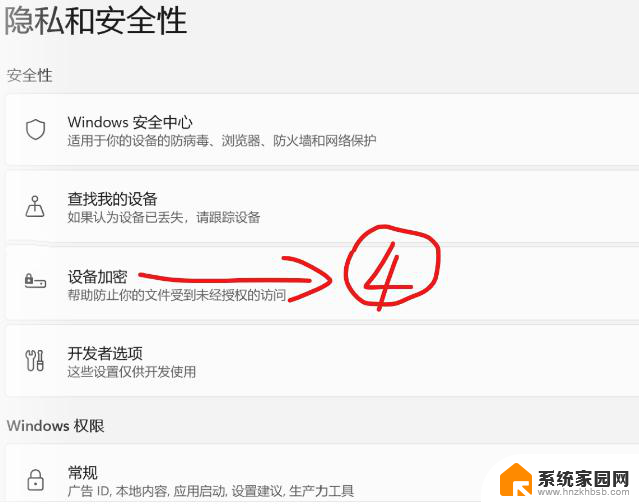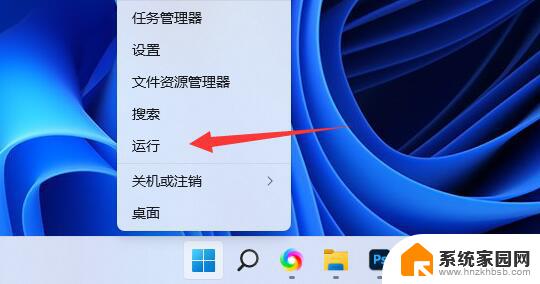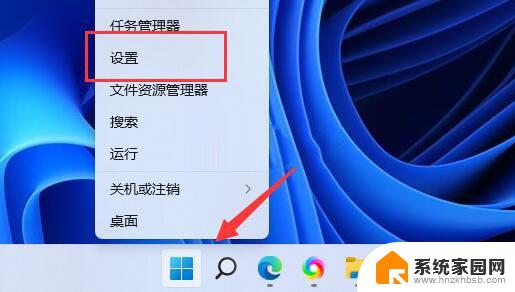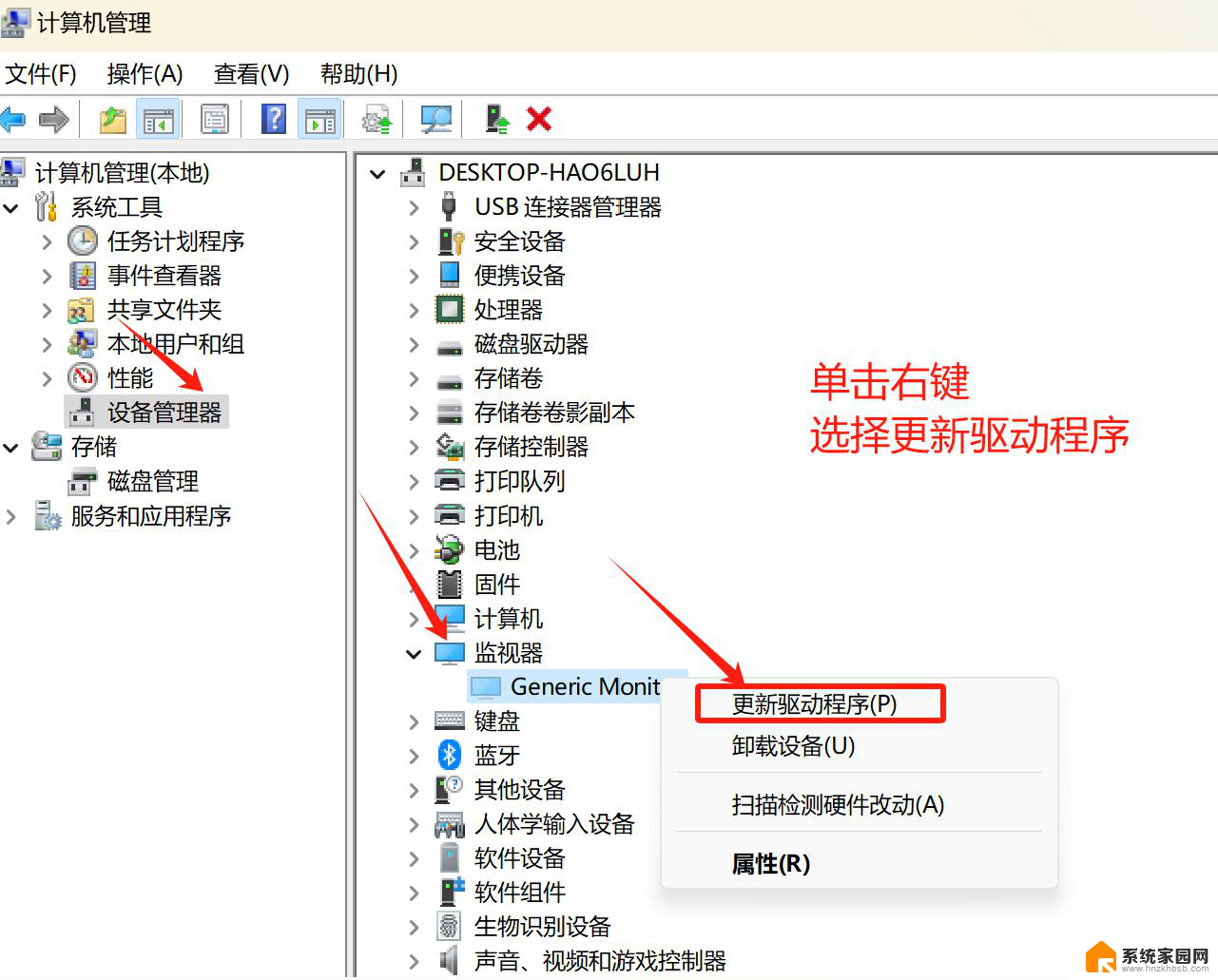win11域名解析失败 Win11 dns解析失败怎么办
当您在使用Windows 11操作系统时突然遇到域名解析失败或DNS解析失败的问题,可能会让您感到困惑和烦恼,这种情况通常会导致您无法访问特定的网站或服务,给您的工作和生活带来不便。当遇到Win11域名解析失败或Win11 DNS解析失败的情况时,应该如何解决呢?接下来我们将为您详细介绍解决方法,帮助您解决这一问题。
解决方法:
方法一:修改 DNS 服务器地址
1、依次点击: 开始菜单 - 设置 - 网络 - 以太网网 ,无线网的操作与有线网一致。此处以有线网络举例;
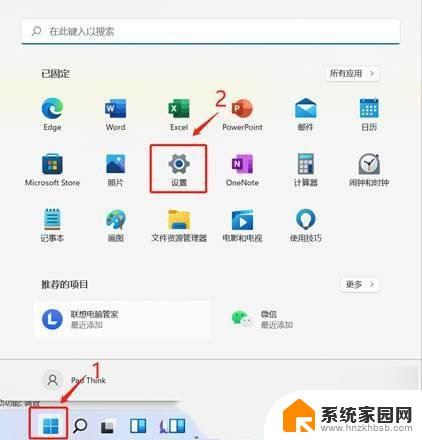
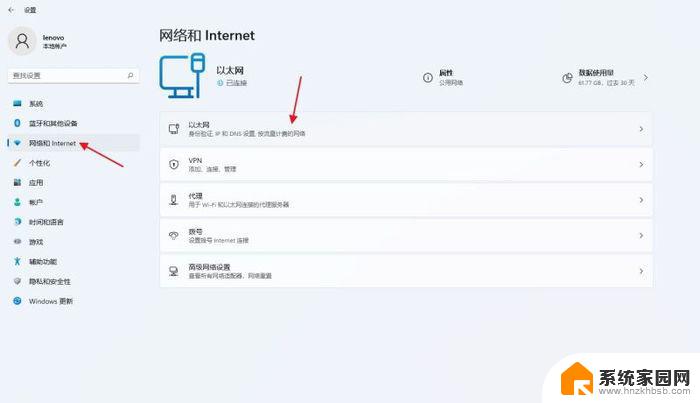
2、选择需要编辑的选项,如果需要编辑IP地址。选择IP地址后面的编辑按钮,如果需要编辑DNS,则选择DNS地址后面的编辑按钮,两个编辑按钮都可以选择。
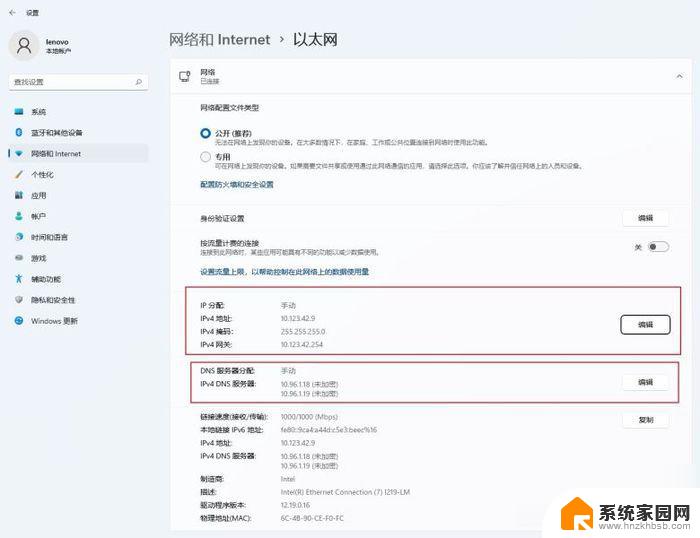
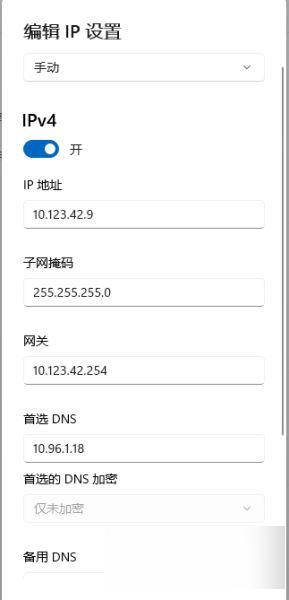
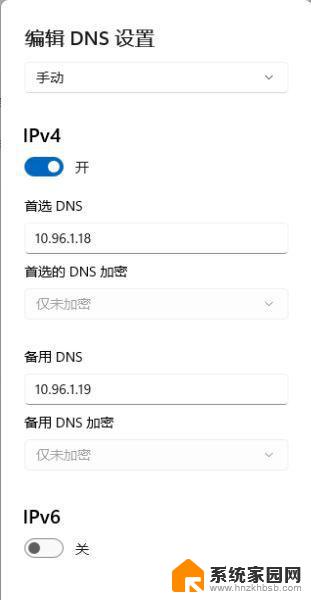
方法二:刷新DNS缓存
1、打开运行( Win+R ),输入【 cmd 】命令,按确定或回车,打开命令提示符窗口;
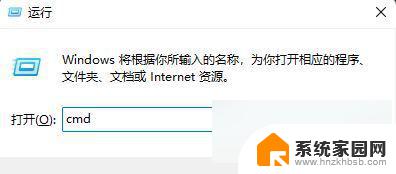
2、命令提示符窗口中,输入并按回车执行【 ipconfig /flushdns 】 命令,成功就会提示:已成功刷新 DNS 解析缓存;
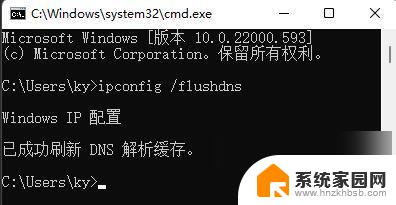
3、DNS缓存信息清空之后,再次输入命令来检查;
ipconfig /displaydns 显示 DNS 解析程序缓存的内容
ipconfig /flushdns 清除 DNS 解析程序缓存
ipconfig /renew 更新指定适配器的 IPv4 地址
ipconfig /registerdns 刷新所有 DHCP 租用并重新注册 DNS 名称
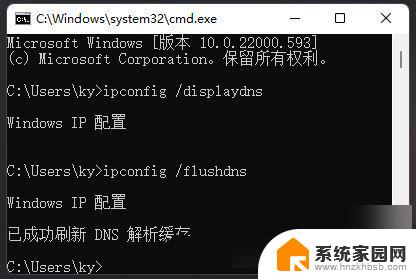
4、如果在执行【ipconfig /flushdns】命令的时候,提示无法刷新 DNS 解析缓存:执行期间,函数出了问题,一般是本地的 DNS Client 服务没有正常启动导致的。运行中,打开服务(services.msc),找到名称为【DNS Client】的服务,重新启动即可。
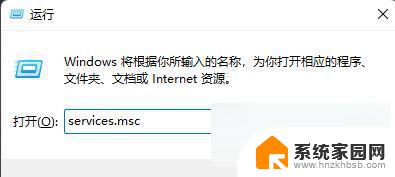
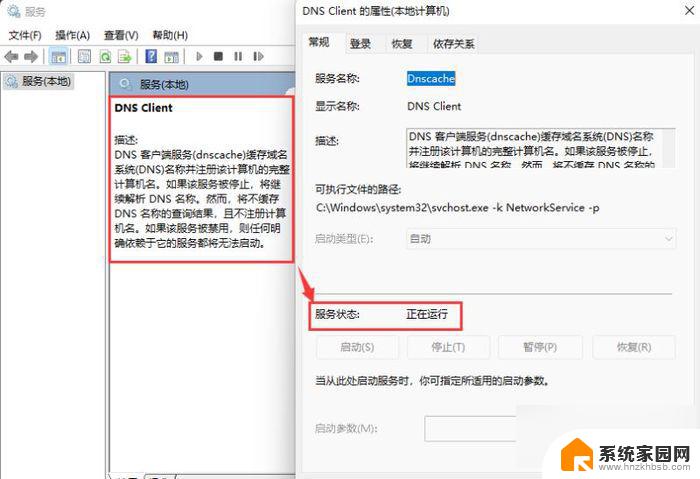
以上就是win11域名解析失败的全部内容,如果遇到这种情况,您可以按照以上步骤解决,非常简单快速,一次性解决。