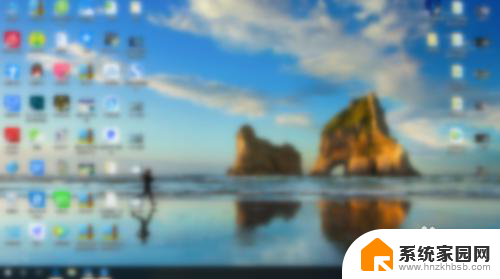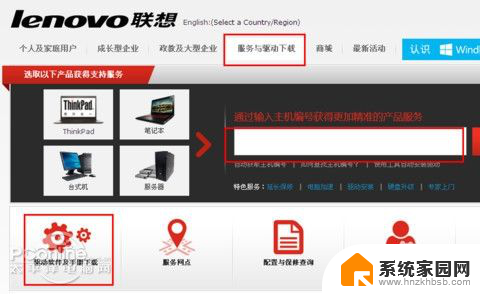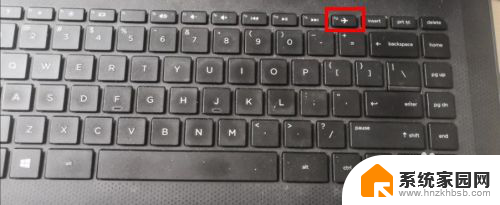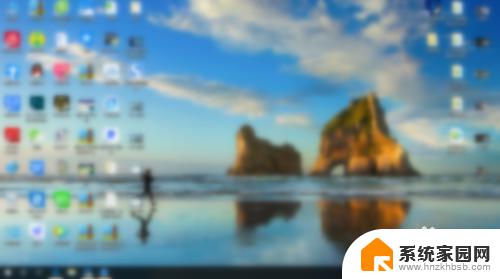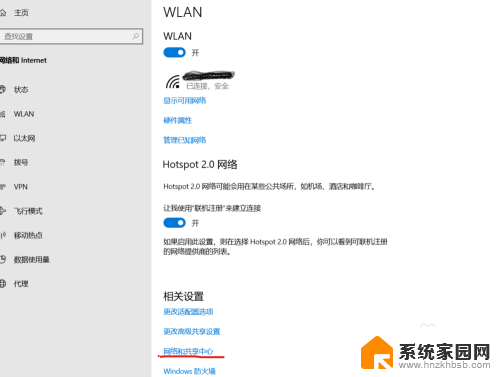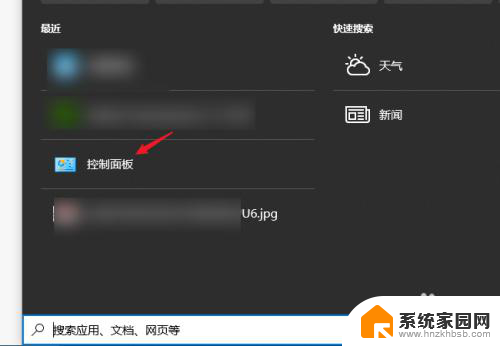笔记本电脑网络不显示wifi 笔记本电脑wifi连接不显示
近日一些用户反映自己的笔记本电脑在连接wifi时出现了问题,显示网络不显示wifi的错误提示,这一情况给用户的日常使用带来了诸多不便,不仅无法正常上网,还可能影响工作和学习。针对这一问题,我们需要深入了解可能的原因,并及时采取相应的解决措施,以确保笔记本电脑能够正常连接wifi网络,保障用户的网络体验。
具体方法:
1.首先在笔记本键盘右上方找到带飞机图标的f12键点击查看是否开启了飞行模式,如下图红色框选位置。
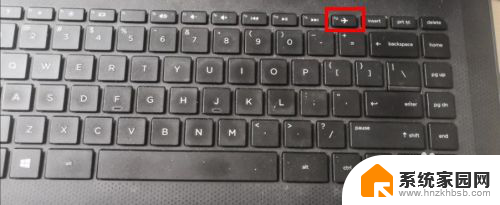
2.在开始菜单,找到计算机右键后弹出下拉列表。点击选择管理,如下图红色箭头所指。
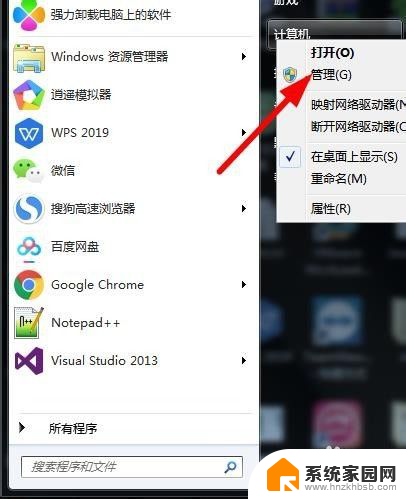
3.在计算机管理窗口,点击设备管理,如下图红色箭头所指。
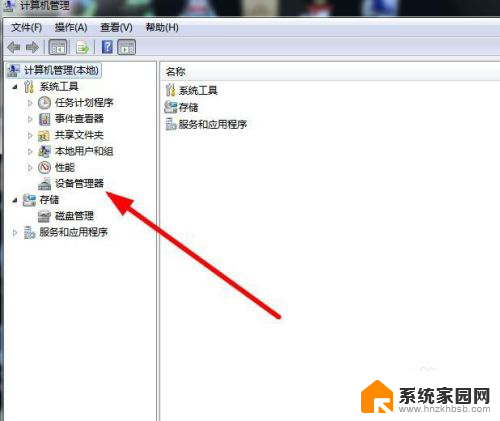
4.在设备管理中找到网络适配器,确定无线网卡是否安装驱动,如下图红色箭头所指。
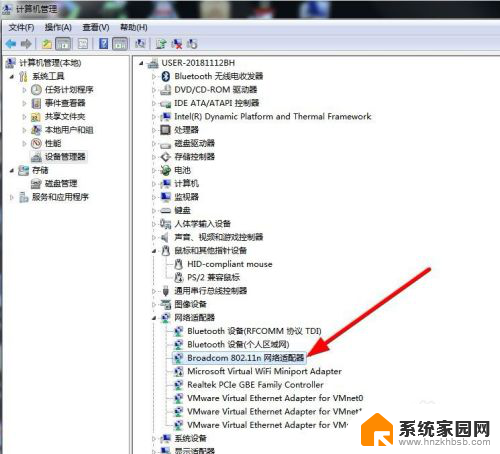
5.如果以上都操作后还不能连接wifi,在开始菜单找到控制面板并打开。如下图红色箭头所指。
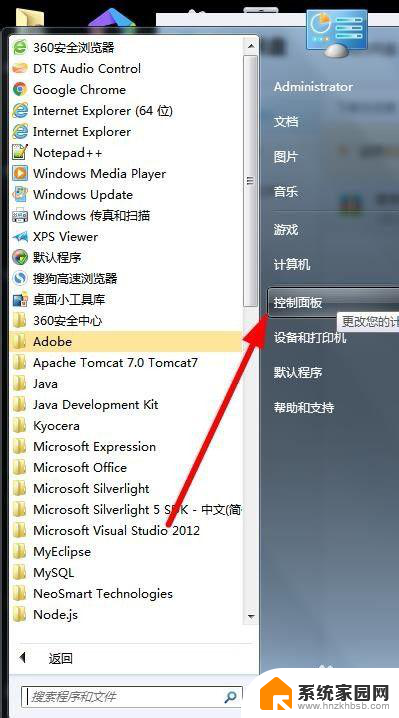
6.在控制面板窗口找到网络和共享中心,如下图红色箭头所指。
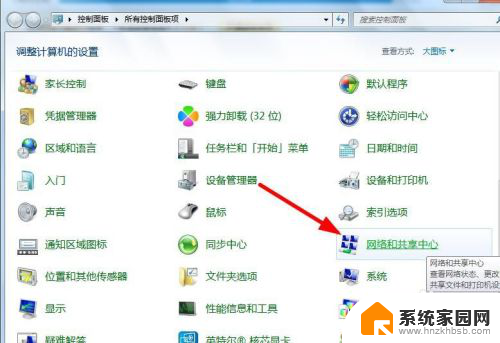
7.进入网络和共享中心后,点击更改适配器设置,如下图红色箭头所指。
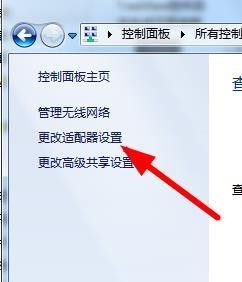
8.对应无线网络连接禁用的化,右键弹出下拉列表点击启用。如下图红色箭头所指。
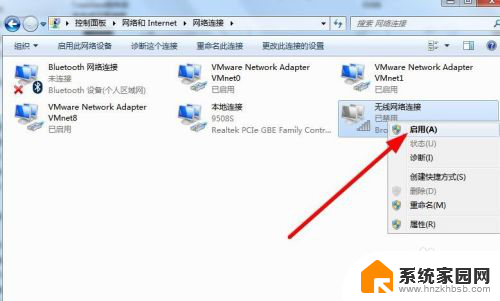
9.启用后右键无线网络连接,在下拉列表点击连接,如下图红色箭头所指。
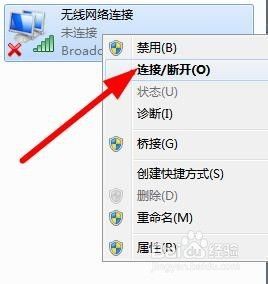
10.点击后弹出连接列表,点击对应wifi的连接按钮,如下图红色箭头所指。
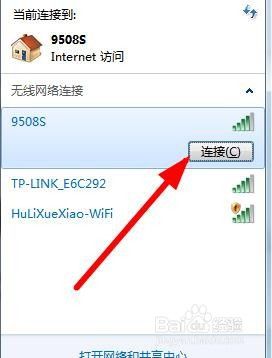
11.最后看一下连接后效果,如下图红色箭头所指。
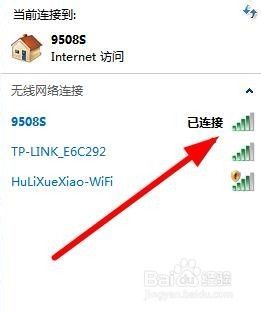
以上是笔记本电脑无法显示Wi-Fi的全部内容,如果遇到这种情况,你可以按照以上步骤解决,非常简单快速。