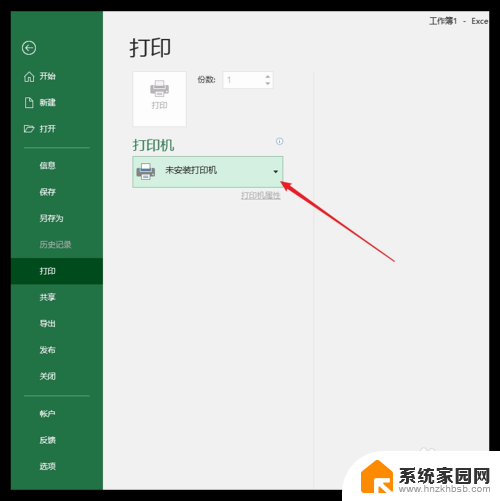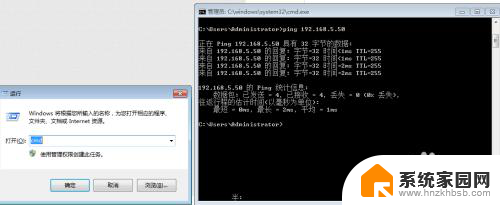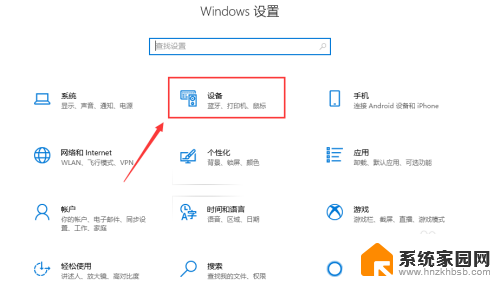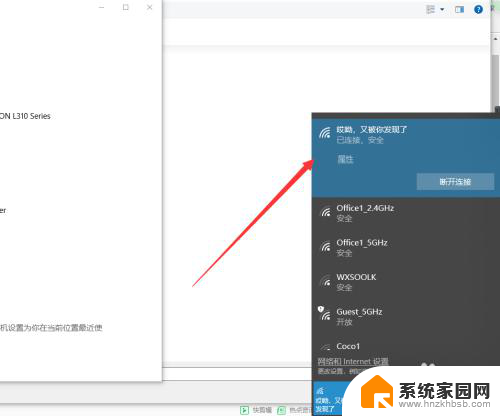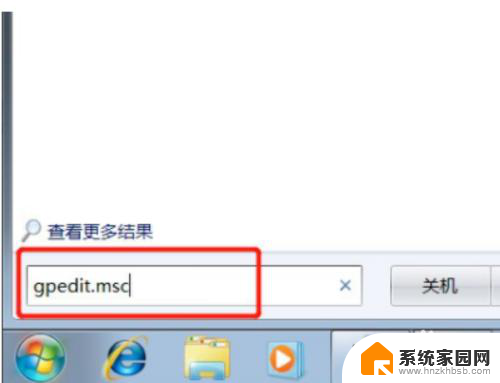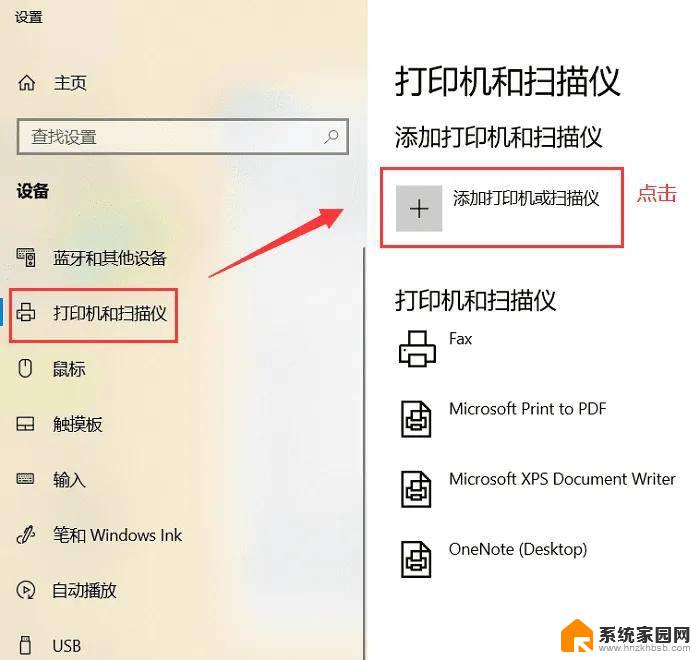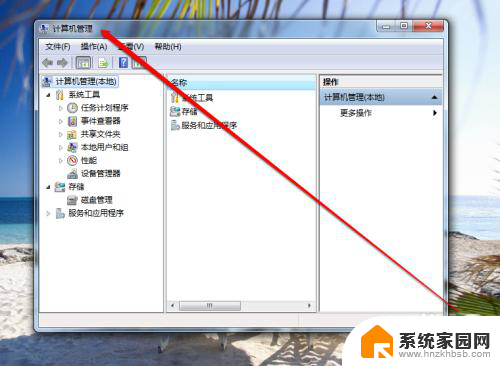电脑链接不上打印机 打印机连接电脑失败怎么办
电脑链接不上打印机或打印机连接电脑失败,是我们日常工作中经常遇到的问题之一,当这种情况发生时,我们可能会陷入困惑和焦虑之中,不知道如何解决。不用担心因为在现代科技发达的时代,我们有许多方法可以解决这个问题。无论是检查硬件连接、更新驱动程序还是重新配置网络设置,都有可能有效解决这一困扰。在本文中我们将探讨一些常见的应对措施,帮助您解决电脑链接不上打印机或打印机连接电脑失败的问题。
方法如下:
1.点击管理。
在桌面上找到“我的电脑”或者是“此电脑”,然后选中这个图标,右键单击,在弹出的菜单中选择“管理”。

2.找到“本地用户和组”。
点击管理之后,进入了计算机管理的界面,在系统工具下面,有一个“本地用户和组”,点击它。
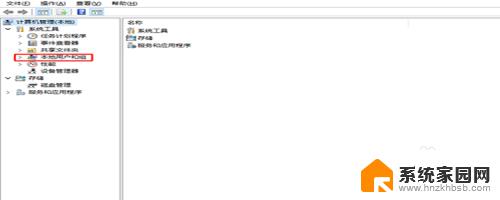
3.选择Guest。
展开“本地用户和组”,在下面有一个“用户”的选项,点击用户,然后再右侧选择“Guest”。

4.属性设置。
选择了Guest之后,右键单击选择“属性”。进入属性窗口中,找到“账户已禁用”,这个选项默认是打上勾的,我们将这个勾去掉。
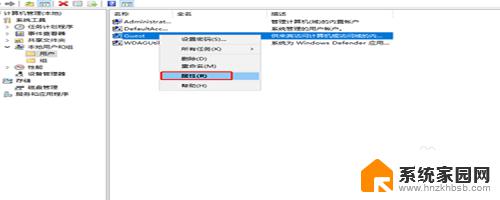
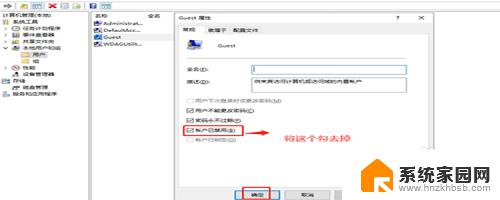
5.设备和打印机。
在开始菜单那里找到进入控制面板的入口,进入控制面板的主界面,在主界面里面找到“设备和打印机”。
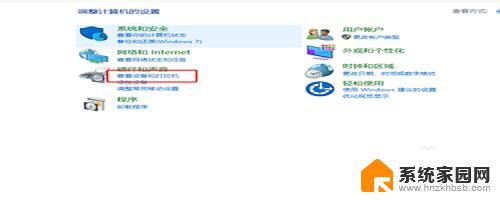
6.添加打印机。
进入设备和打印机的主界面,在顶部找到“添加打印机”。在弹出的搜索界面里,点击“我找的打印机未列出”
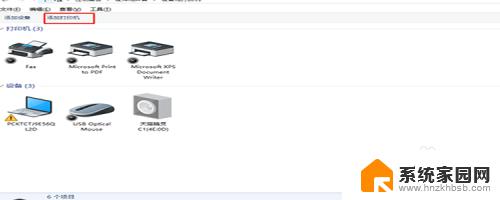
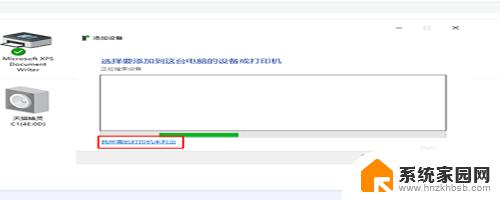
7.选择打印机。
选择按“按名称选择打印机”,点击右边的“浏览”。这时候会发现周边的电脑,点击连接着打印机的电脑,选择电脑里面的打印机即可。
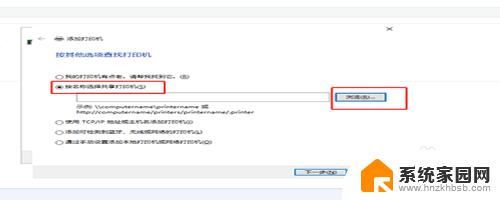
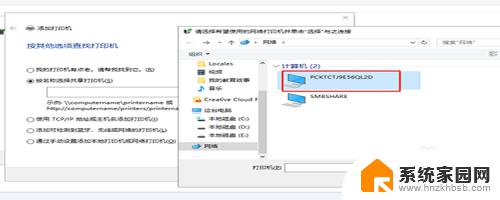
以上就是电脑无法连接打印机的全部内容,如果遇到此问题,你可以按照以上步骤解决,操作简单快速,一步到位。