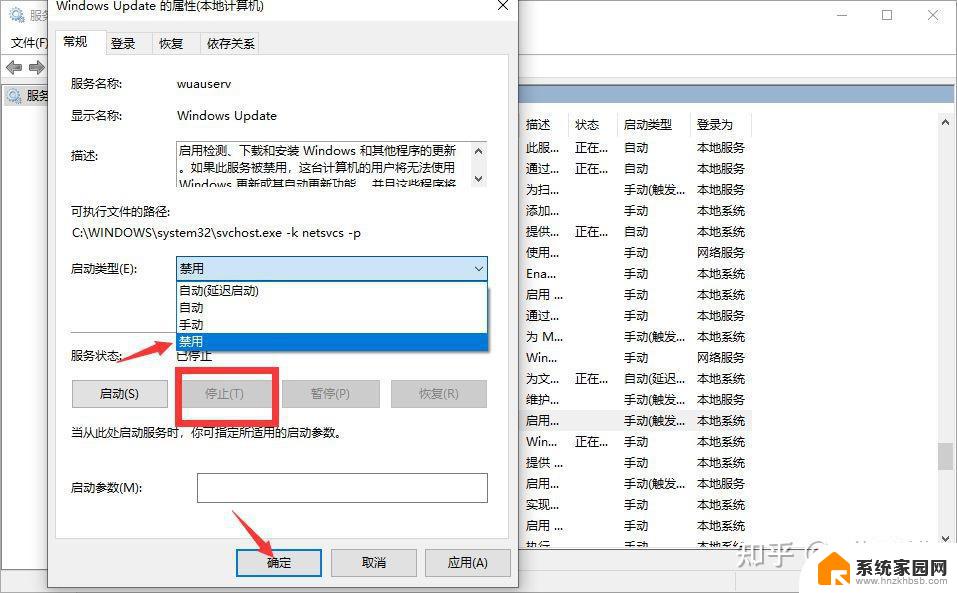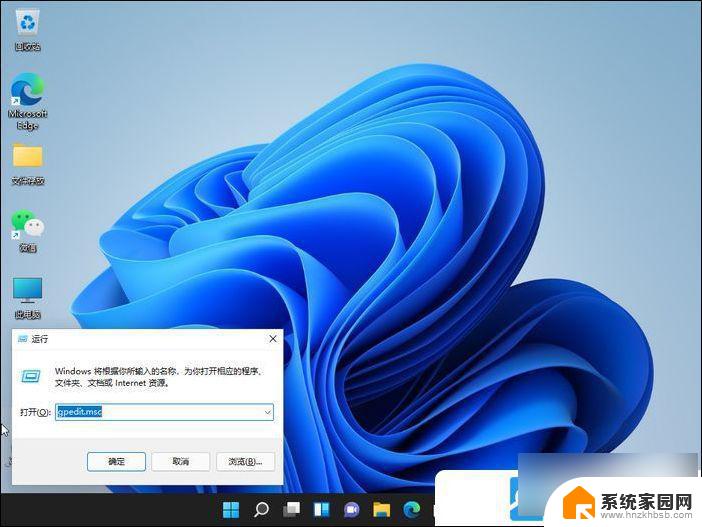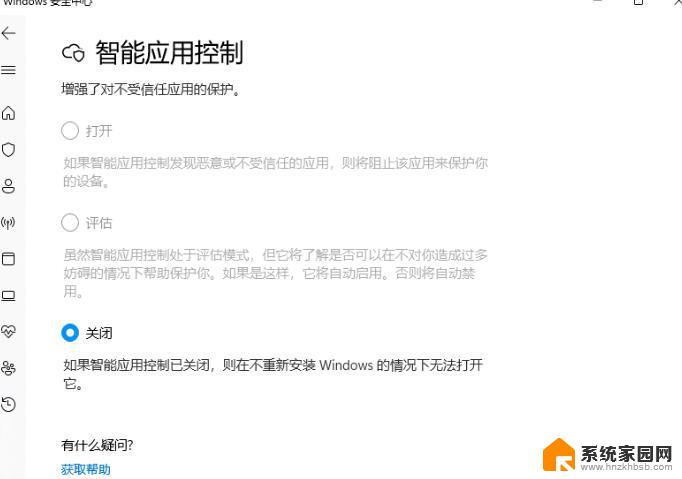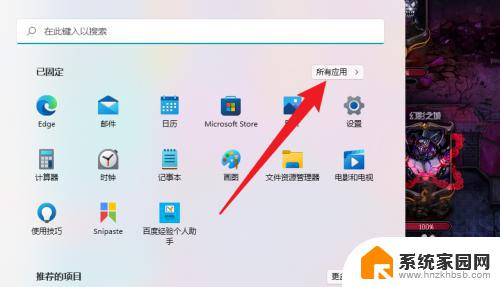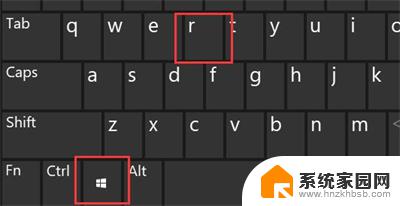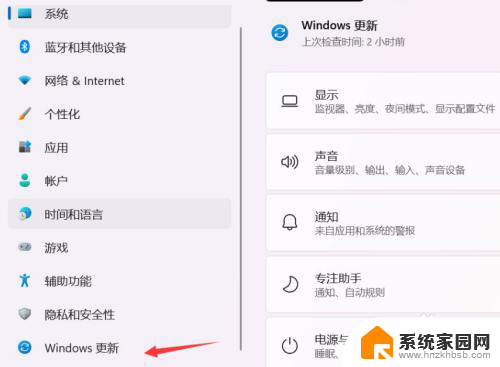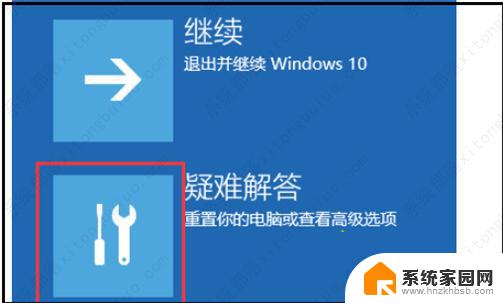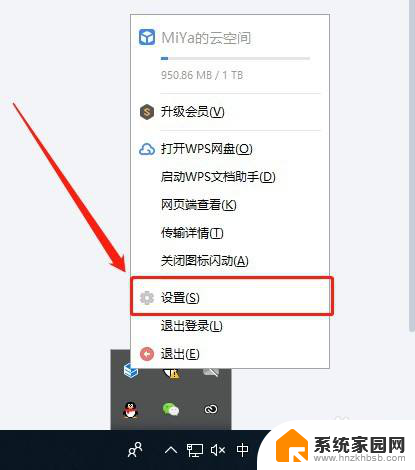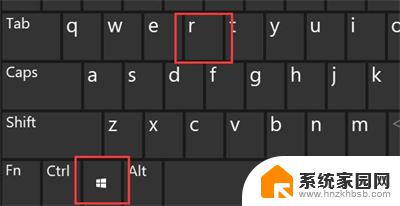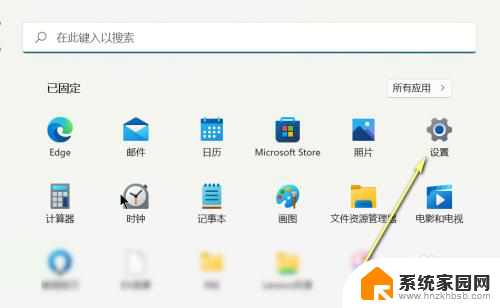win11网速时快时慢 Win11网速慢如何解决
更新时间:2024-02-09 15:44:19作者:yang
随着Win11的推出,不少用户发现他们的网速时快时慢,这让人感到困惑和烦恼,而解决Win11网速慢的问题是大家共同关注的焦点。在追求更快的网络体验的同时,我们也需要深入了解问题的原因,寻找解决方案。本文将针对Win11网速慢的情况进行探讨,提供一些实用的方法和建议,帮助读者解决这一问题,从而享受更流畅的网络使用体验。
具体方法:
1.点击键盘上Win+R打开运行,输入gpedit.msc点击确定进入。
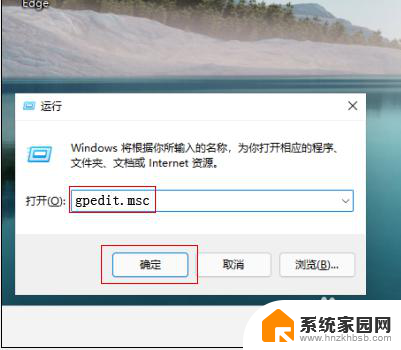
2.进入本地组策略编辑器界面,依次点击计算机配置 - 管理模板 - 网络-QoS 数据包计划程序展开。
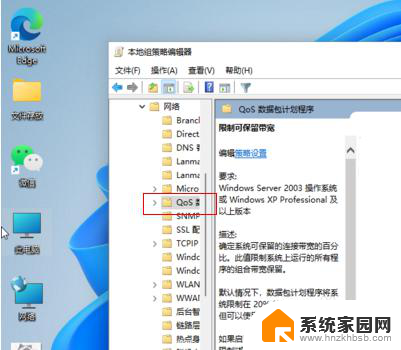
3.选中QoS 数据包计划程序文件夹,在右边窗口找到并双击限制可保留带宽策略进入。
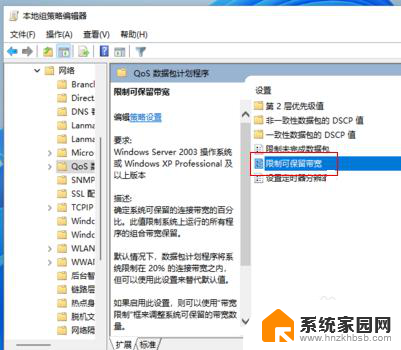
4.勾选已启用,设置带宽限制为0即可。
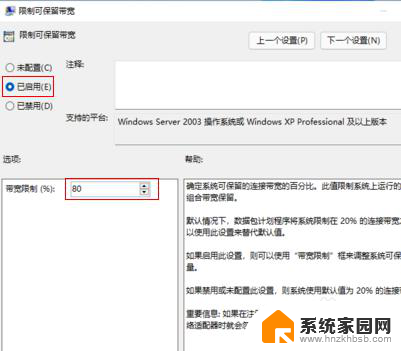
以上就是Win11网速时快时慢的全部内容,如果您遇到这种情况,可以尝试按照以上方法解决,希望这对您有所帮助。