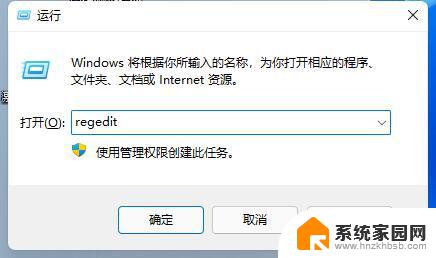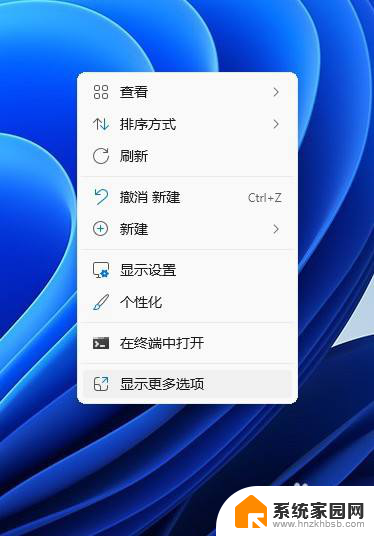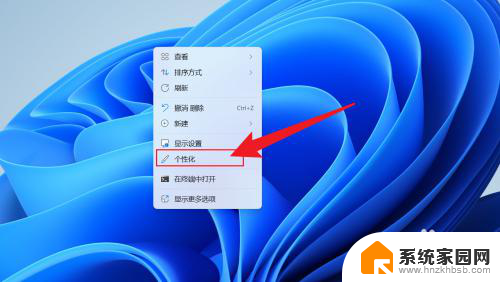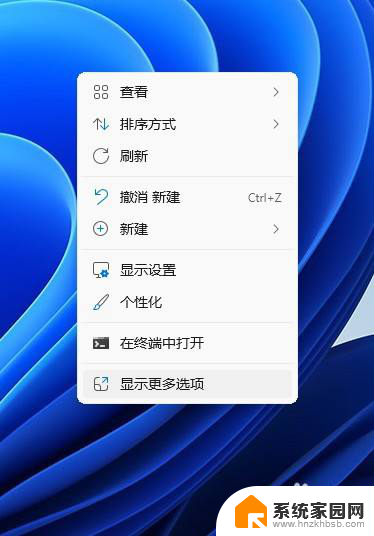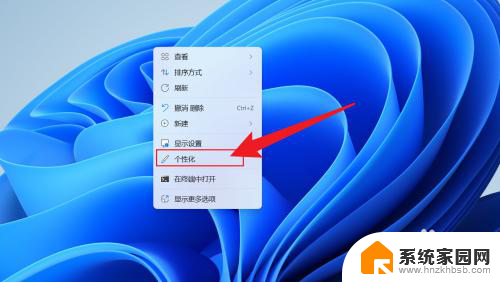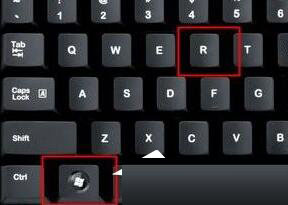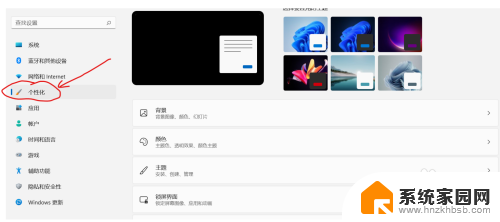win11任务栏放到侧面右边 Win11任务栏侧面放置教程
Win11任务栏作为操作系统界面的重要组成部分,其位置和样式直接影响用户的使用体验,微软发布了Win11系统,其中最引人注目的变化之一就是任务栏的位置可以自定义放置在侧面右边。这种侧面放置任务栏的设计不仅能够提升屏幕空间的利用率,还能让用户更加高效地访问常用应用程序和系统功能。在这篇文章中我们将为大家详细介绍Win11任务栏侧面放置的具体操作步骤和使用技巧。

1、首先使用键盘快捷键“Win+R”调出运行程序。

2、在运行中输入“regedit”,回车确定,打开注册表编辑器。
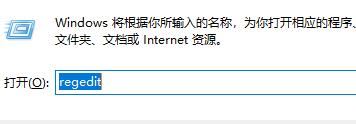
3、将如下路径复制到注册表路径中“\HKEY_CURRENT_USER\Software\Microsoft\Windows\CurrentVersion\Explorer\StuckRects3”

4、然后在右侧找到“settings”,双击打开它。
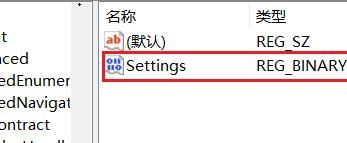
5、然后找到“00000008”一行,“FE”一列下的数值。将它改为“00”即可。
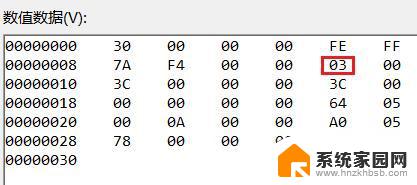
6、这里“00”表示“左边”,“01”表示“上方”。“02表示右边”,“03”表示“底部”。
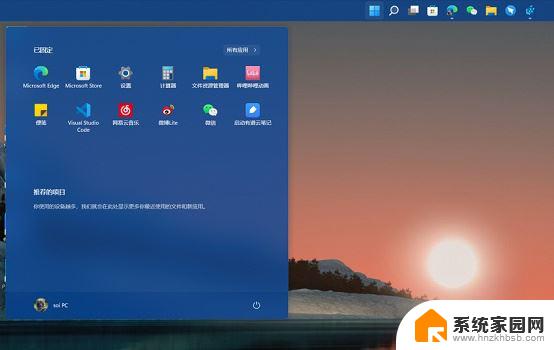
Win11怎么让任务栏显示完全透明效果?Windows11任务栏设置透明教程
Win11怎么把任务栏调到左边
win11任务栏消失怎么办?win11任务栏消失的三种解决方法
以上就是将Win11任务栏放到侧面右边的全部内容,如果有任何疑问,您可以按照以上方法进行操作,希望对大家有所帮助。