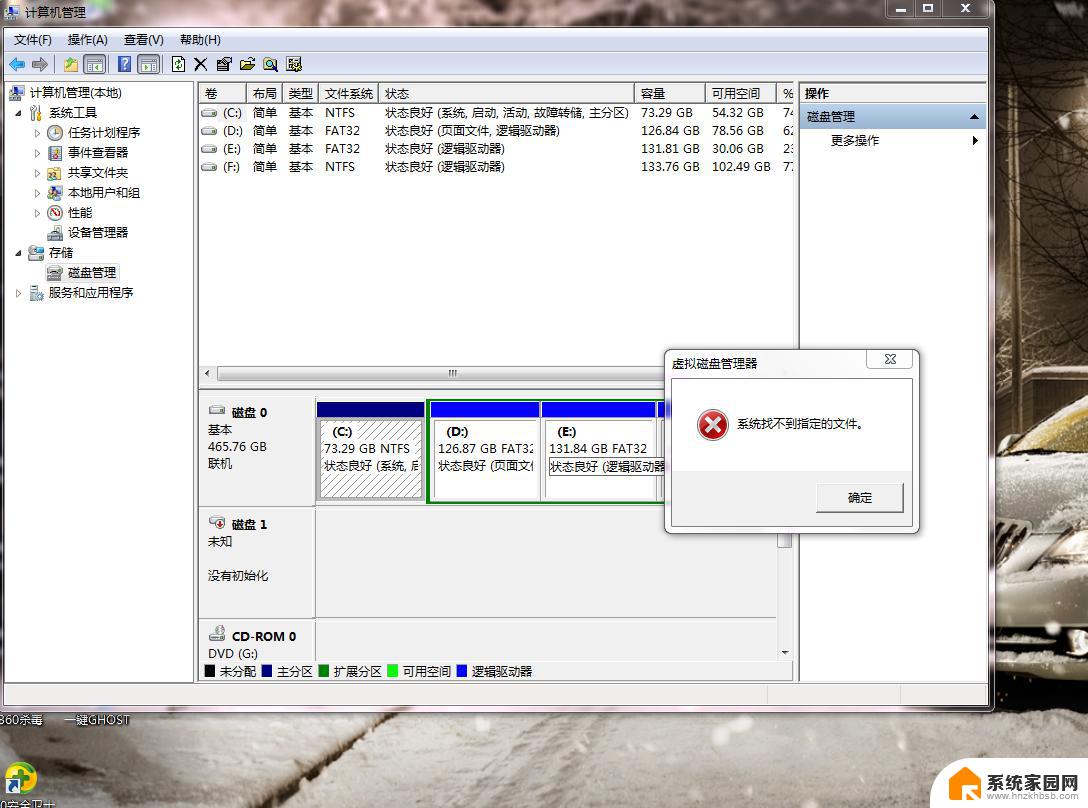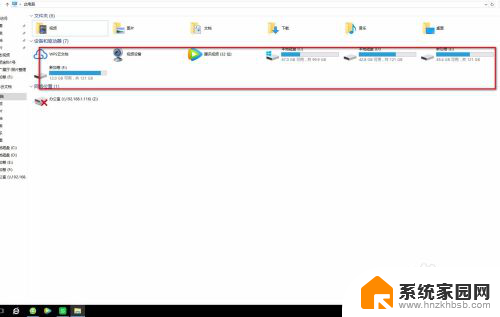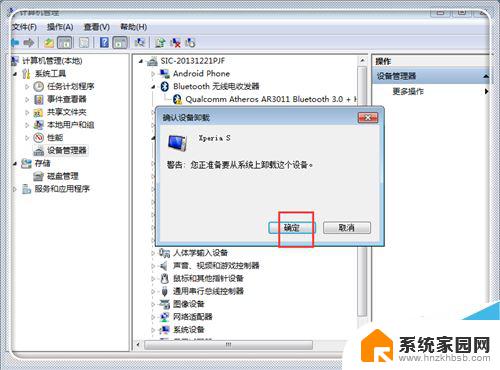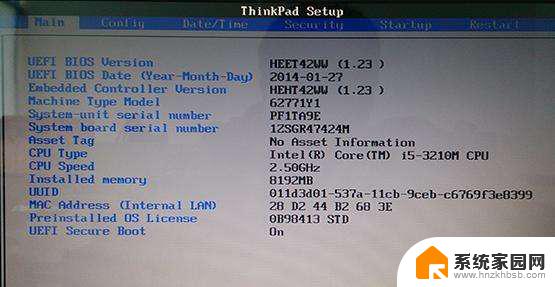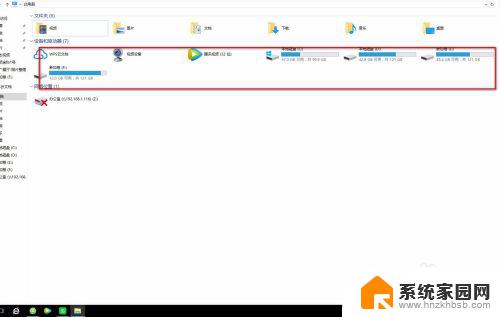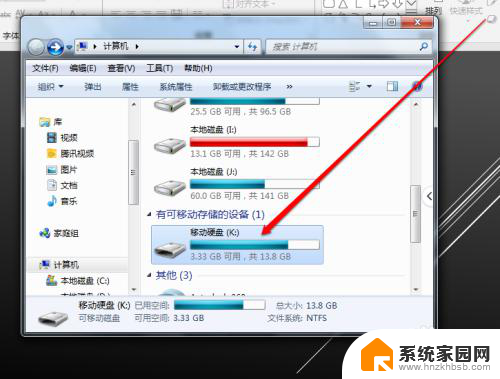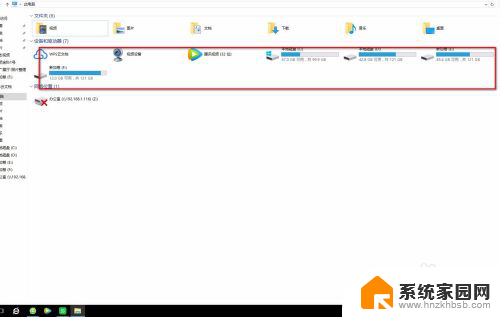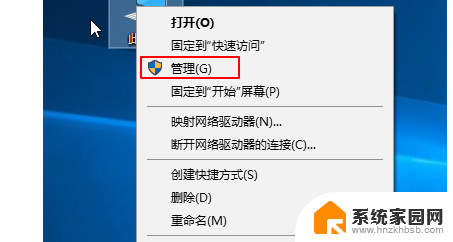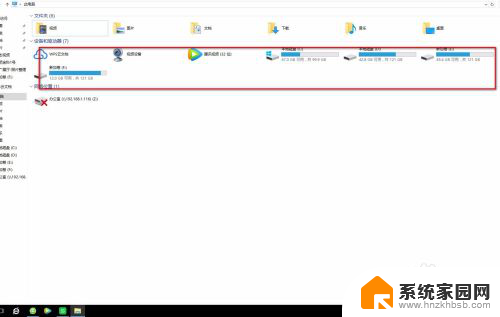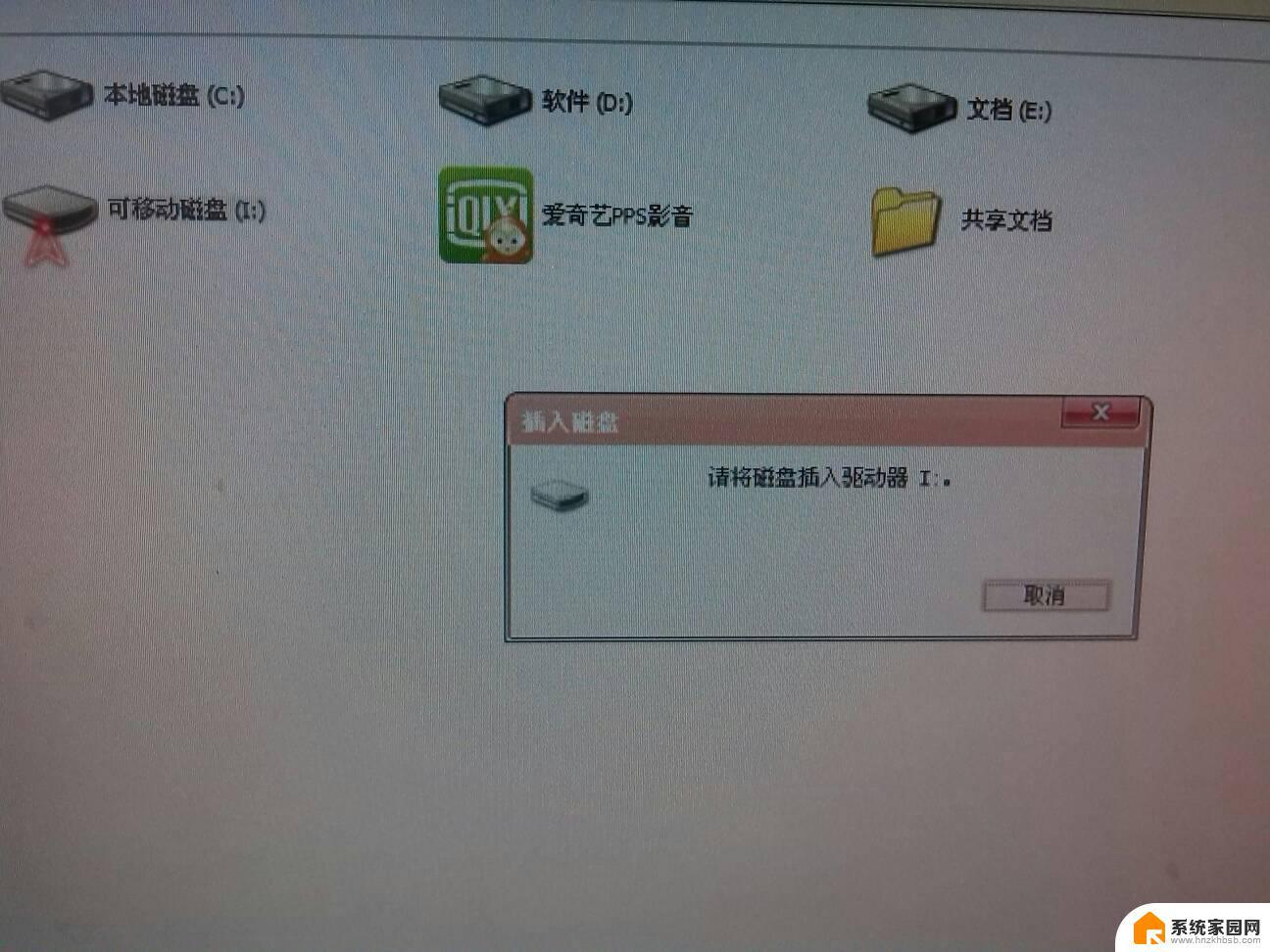电脑找不到移动硬盘完美解决方法 电脑无法显示移动硬盘的解决方法
当我们连接移动硬盘到电脑时,有时会出现电脑找不到移动硬盘的情况,这给我们的工作和生活带来了诸多不便,不用担心其实这个问题有很多种可能的解决方法,只要我们耐心寻找,总能找到合适的解决方案。下面就为大家介绍一些电脑无法显示移动硬盘的解决方法,希望可以帮助到大家。
移动硬盘在电脑上显示不出来怎么办?
方法一、
1. 直接拔掉重新尝试在插一次,重新插拔之后看看可不可以显示;
2. 还是不行可以去换一个插槽口来进行试试,可能是当前槽口有灰尘;
3. 还有就是再用一个硬盘看看会不会显示,以此来排除是否是电源损坏。

方法二、
1. 首先右键此电脑,打开“管理”;

2. 接着进入左边的“磁盘管理”;
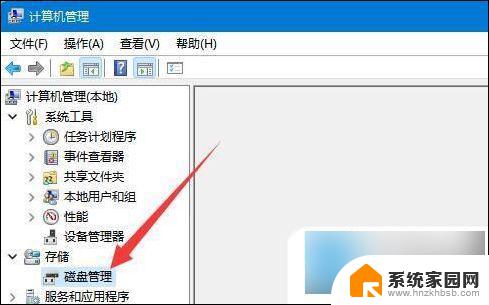
3. 然后右键“磁盘1”下的磁盘,点击“更改驱动器号和路径”;
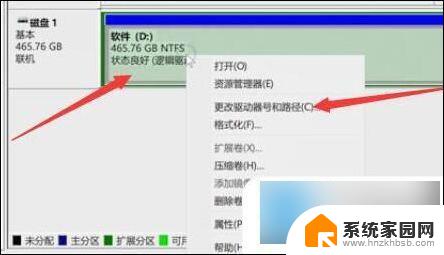
4. 随后在其中“更改”一下驱动器号,如果没有现成的就“添加”一个;
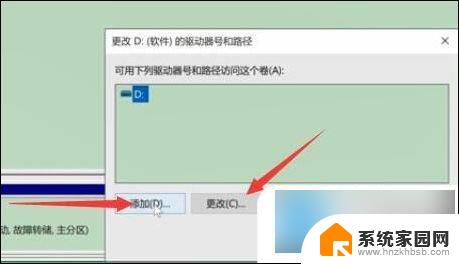
5. 设置完成后点击“确定”就可以显示移动硬盘了。
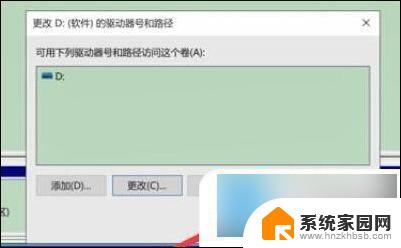
方法三、
1. 如果不行,就回到计算机管理,打开“设备管理器”;
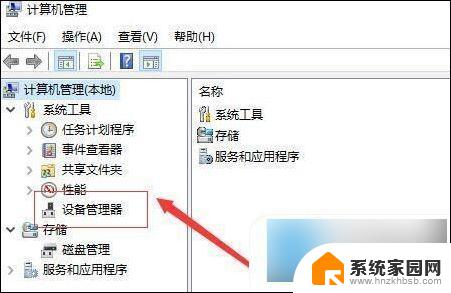
2. 确认磁盘驱动器下有没有移动硬盘;
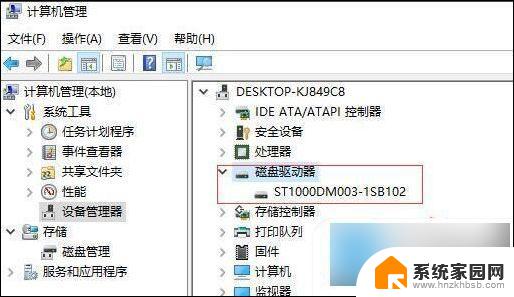
3. 如果有的话“卸载”后重新插拔一下移动硬盘;
4. 如果没有,就右键磁盘驱动器,点击“扫描检测硬件改动”。
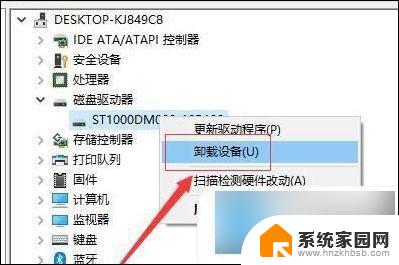
以上就是电脑无法找到移动硬盘的完美解决方法,如果还有不清楚的用户,可以参考以上小编提供的步骤进行操作,希望能对大家有所帮助。