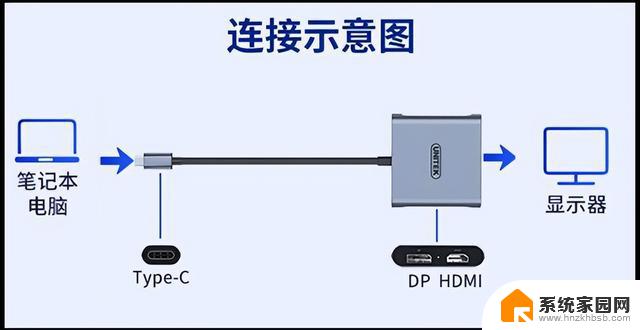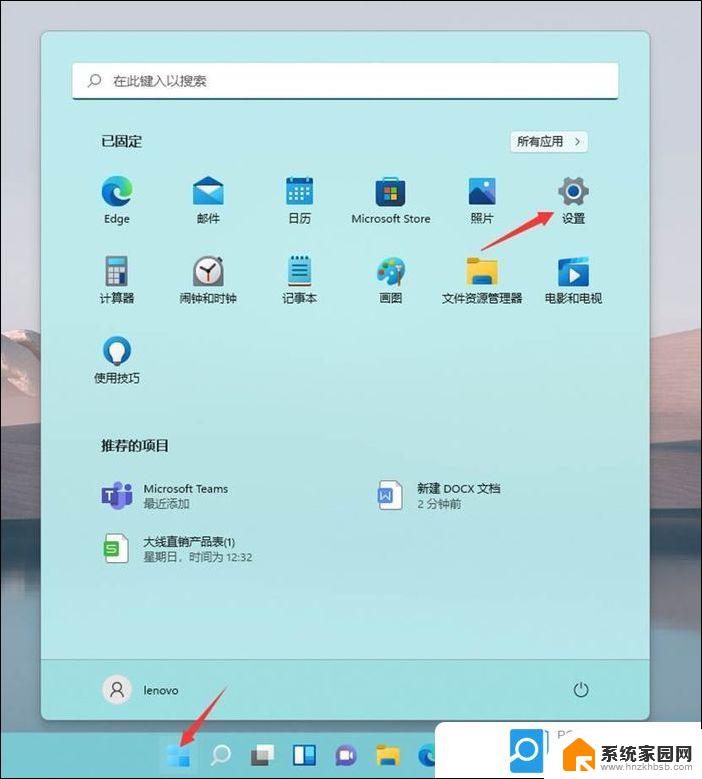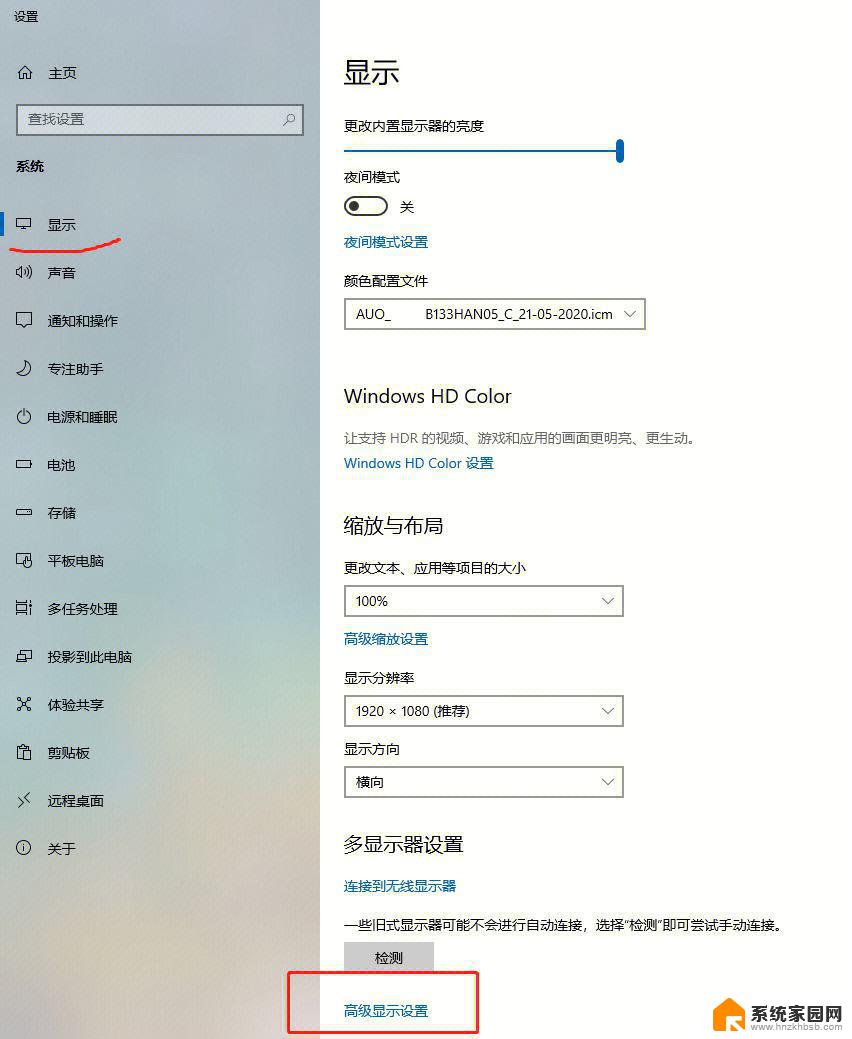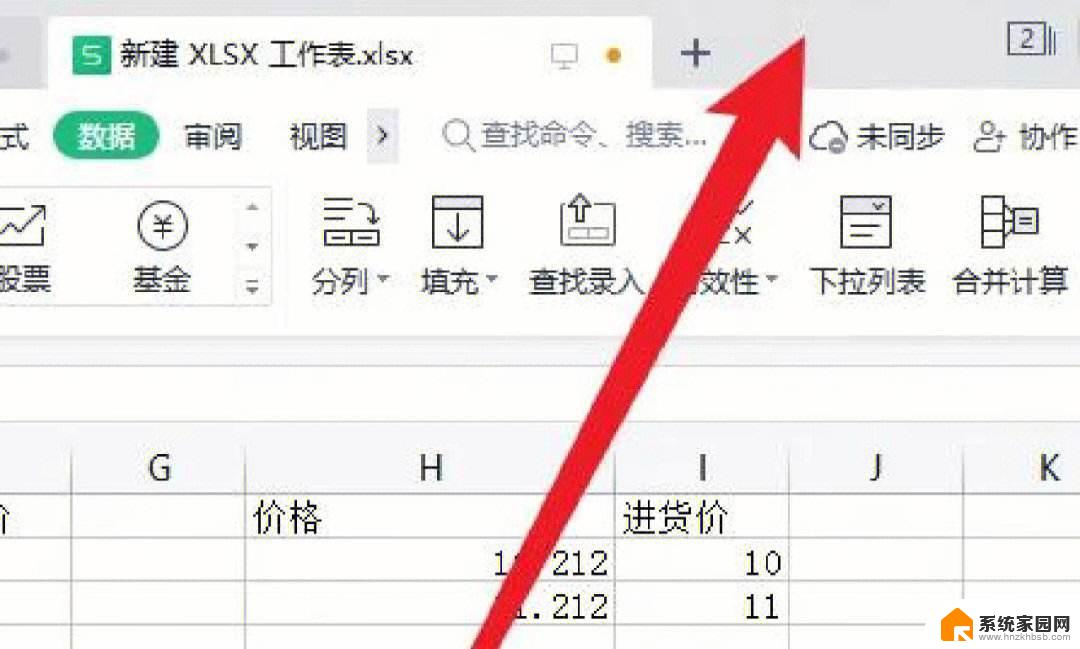win11笔记本投影到显示屏上怎么显示 笔记本投屏方法
随着Win11系统的推出,笔记本投影到显示屏上的操作变得更加简单和便捷,通过一些简单的设置,用户可以轻松将笔记本屏幕上的内容投射到外接显示屏上,实现更大屏幕的显示效果。在实际操作中,用户只需按照指引进行设置,即可享受到更舒适的工作和娱乐体验。这种投屏方法不仅方便了用户的使用,同时也提升了工作效率和视觉体验。
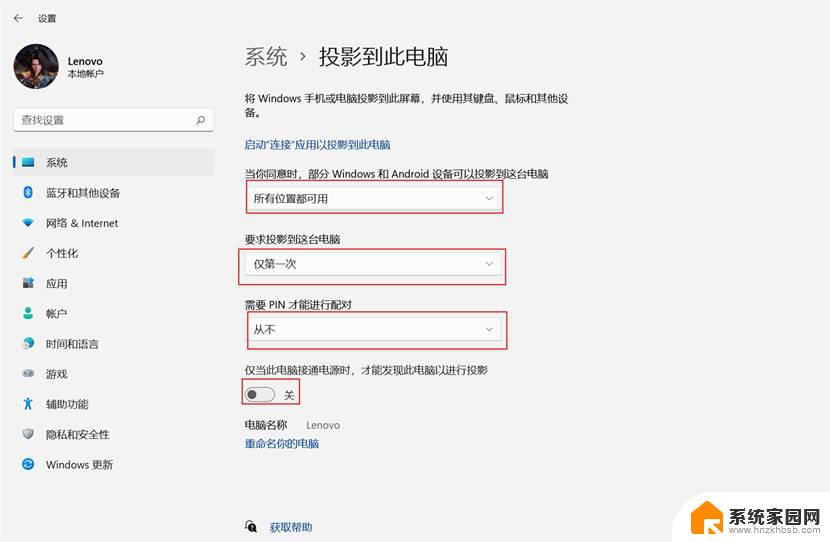
#### 1. 使用HDMI线投屏
HDMI(高清多媒体接口)是最直接且广泛使用的投屏方式之一。只需一根HDMI线,将笔记本的HDMI接口与电视、投影仪或显示器的HDMI接口相连。然后在笔记本上选择“复制”或“扩展”屏幕模式,即可实现投屏。这种方法无需额外设置,操作简单快捷,画质清晰。
#### 2. 无线投屏技术
**Miracast**:这是Windows 10及以上版本内置的一种无线投屏技术。只需确保笔记本与接收设备(如智能电视)均支持Miracast,并在笔记本上选择“连接到无线显示器”,搜索并选择设备后,即可开始投屏。Miracast无需安装额外软件,但需注意设备间的兼容性问题。
**DLNA**:与Miracast不同,DLNA(数字生活网络联盟)更多用于媒体文件的共享。如将手机或笔记本上的图片、视频推送到电视上进行播放。虽然DLNA不直接用于屏幕镜像,但它是实现多媒体内容无线传输的一种有效方式。
**第三方投屏软件**:市面上还有许多第三方投屏软件,如ApowerMirror、乐播投屏等。它们支持跨平台投屏,包括Windows、macOS、iOS、Android等。使用这类软件时,通常需要在笔记本和接收设备上分别安装软件,并通过网络连接实现投屏。这些软件往往提供更多自定义选项,如屏幕录制、截图等。
#### 3. 云服务投屏
部分云服务提供商也提供了投屏功能,如Chromecast、Apple TV等。通过在这些设备上登录相应的云服务账号,并启用投屏功能,即可将笔记本上的内容推送到电视或投影仪上。这种方法需要稳定的网络连接,且对设备有一定的要求。
综上所述,笔记本投屏的方法多种多样,用户可以根据自己的需求和设备条件选择最合适的方式。无论是通过HDMI线、无线投屏技术还是云服务,都能轻松实现内容的跨屏展示。
以上就是win11笔记本投影到显示屏上怎么显示的全部内容,有出现这种现象的小伙伴不妨根据小编的方法来解决吧,希望能够对大家有所帮助。