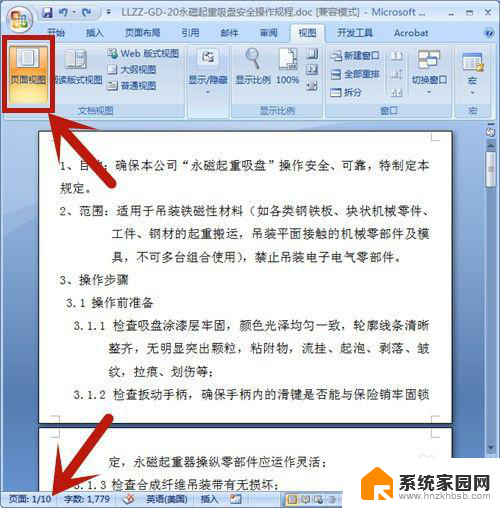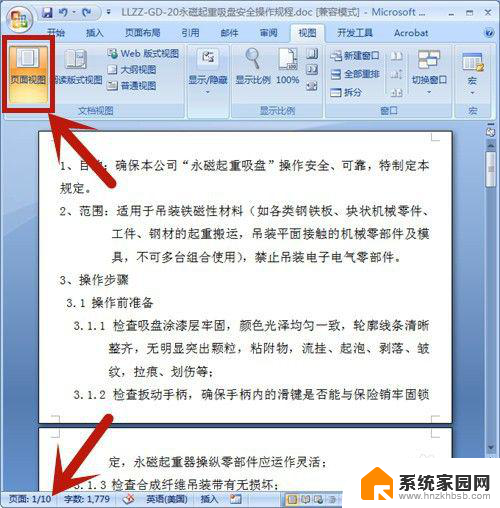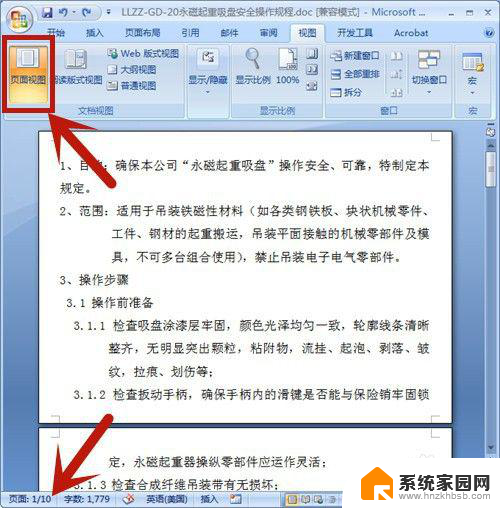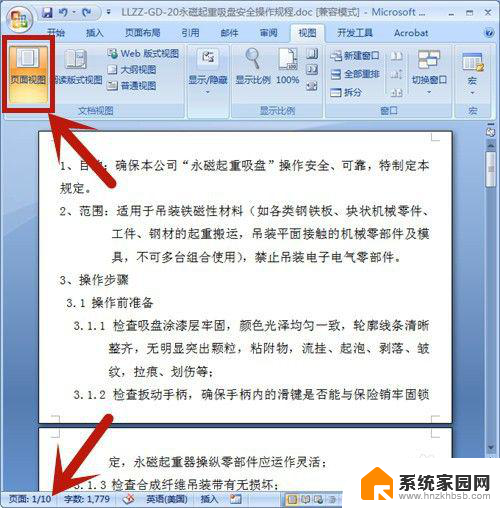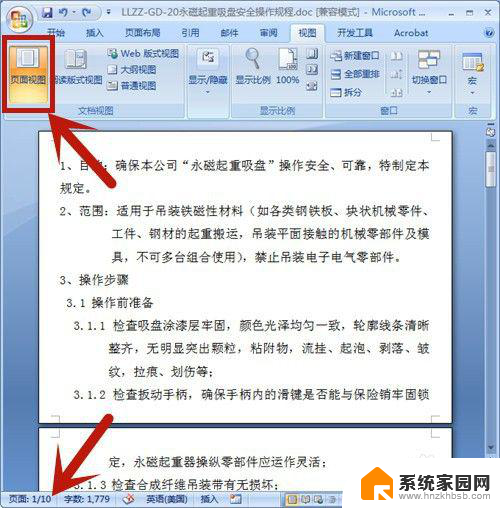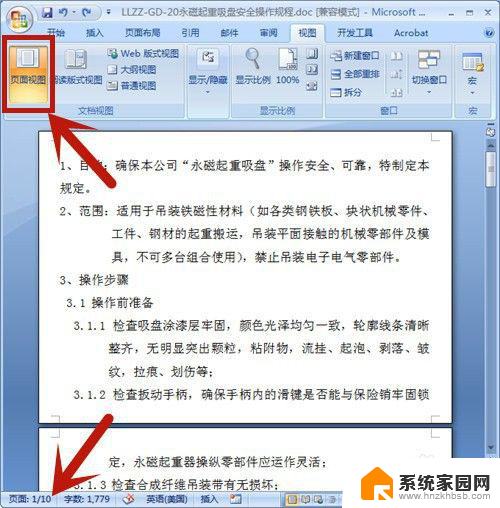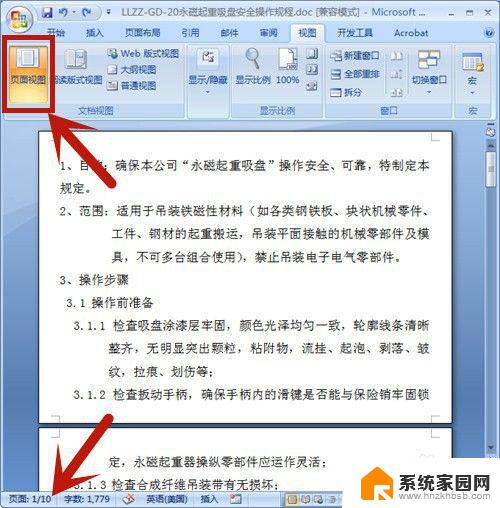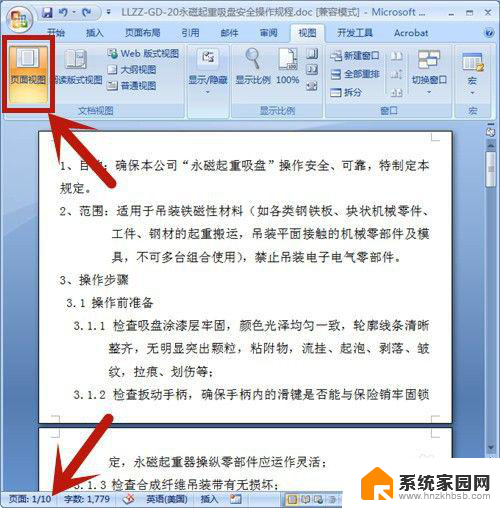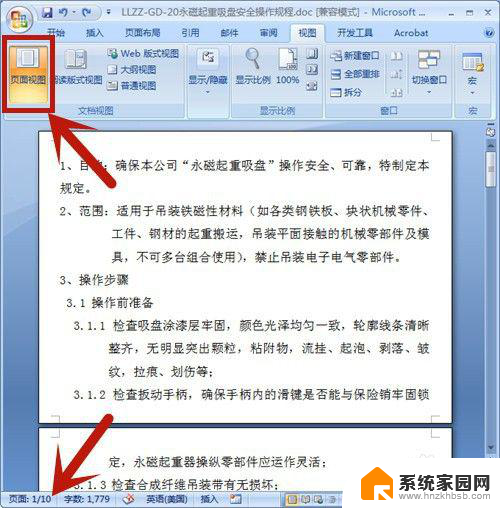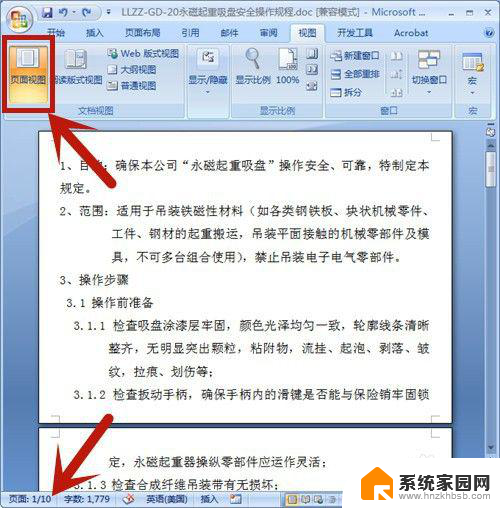word文档怎么删除当前页 怎么删除Word文档中的某一张页面
更新时间:2024-01-22 15:51:11作者:jiang
在日常使用Word文档时,我们经常会遇到需要删除当前页或者某一张页面的情况,无论是因为排版需要还是其他原因,删除页面是我们常常需要进行的操作之一。在Word文档中,如何删除当前页或者指定的某一张页面呢?接下来我们将详细介绍如何实现这两个功能,以帮助大家更好地处理文档编辑中的需求。无论您是初次使用Word还是已经熟练掌握,这些技巧都将对您的工作和学习带来便利。让我们一起来了解吧!
方法如下:
1.打开Word文档,选择【页面视图】;在文档的左下角有页码的数量,本文档总共有10页。
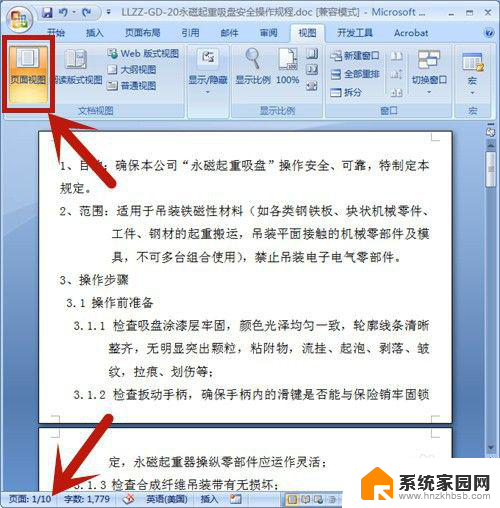
2.按快捷键【Ctrl+G】,选择定位目标为页。并输入所定位的页码:9,然后按【定位】。在这里,定位页码设置为第9页。
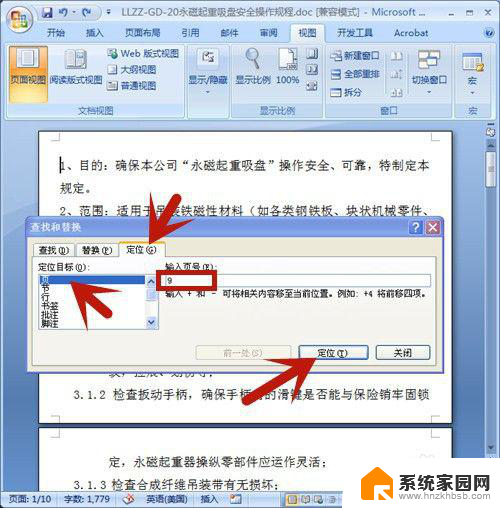
3.鼠标立即定位到第9页的开始处,点击【关闭】。 定位页码设置为第9页。
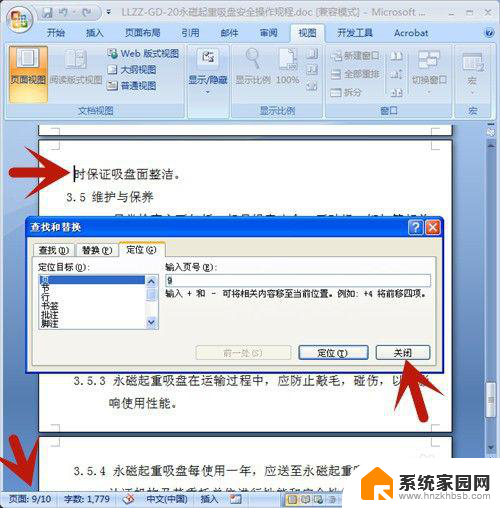
4.左手按住Shift上档键,右手鼠标点击页尾处,选中整个页面。
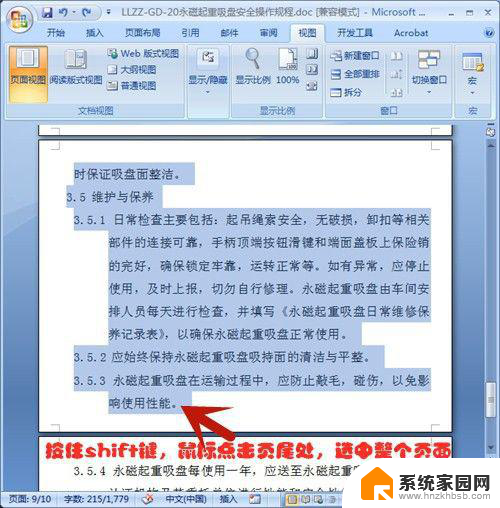
5.按Delete删除键,第9页即被全部删除啦!
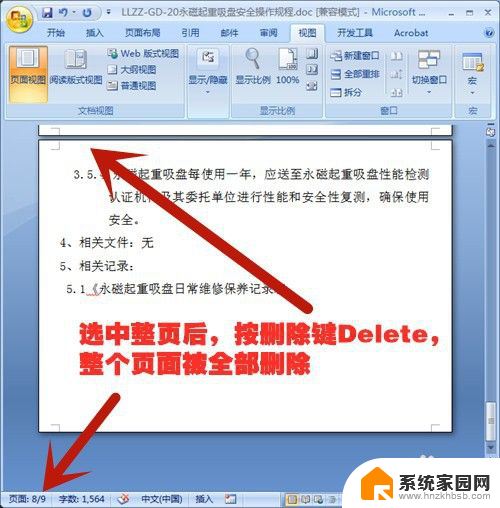
以上是如何删除当前页面所有内容的Word文档方法,如果您不了解,您可以按照我的方法进行操作,希望能帮助到大家。