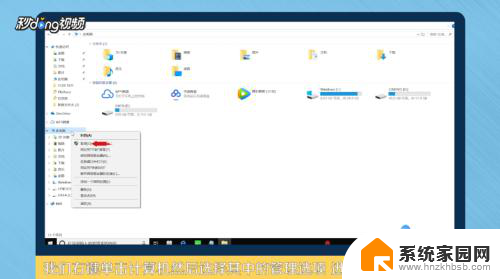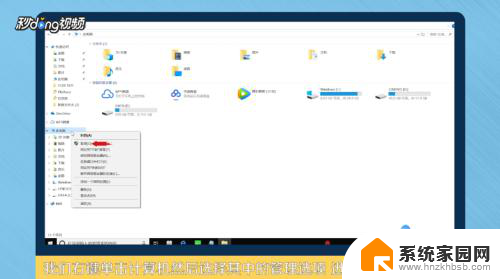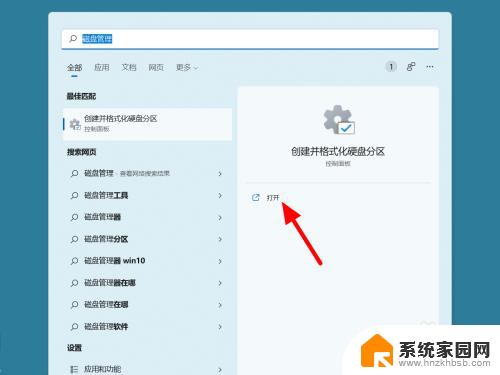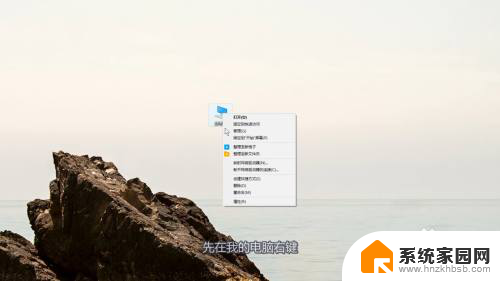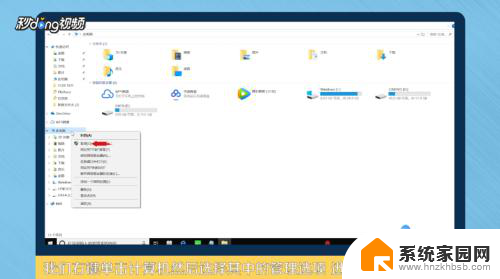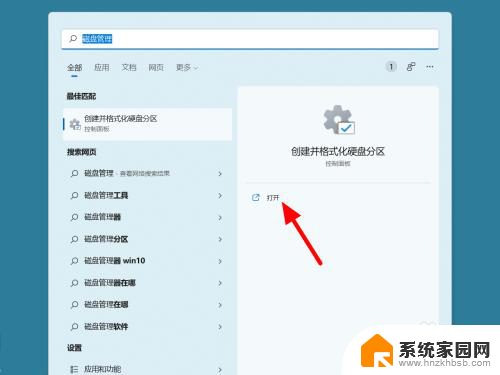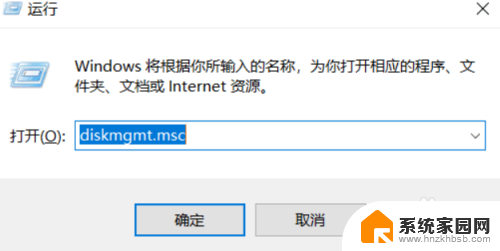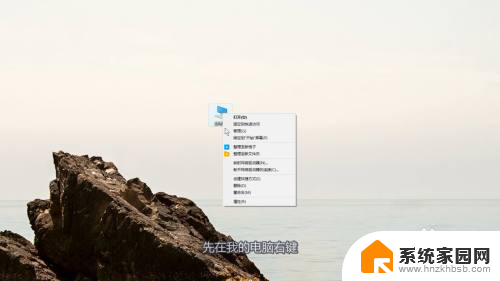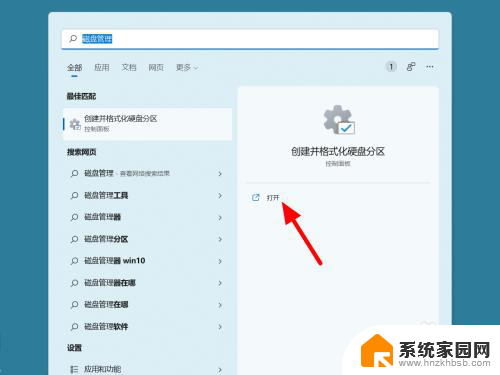怎么把e盘分一点给c盘 如何将其他盘的空间分配给C盘
怎么把e盘分一点给c盘,在计算机的使用中,我们常常会遇到C盘空间不足的问题,而当我们的电脑上还有其他盘的空间富余时,我们可以通过一些方法将这些空间分配给C盘,以解决C盘空间不足的困扰。如何将E盘的空间分一点给C盘呢?在本文中我们将探讨一些实用的方法,帮助您顺利完成这个任务。无论是通过系统自带的工具,还是借助第三方软件,我们将为您提供详细的操作步骤,让您轻松地将其他盘的空间分配给C盘,以满足您的需求。
具体方法:
1.在我的“桌面”上,找到“计算机”(XP里面叫做:我的电脑),右键点击,弹出菜单,选择“管理”并点击。
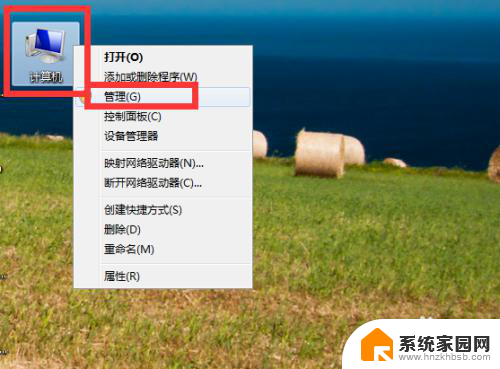
2.弹出“计算机管理”窗口,在左侧找到“存储”——“磁盘管理”。点击“磁盘管理”,再右侧就会出现整个计算机所有盘的信息。
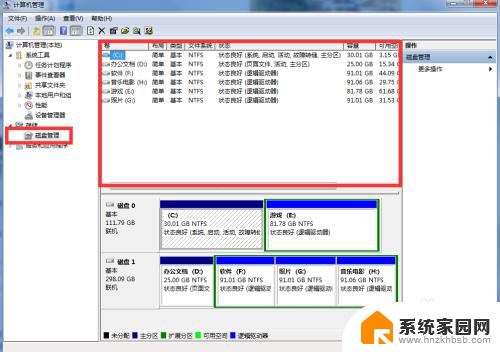
3.这里首先看到可用“空间里面“,我的E盘可用空间最多。其次看下面信息,我的C盘和E盘都是一个磁盘0里面的,磁盘0是我的固态硬盘,分了2个区。这时我选择可用空间最大的,又是和C盘同一磁盘的。决定把E盘分点空间给C盘。
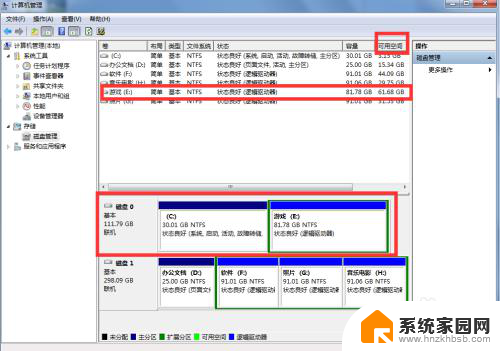
4.右键点击”E盘“,然后选择”压缩卷“。

5.等待查询压缩空间后,弹出”压缩E盘“的窗口。在”输入压缩空间量“这栏,输入想要分配给C盘的空间,但是这量不能超过上面的”可用压缩空间大小“。这里我舒服20000M(就是20G左右),然后点击压缩。
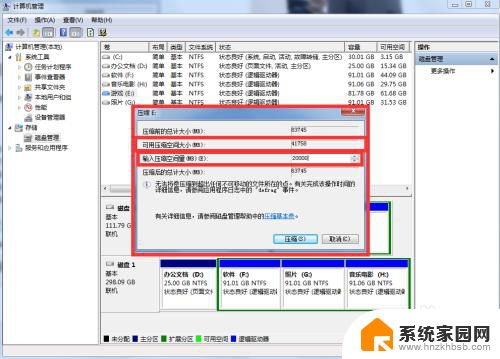
6.很快,在磁盘0(也就是我的固态硬盘)这块信息里,多了一个绿色的可分配的空间,大小为19.53G,就是我们刚刚从E盘压缩出来的大小,相对的E盘大小就相比之前减少了。
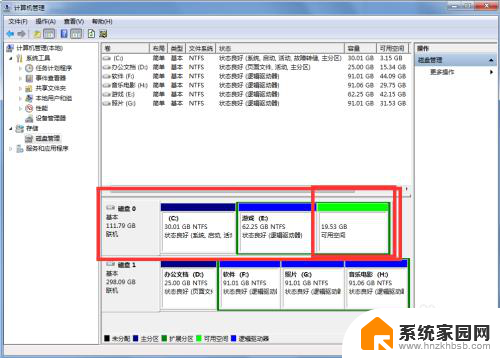
7.下面我们将这压缩出来的空间分给C盘,右键C盘,选择”扩展卷“。我们看到”扩展卷“为灰色状态,这是怎么回事。

8.这是因为我们压缩出来的绿色空间,紧靠的不是C盘,而是E盘,所以只有E盘可以”扩展卷“。因此如果压缩出来后,紧靠C盘,那么我们可以点击”扩展卷“,然后选择压缩出来的绿色空间,分配给C盘。如果和我一样,那么我们接着看怎么做。

以上就是如何将E盘的空间分配给C盘的全部内容,如果出现这种情况,您可以根据本文提供的方法进行解决,希望这些方法能够对您有所帮助。