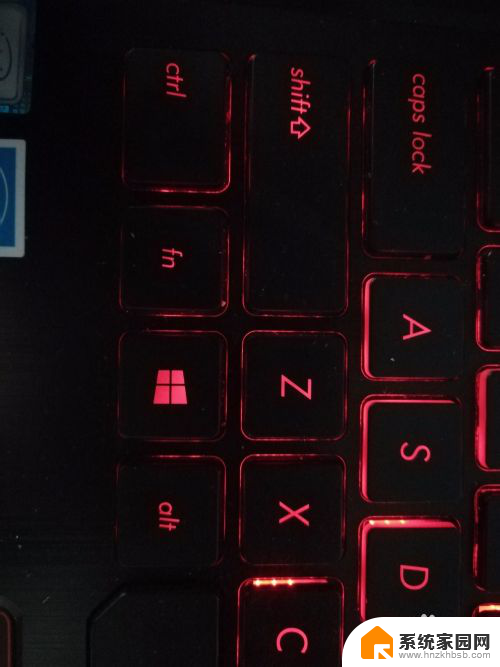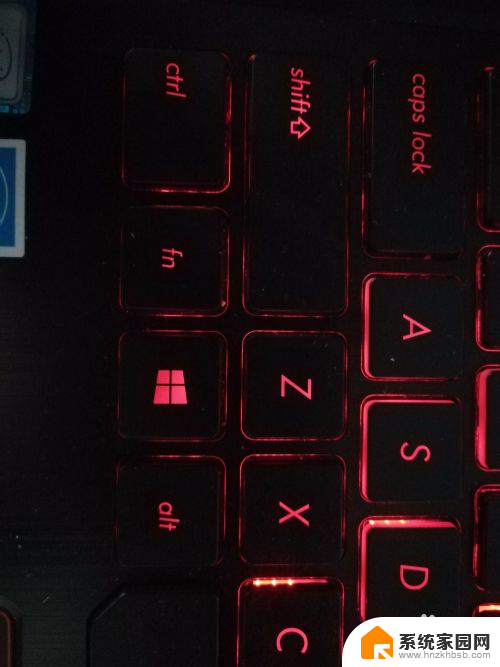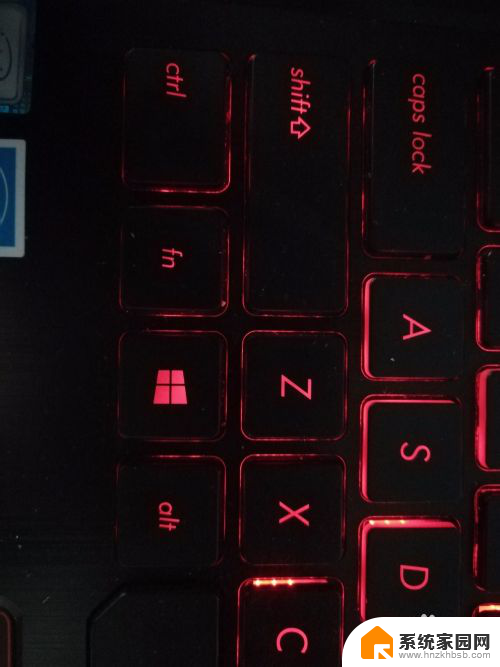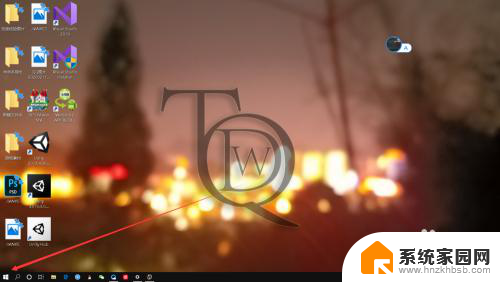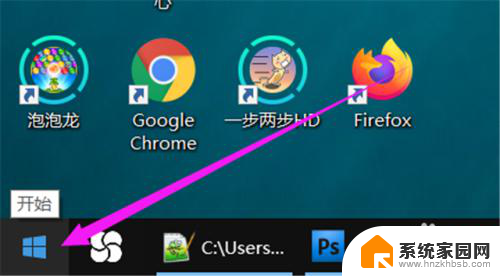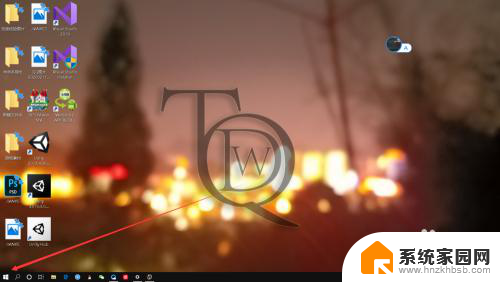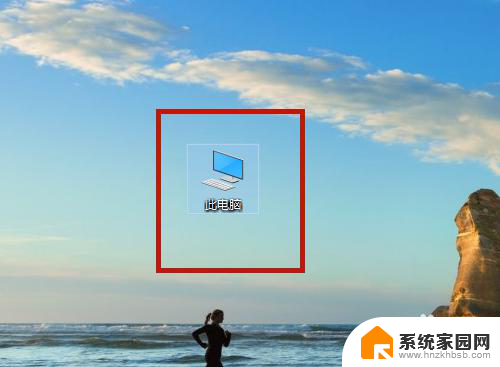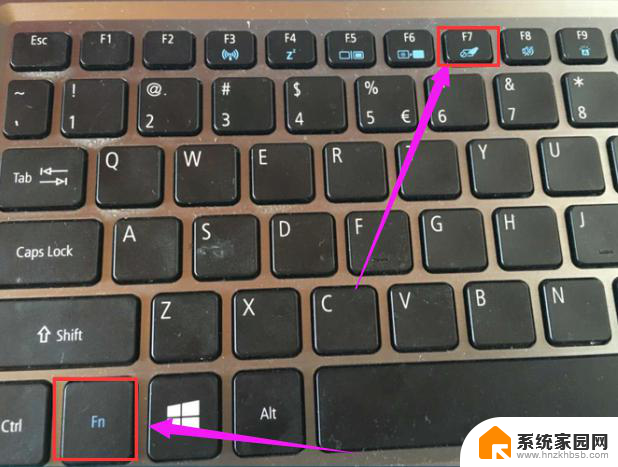华硕笔记本打开触摸板 华硕笔记本触控板关闭或打开的三种方式
华硕笔记本是一款功能强大的电脑,触摸板的打开和关闭是使用者经常需要操作的功能之一,在华硕笔记本上,我们可以通过三种方式来打开或关闭触摸板,分别是通过键盘快捷键、在系统设置中进行调整,以及使用外接鼠标进行操作。这些方式让用户可以根据自己的习惯和需求来灵活地控制触摸板的状态,提升了用户体验和操作的便利性。在日常使用中熟练掌握这些操作方法将会让我们更加高效地使用华硕笔记本,享受到更加便捷的电脑体验。
具体步骤:
1.方法一:在键盘上找到fn键
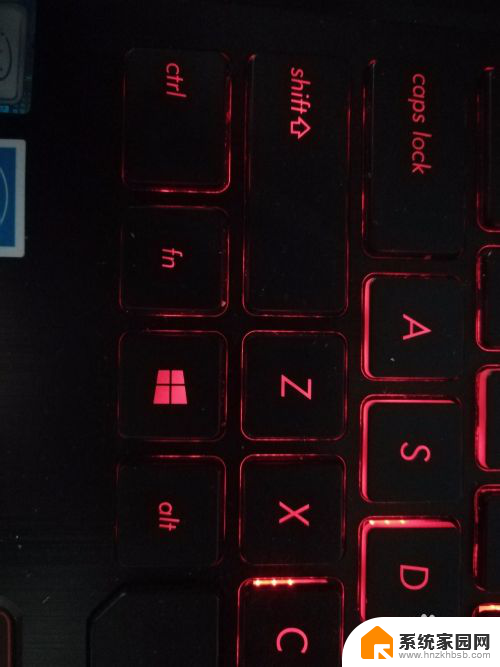
2.在电脑上找到与触控板有关的键(f9)
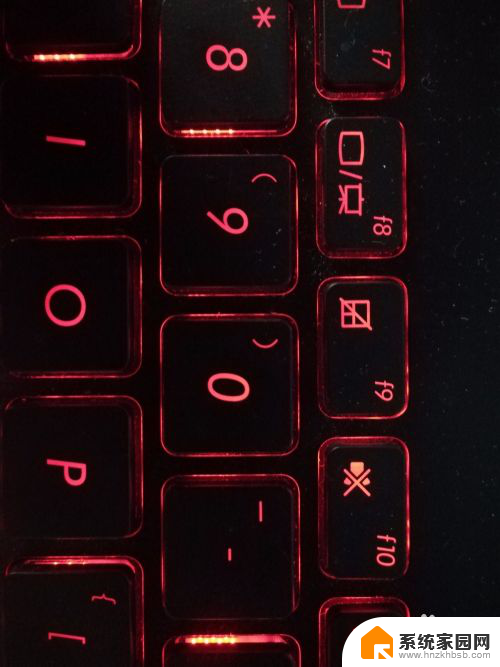
3.同时按下fn和f9键可控制触控板开关
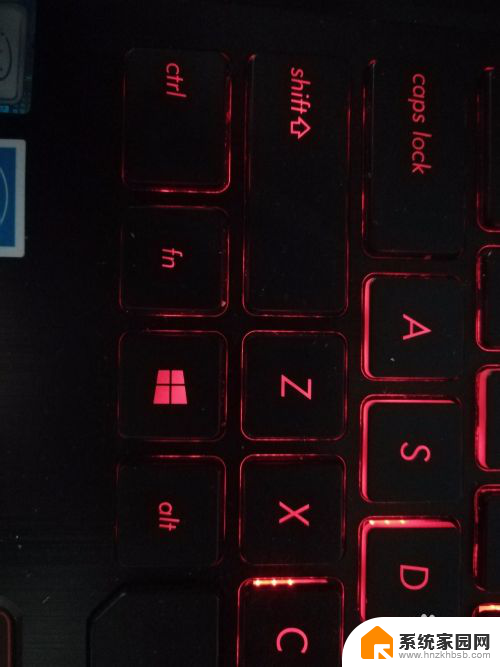
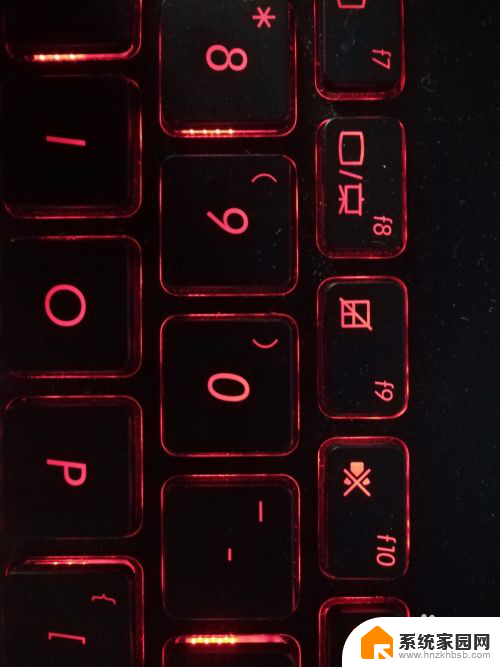
4.方法二:打开电脑设置
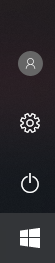
5.选择设备(蓝牙,打印机,鼠标)

6.选择触摸板
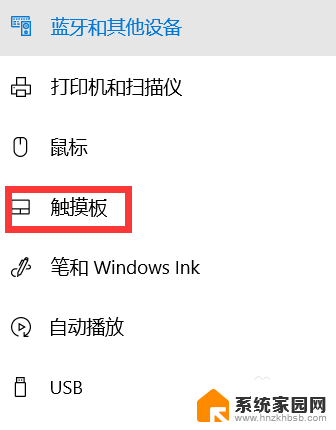
7.在右边选项中有控制触摸板开关的地方,进行调整
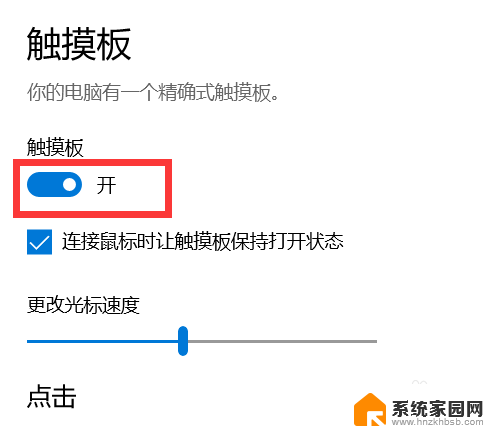
8.方法三:在开机时点击esc

9.选择enter setup
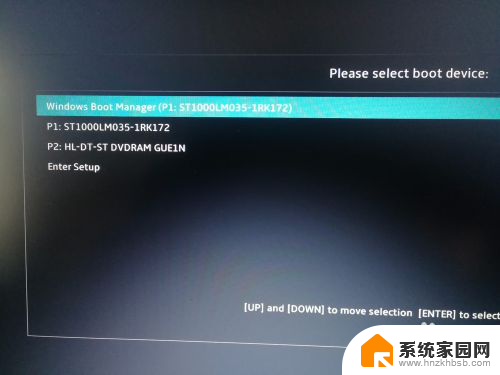
10.点击右下角advance mode或f7
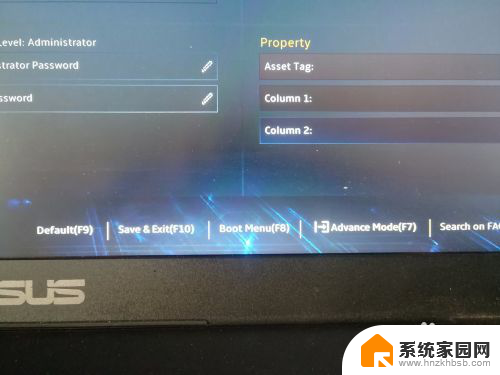
11.找到advanced中的internal pointing device,通过改变后面的enable和disenable来控制触控板的开关
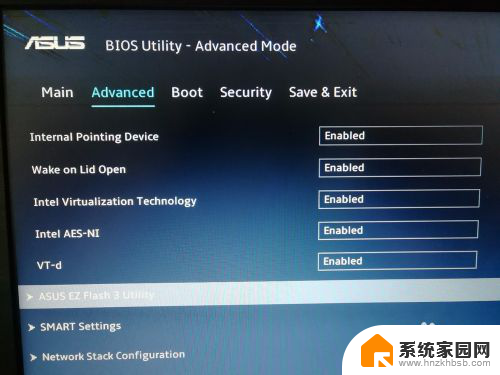
以上就是华硕笔记本打开触摸板的全部内容,如果你遇到这种情况,可以按照以上操作进行解决,非常简单快速,一步到位。