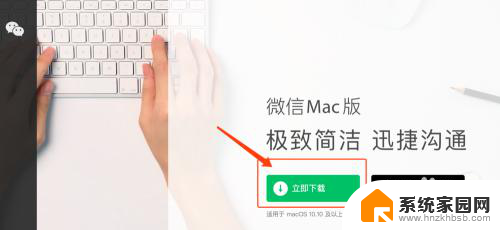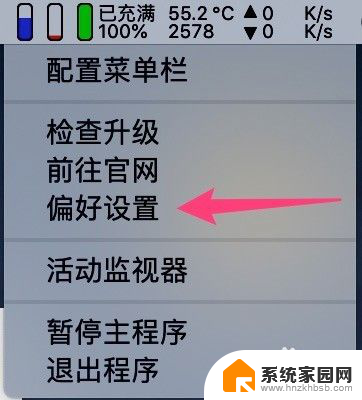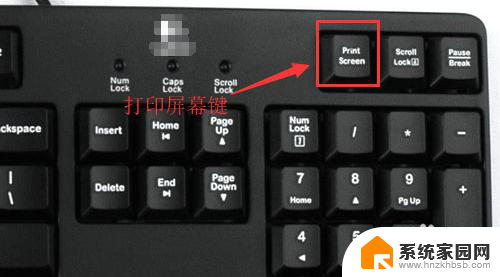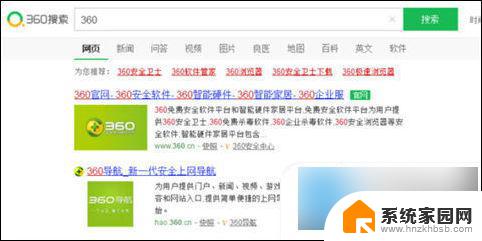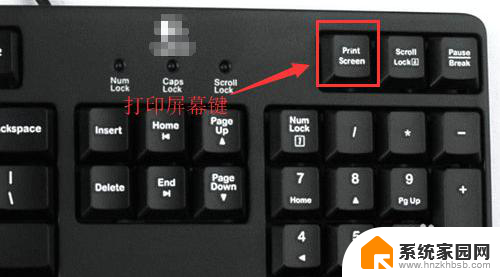在电脑屏幕上怎么截图 电脑怎么截图 Mac系统
在现代社会中电脑已经成为我们日常生活中不可或缺的工具,而对于电脑使用者来说,经常需要使用截图功能来记录重要信息、分享内容或解决问题。在Mac系统中,截图功能同样简单便捷。无论是全屏截图、部分屏幕截图还是特定窗口截图,Mac系统提供了多种截图方式,让我们轻松地捕捉想要的图像。接下来我们将一起探索在Mac系统中如何进行截图,以及一些额外的技巧和快捷键,使我们的电脑使用更加高效和便利。
步骤如下:
1.电脑自身就有截图功能,它可以截全屏和当前的活动窗口。按键就是键盘上的“Print Screen”键,有的键盘上是“Prt Sc sysrq ”,都一样的。

2.直接按下这个键就是截全屏,来到wps文档中ctrl+v粘贴,如图,看到整个屏幕都被我截下来了。
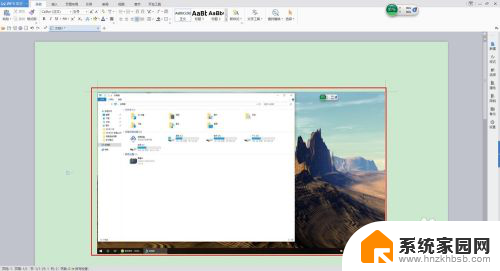
3.在图上点击鼠标右键选择另存为图片可把图片单独保存出来。
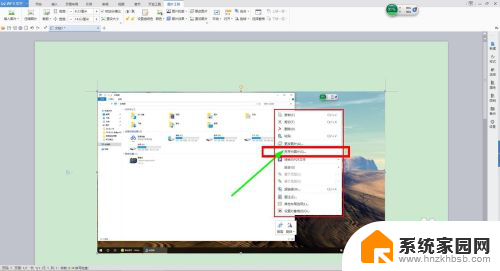
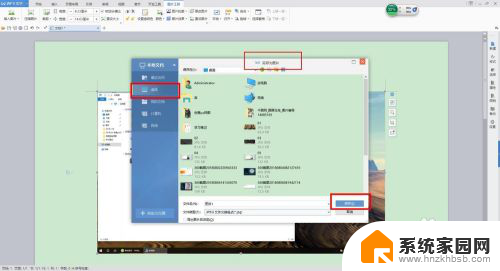
4.按alt+Print Screen键就是截当前的活动窗口(当前选定的窗口)。

5.这里举个例子,如图,我打开了一个程序,这时候我按下alt+Print Screen键
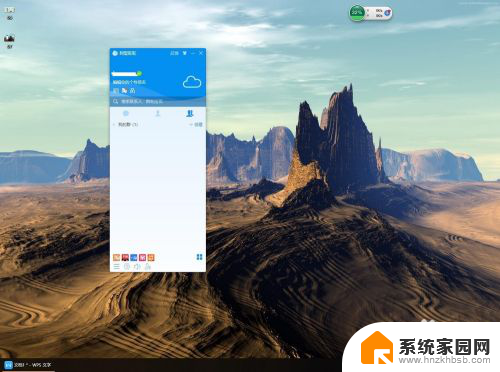
6.然后来到wps文档粘贴一下看看出现了什么。如图,只有程序被截图了,桌面之类的全都没有截到。
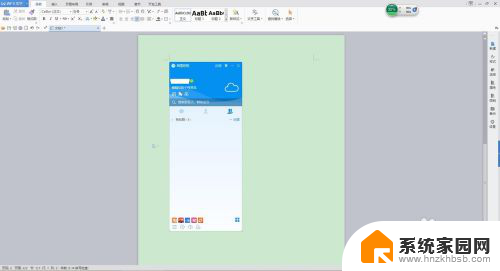
7.还是这个地方,我再打开一个“我的电脑”。如图,现在能看出来当前活跃的窗口其实是“我的电脑”这个窗口。那我们按一下alt+Print Screen键,来到wps文档粘贴一下看看。发现只有“我的电脑”被截取了。充分说明了这个快捷键只能截取当前活动窗口。
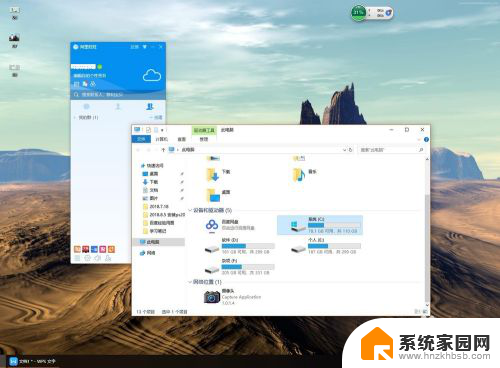
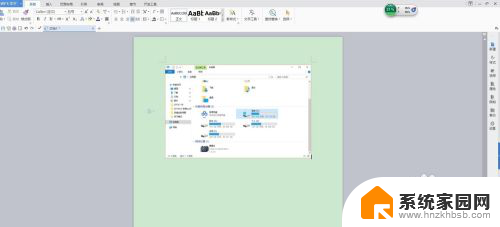
以上就是关于在电脑屏幕上如何截图的全部内容。如果有遇到相同情况的用户,可以按照以上方法解决: