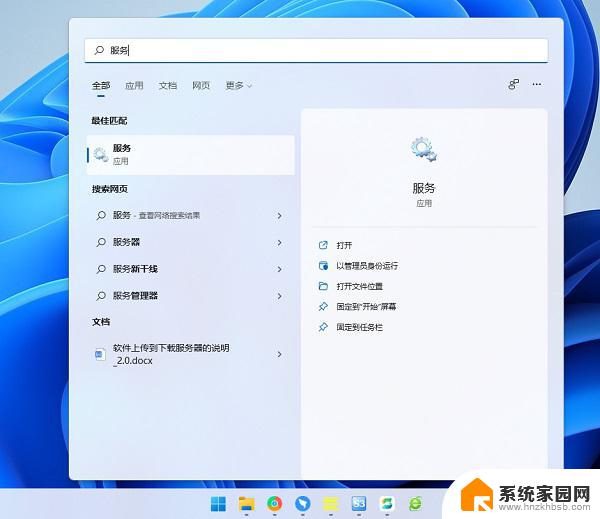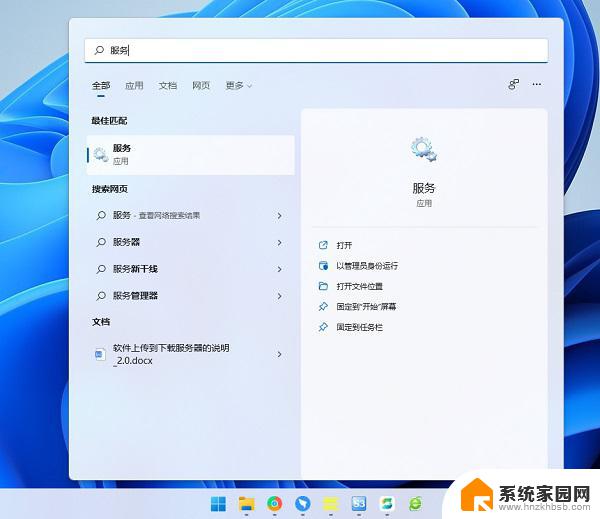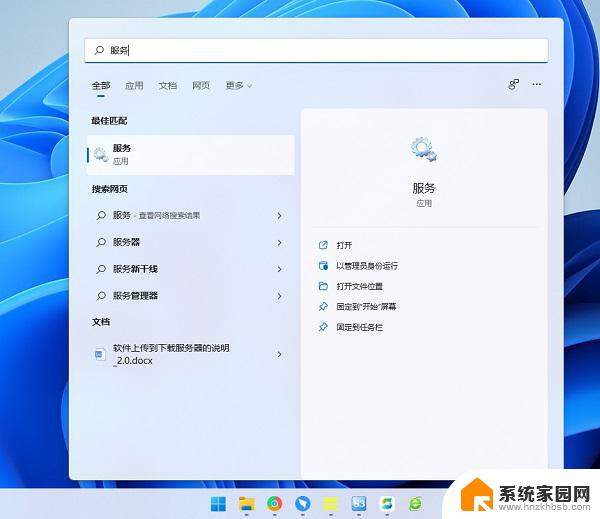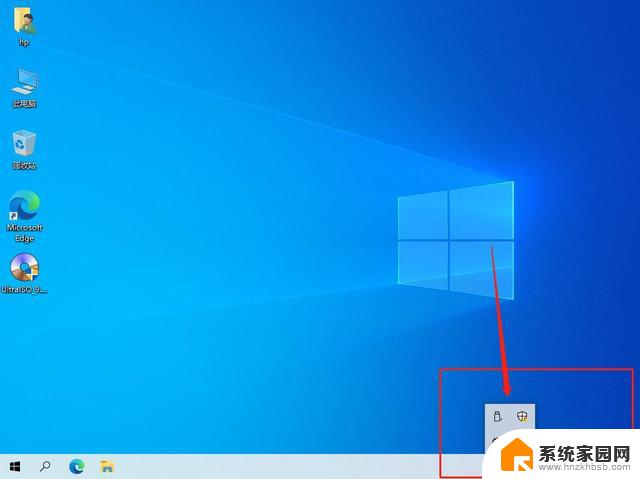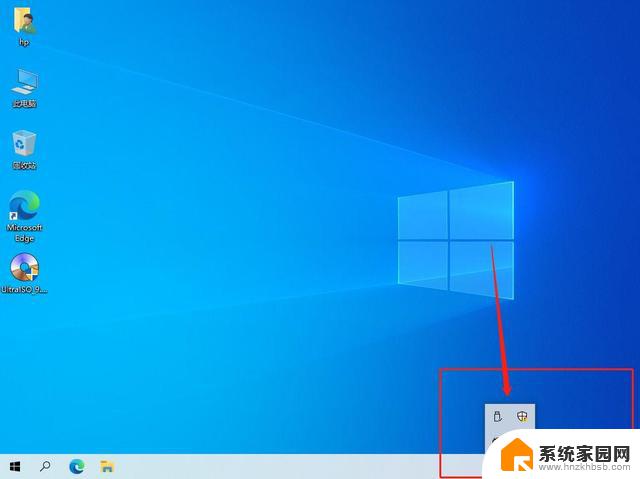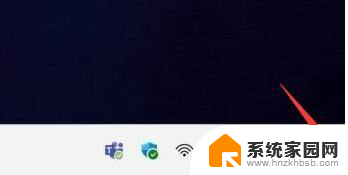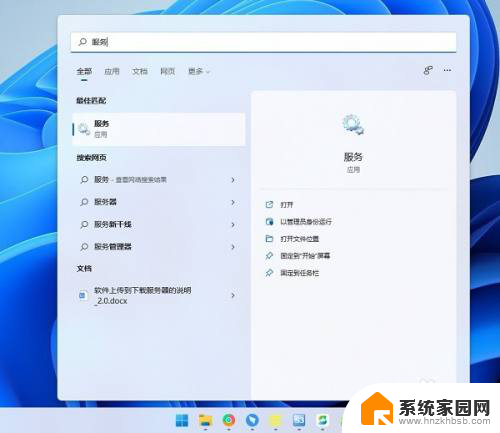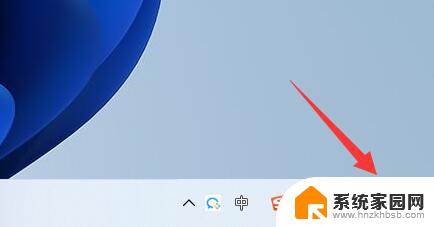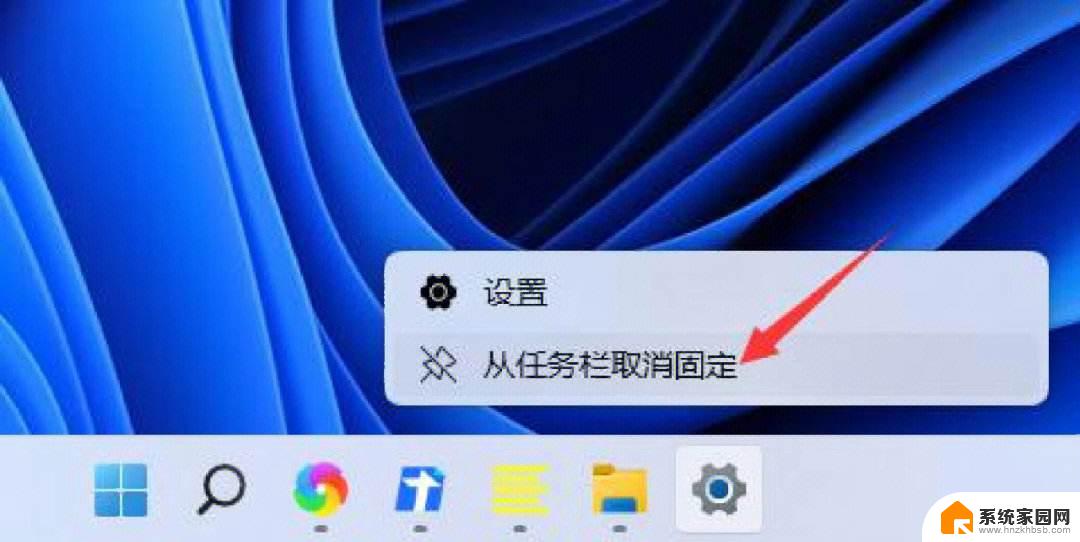win11右下方声音拦没有上浮选项栏 Win11右下角音量图标不见了怎么办
Win11右下角音量图标不见了怎么办?这是许多Win11系统用户最近遇到的一个问题,在使用Win11系统时,我们经常需要调节音量大小,而音量图标的消失使得这项操作变得困难起来。我们该如何解决这个问题呢?在本文中我们将探讨一些可能的解决方法,帮助大家恢复Win11右下角的音量图标,以便更便捷地调节音量大小。
方法一:1、按 Win + S 组合键,或点击任务栏上的搜索图标,就可以打开Windows 搜索。搜索框中,输入任务管理器,然后点击打开系统给出的最佳匹配任务管理器应用。任务管理器窗口,点击左下角的详细信息。可以切换到详细信息界面,默认显示进程选项卡,往下找到Windows 资源管理器进程;
2、任务管理器窗口,选择Windows 资源管理器进程,点击右下角的重新启动,即可重启Windows 资源管理器,此时桌面图标和任务栏会短暂的消失,然后又重新显示,这其实是Windows 资源管理器进程explorer.exe结束后,又重新启动的过程;
3、任务管理器,也可以使用 Ctrl + Shift + Esc 组合键打开。如果不小心结束了Windows 资源管理器进程,也可以在任务管理器窗口。点击左上角的文件,在打开的下拉项中,选择运行新任务;
4、新建任务窗口,输入 explorer 命令,按确定或回车,即可重新启动Windows 资源管理器;
方法二:1、按 Win + X 组合键,或右键点击任务栏上的Windows 徽标,在打开的隐藏菜单项中,选择运行;
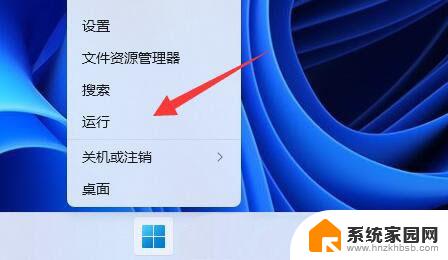
2、运行窗口,输入services.msc 命令,按确定或回车,打开服务;

3、服务窗口,找到并双击打开名称为 Windows Audio 服务;
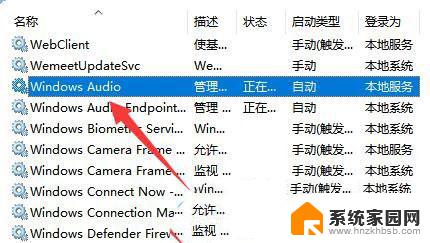
4、最后,将启动类型改为自动,并点击服务状态下面的启动,再点击确定保存即可;
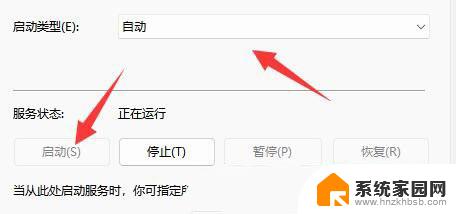
win11桌面快捷方式图标变白怎么办? win11应用显示白图标的解决办法
win11桌面软件图标很模糊怎么办? win11应用图标不清晰的解决办法
win11怎么设置文件显示样式? win11文件设置小图标显示的技巧
以上是win11右下方声音拦没有上浮选项栏的全部内容,如果你也遇到了同样的情况,请参照小编的方法来处理,希望这对你有所帮助。